|
Entering Commands Directly
Type this input and press    to evaluate it. CalculationCenter automatically adds the In and Out labels. to evaluate it. CalculationCenter automatically adds the In and Out labels.
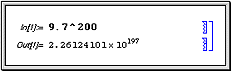
Every calculation that you perform using a controller can also be done by typing and evaluating input in your notebook. With experience, you may find this method faster and more convenient than using controllers.
Here is an example from algebra. To help you match brackets, the first bracket appears colored until the closing bracket is typed.
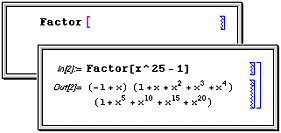
Here is an example from calculus using the Integrate command.
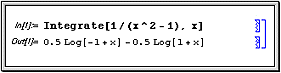
You can look up the syntax of any command in the Help Browser. The Browser includes examples for each function, which you can edit and evaluate in place by pressing    . .
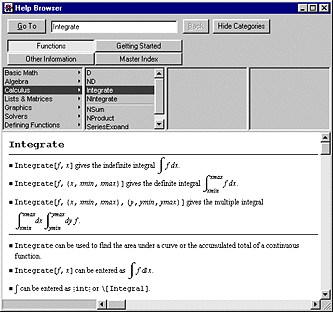
See Using Help for more information on the Help Browser.
Here are some conventions governing the syntax of CalculationCenter commands.
|
Built-in functions are capitalized. Arguments to functions are wrapped with square brackets.
Sin[x]
|
|
Each of these represents multiplication:
a*b a  b a(b+1) b a(b+1)
2x means 2*x.
|
|
These are standard arithmetic operations:
2+3
2-3
2/3
2^3 This means 2 to the power of 3.
|
|
Uppercase and lowercase letters are recognized as different. Lists are wrapped with curly brackets.
{a, b, B}
|
|
Built-in functions and symbols are capitalized. Commas are used to separate arguments. A semicolon prevents output, but the command is still evaluated.
Plot[Sin[x],{x,0,Pi}];
|
|
Variables are usually in lowercase letters. Entire words can be used as variables.
x = 5
xvalue = 3
|
To auto-complete a command:
1. Type a part of the command into your notebook and select it.
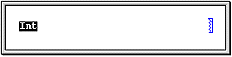
2. Press   K K to replace the selected text with the full command name (On Macintosh press to replace the selected text with the full command name (On Macintosh press   K K .) .)
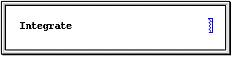
If more than one command matches the text, a pop-up menu showing a list of matching commands appears. Select a command from the pop-up menu to paste it into your notebook.
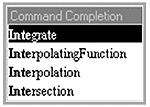
To get a template for a command:
1. Select a command name in your notebook.
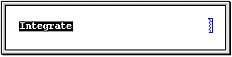
2. Press     K K (or (or     K K on a Macintosh). on a Macintosh).
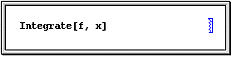
The template shows the full syntax of the command with dummy variables to indicate parameters you must specify.
|