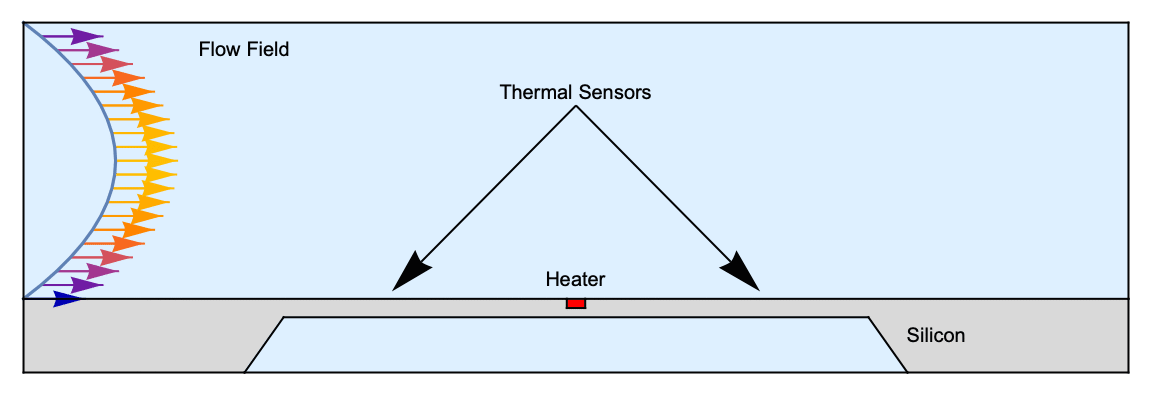Contactless Anemometer
In this application a contactless fluid flow anemometer is simulated. We present a microelectromechanical system (MEMS) device that can be attached to a pipe and measure a fluid flow velocity that is present in the pipe in a contact less manner [1, 2]. To achieve this, a small section in the device is heated and a flow passing over the heater will distort the temperature profile generated by the heater. The distortion of the temperature profile can then be measured by thermal sensors at two points and from the difference in temperature the velocity of the fluid passing the device can be computed.
The figure shows a sketch of the anemometer device. The device is shown in gray and made of silicon. A small heater, shown in red, also made of silicon, is embedded. A fluid passes over the device from left to right. The blue part below is the same fluid but no flow field is present in that section. Two thermal sensors are embedded to the left and right of the heater. Once a flow field passes over the heater the heat profile will be asymmetrical and a temperature difference between the two thermal sensors can be detected.
Model
To model the device a heat transfer simulation is performed. The heat equation is given by:
where ![]() is the temperature distribution,
is the temperature distribution, ![]() the mass density,
the mass density, ![]() , the specific heat capacity,
, the specific heat capacity, ![]() the thermal conductivity,
the thermal conductivity, ![]() the fluid flow velocity and
the fluid flow velocity and ![]() a heat source. All coefficients will have different values in different material regions in the simulation domain. The thermal conductivity
a heat source. All coefficients will have different values in different material regions in the simulation domain. The thermal conductivity ![]() is a diffusion coefficient and is active in the entire simulation domain, however, different values apply in different regions.
is a diffusion coefficient and is active in the entire simulation domain, however, different values apply in different regions. ![]() is a convection coefficient and is only active where the fluid is flowing over the device.
is a convection coefficient and is only active where the fluid is flowing over the device. ![]() is a load coefficient and will be used to model the heater in the device.
is a load coefficient and will be used to model the heater in the device.
Mesh generation
We start by manually setting up a boundary geometry. First some device parameters like sizes and angles are set up.
![]() is the angle for the cut out in the silicon device.
is the angle for the cut out in the silicon device.
Now, that we have coordinates of the boundary geometry markers are added to facilitate the application of boundary conditions and different material parameters in the device. A detailed introduction to markers is given in a section about markers in the ElementMesh generation tutorial.
Now, that a boundary mesh is set up the full mesh is constructed. The boundary mesh is augmented with region markers. These are specified by a coordinate point inside the respective sub-region, an integer marker and a specification for the amount of refinement in that sub-region.
All in all, we have four different parts in the simulation domain. The silicon device as such, the heater, the flow region and the cut out underneath the silicon. The material data for the silicon and the heater is the same and so is fluid above and below the silicon.
Material and model
Next the material data is set up. The device is made of silicon and as a fluid we use air. The material data will have different values in different sub-regions of the device.
We set a temperature at the lower edge of the simulation domain.
As a next step, we would like to inspect the dynamic behaviour of the device.
Additionally an initial condition needs to be specified, here we start from a zero temperature:
To obtain high quality graphics remove or comment out the call to Rasterize.
From this we can see that placing the thermal sensor that is to the left of the heat even further to the left would result in a higher temperature difference.
References
1. Ernst, Herbert; High-Resolution Thermal Measurements in Fluids; PhD thesis; Universität Freiburg, 2001: https://freidok.uni-freiburg.de/fedora/objects/freidok:201/datastreams/FILE1/content
2. Rübenkönig, Oliver; Free Surface Flow and the IMTEK Mathematica Supplement; PhD thesis; Universität Freiburg, 2008: https://freidok.uni-freiburg.de/data/6440