How to | Connect to a Remote Kernel
The Wolfram System can run its calculations on other computers that have the Wolfram System installed. Passing computations to other, potentially more powerful, machines can increase the efficiency of your work.
This page requires that JavaScript be enabled in your browser.
Learn how »
Selected examples from the video:
The Wolfram System can be thought of as two distinct parts, a kernel and a front end. The front end is what you see on your screen (graphics, text, and display of your computations), while the kernel takes care of almost everything else, including the vast majority of computations.
Using a remote kernel to perform your computations is very convenient if your computer has limited hardware resources or is being used for other tasks. The Wolfram System can automate the running of remote kernels.
Begin setting up the remote kernel by selecting Evaluation ▶ Kernel Configuration Options:
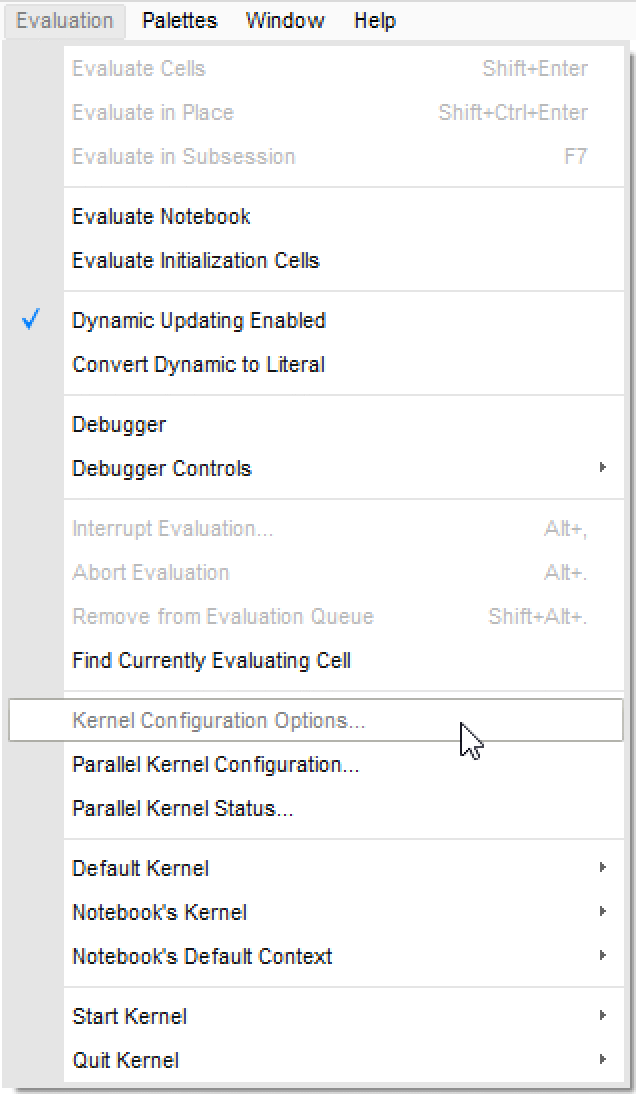
In the window that appears, click Add to create a new kernel profile. The Kernel Properties window now appears, which lets you configure your new kernel.
- In the Machine Name field (Remote Host on Mac OS X), enter either the name of the remote machine on your network or its IP address.
- In the Kernel Program field, give the command that would be used to run the Wolfram System through a terminal window on the remote machine. (In this example, the full path is not necessary because the remote kernel is on a Linux machine where a symbolic link to the kernel program "math" is in the search path.)
Once you have finished entering this information, click OK to close both kernel configuration windows:
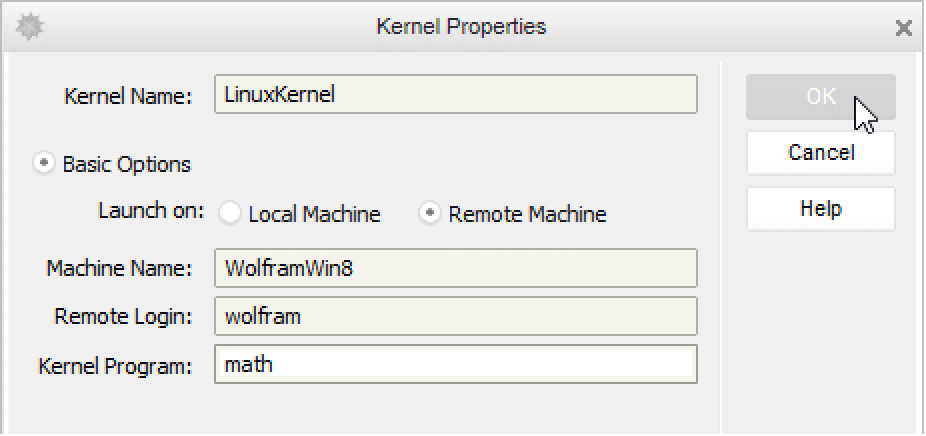
You can now direct the front end to use the remote kernel. Select a notebook, and then select Evaluation ▶ Notebook's Kernel ▶ LinuxKernel. In this example, LinuxKernel is the name given to the remote kernel during setup:
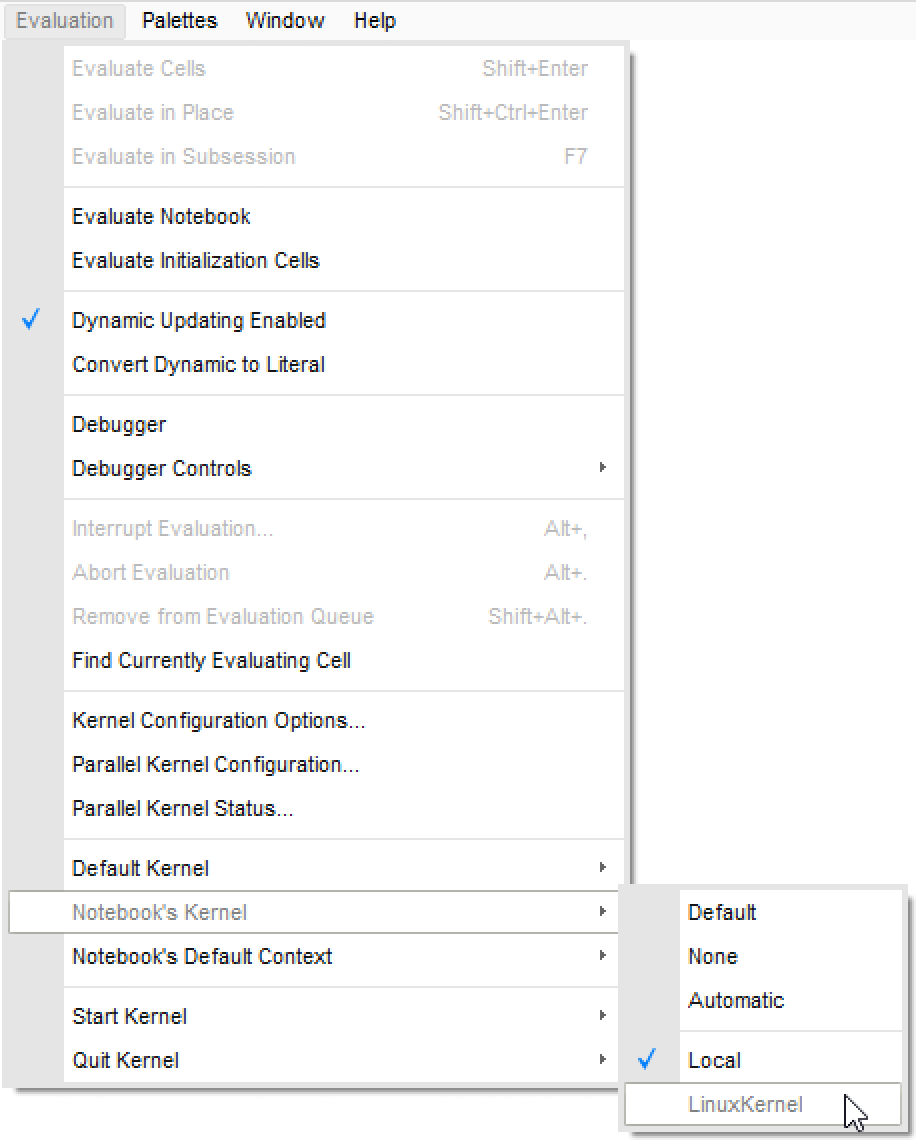
To actually make the connection and use the remote kernel, simply evaluate any expression. The front end will establish a connection to the remote machine through SSH and ask for your password.
Upon entering a valid password, the remote kernel will evaluate the expression. Note that the name of the kernel is listed in parentheses on the title bar of the notebook.