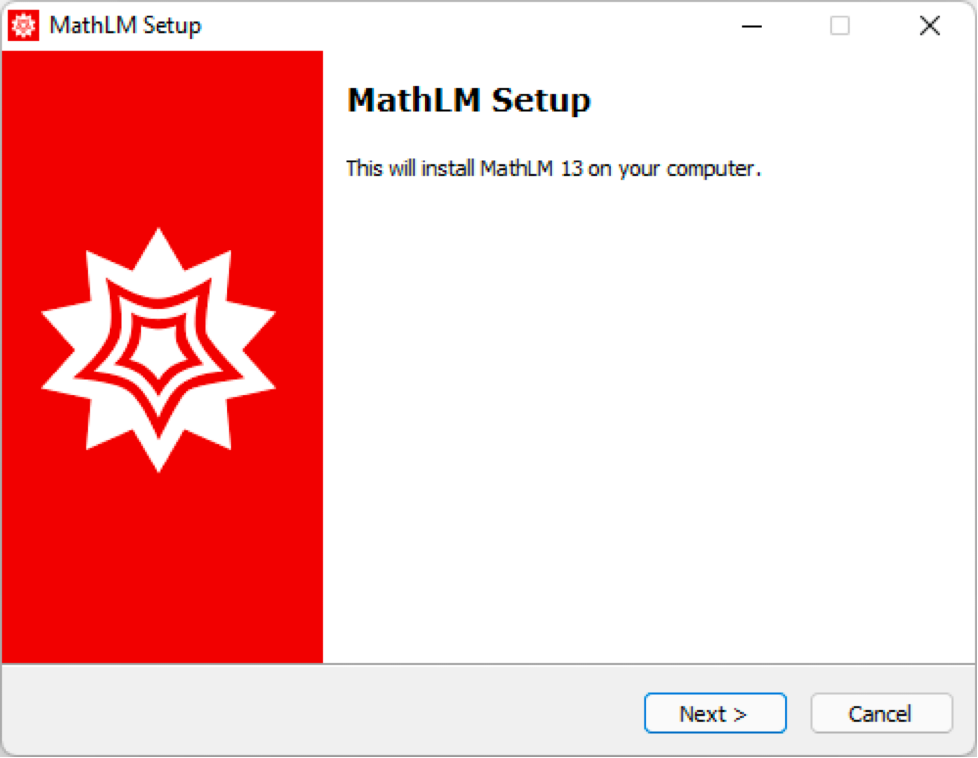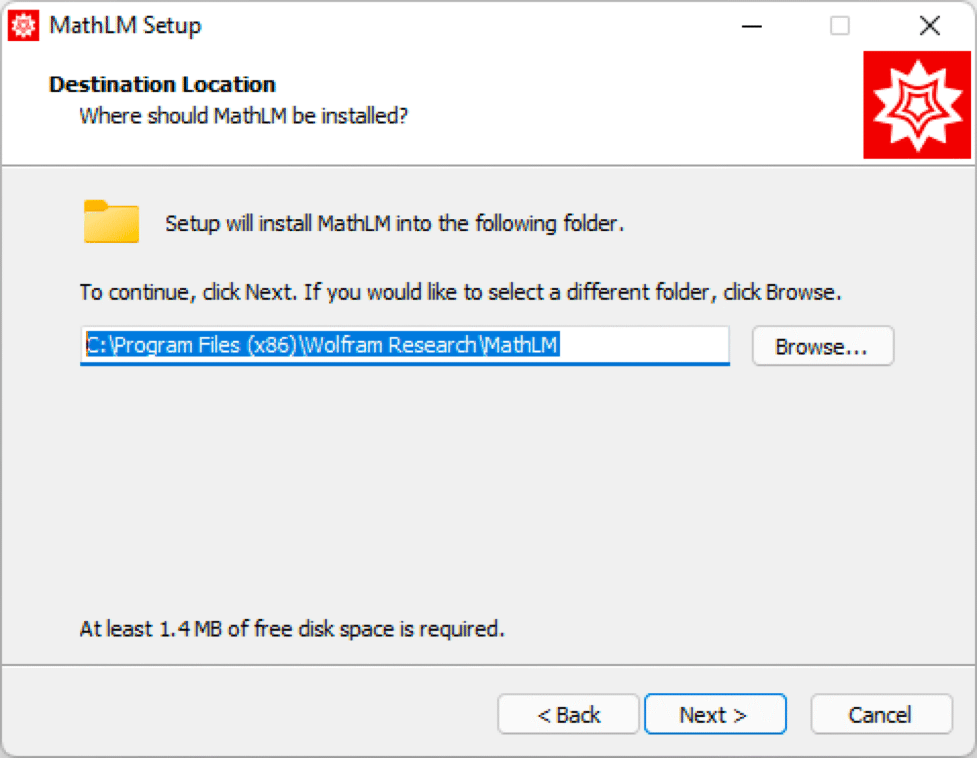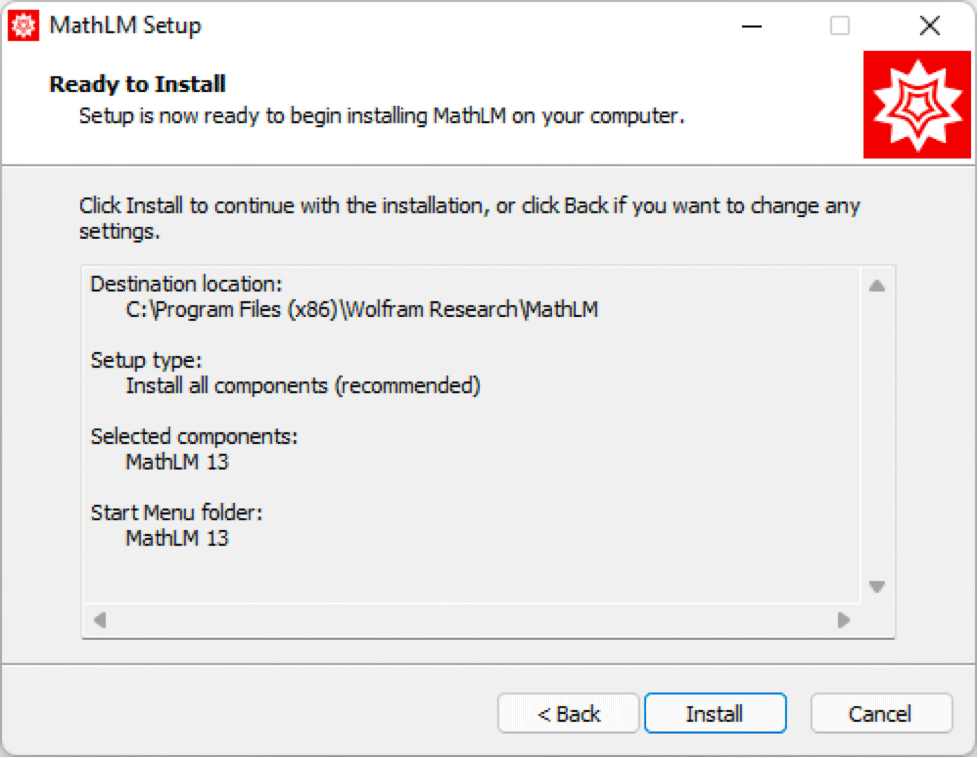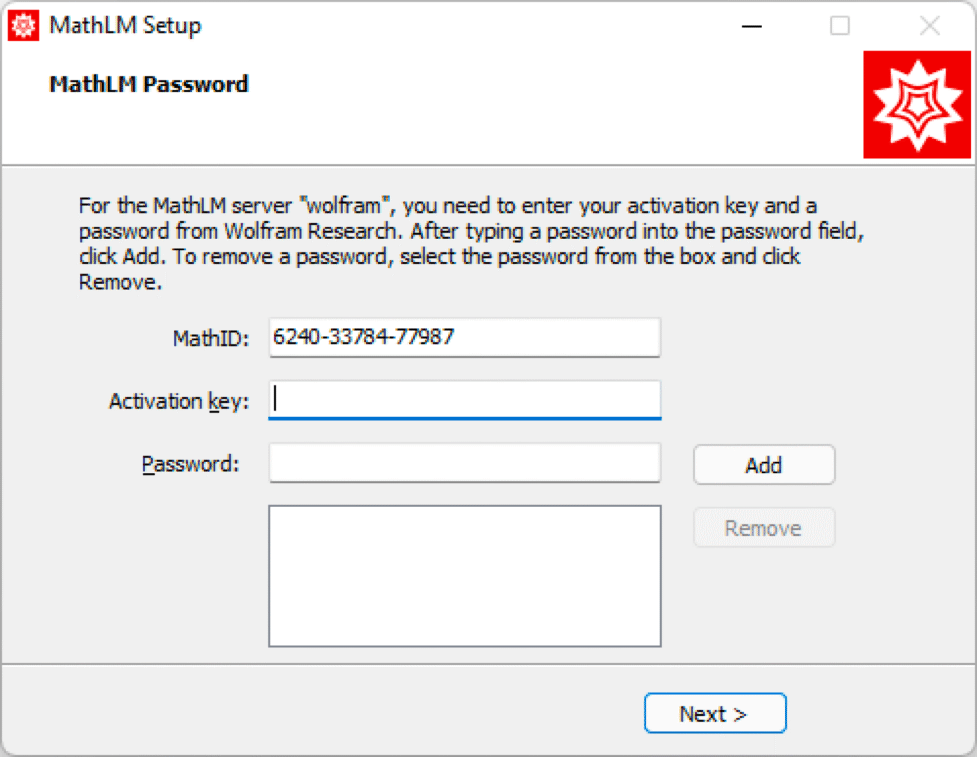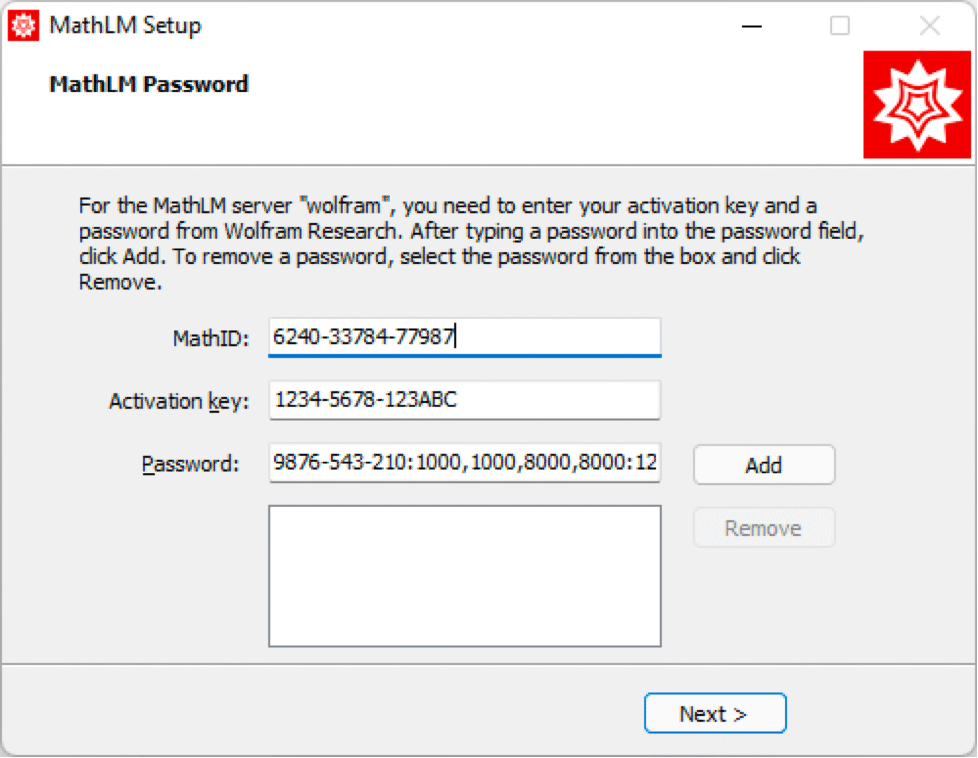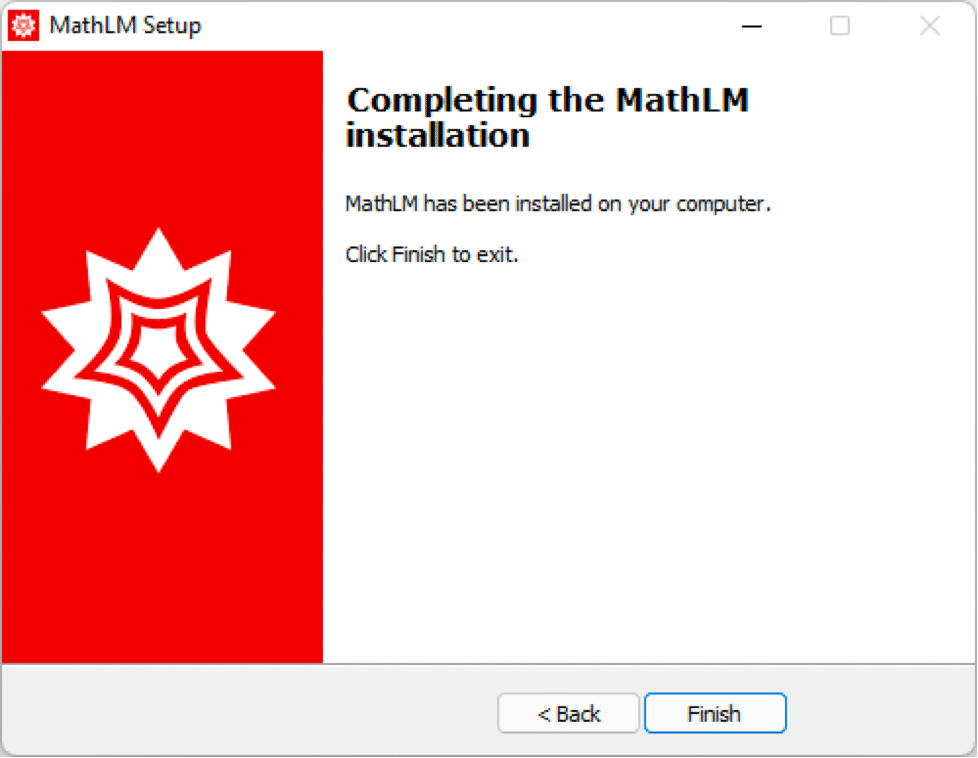Installing MathLM
To Install MathLM on Windows:
1. Download the MathLM installer from the user portal. Double-click the MathLM Setup executable file. The MathLM Setup dialog box appears:
2. Click Next. The Destination Location dialog appears:
3. By default, MathLM is installed in the directory C:\Program Files (x86)\Wolfram Research\MathLM. If you want to install to the default directory, click Next to continue; otherwise, click Browse and select your desired installation directory. If applicable, select any previous MathLM installations you want to remove. Click Next to continue. The Ready to Install dialog appears.
Note: If you are installing over a previous version of MathLM, your existing mathpass file, custom settings and MonitorLM configuration files will not be deleted.
4. Click Install. MathLM is installed, and the MathLM Password dialog appears:
5. Note the MathID in the MathID field. Enter the activation key and your MathID in the Password Request form in your User Portal. A password is returned.
6. Enter your activation key and password in the MathLM Password dialog:
7. Click Add. The password is moved to the lower box in the dialog.
8. Click Next. The Completing the MathLM installation screen appears.
9. Click Finish. The installer quits.
To Install MathLM on macOS and Linux:
1. From your User Portal, select MathLM <product> License Manager and download MathLM_<version>_MULT.
2. Unzip the files into your chosen folder (e.g. Downloads).
3. Open a terminal and change the directory to where the installer is located. For example, if the installer is located in your Downloads folder, run:
cd ~/Downloads/MathLM_<version>_MULT
This changes the directory to your unzipped installation files folder in Downloads. If you wish to verify that the installer file is in your Downloads folder, use the command ls.
4. Installing MathLM under its default locations typically requires administrative privileges. Use the command sudo to run the installer script. For example, if the installer is called M-UNIX-LM.sh, run:
sudo bash M-UNIX-LM.sh
sudo asks you to enter your password on the machine. After providing it, the installer starts.
sudo can be omitted when installing to a location for which you have the necessary write permissions.
5. After providing the administrative password, the installer starts. Note the machine name and MathID here, as you will need them later.
MathLM <version> for UNIX Installer Archive
Verifying archive integrity.
Extracting installer. ...................
-------------------------------------------------------------------------
MathLM <version> Installer
-------------------------------------------------------------------------
You can use this installer to install MathLM for the first
time, or to install a new version when you already have a
previous version installed. To complete the installation, you
will need a MathLM password. You have received an activation key
with this copy of MathLM; to receive your password log in to
user.wolfram.com. Create an account if necessary. Once logged in
associate the activation key with your login and receive your
password.
You can also find activation instructions at
http://reference.wolfram.com/network.
To activate and get a password you will need to supply the
following information:
Machine name: your machine name
MathID: XXXX-XXXXX-XXXXX
Enter 'c' to continue or 'e' to exit the installer [c]:
6. Type “c” to continue installation. Enter your activation key from the User Portal.
Enter your activation key located on your electronic or printed
License Certificate. Your activation key is of the form
XXXX-XXXX-XXXXXX, where the X are digits or letters.
Enter your activation key : 1234-5678-123ABC
7. To generate a password for MathLM, go to the Password Generator form in the User Portal and enter the activation key and MathID obtained in the preceding steps. Click the Generate Password button to generate your new password. In the MathLM installer, enter your MathLM password and press Enter to continue.
8. If you are using MathLM with a single Wolfram product (e.g. Mathematica), type “n” and press Enter to continue.
Enter additional activation key? (y/n)[y]:
If you are using MathLM for several Wolfram products (e.g. Mathematica and System Modeler), follow steps 6 and 7 from the MathLM installation instructions once more to enter the activation key and password for the other product.
9. The installer prompts you to enter an installation directory. Press Enter to install MathLM to the default directory.
The installer will copy relevant files from the distribution
CD-ROM into your MathLM directory. If you specify a
directory that already contains MathLM, the installer
will update components to the latest available version. To install
MathLM from scratch, specify a directory that does not
already exist.
Enter the MathLM directory [/usr/local/Wolfram/MathLM]:
Alternatively, type the full directory path to your desired installation directory and press Enter.
10. If the directory does not exist, the installer will create it for you. Type “y” and press Enter to continue.
"/usr/local/Wolfram/MathLM" does not exist. Create? (y/n)[y]:
11. Press Enter to select the default linking directory.
The installer will copy relevant files from the distribution
CD-ROM into a linking directory. If you specify a directory
that already contains files from an older installation of
MathLM, the installer will update components to the latest
available version. To install MathLM from scratch, specify
a directory that does not already exist.
Enter the linking directory [/usr/local/sbin]:
Alternatively, type in the full directory path and then press Enter.
12. The installation is now complete.
/usr/local/Wolfram/MathLM
Installing the mathpass file to "/usr/local/Wolfram/MathLM".
Installing manpages to "/usr/local/Wolfram/MathLM".
The complete documentation on MathLM is available at
http://reference.wolfram.com/network.
For troubleshooting information or further assistance,
please contact Wolfram Research Technical Support at
http://www.wolfram.com/support.
13. Launch the MathLM server from the terminal.
cd /usr/local/Wolfram/MathLM
./mathlm
Note: This command assumes you installed MathLM to the default location. If you installed it in a different location, please replace “/usr/local/Wolfram/MathLM” with the path to your installation directory.
14. Verify your MathLM server is running by activating Mathematica via this network licensing server. As the server name, use <machine_name>.local (for macOS) and <machine_name> (for Linux) where <machine_name> is the machine name you noted earlier.