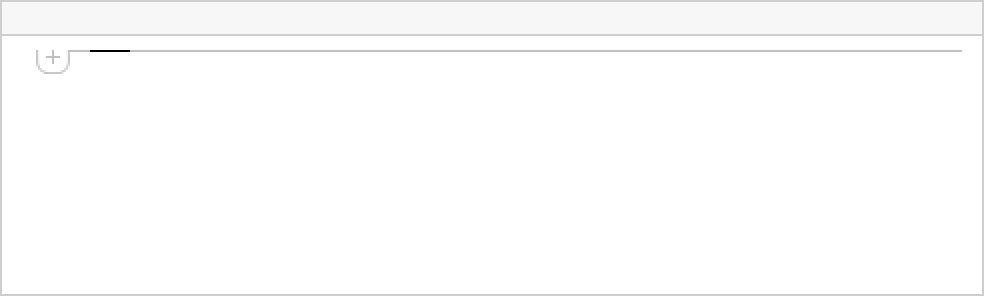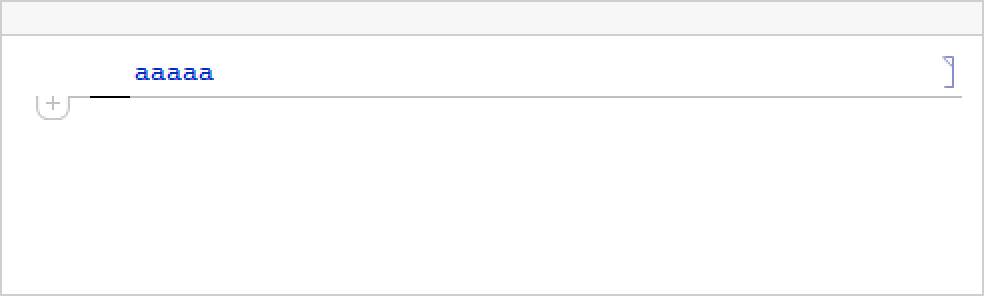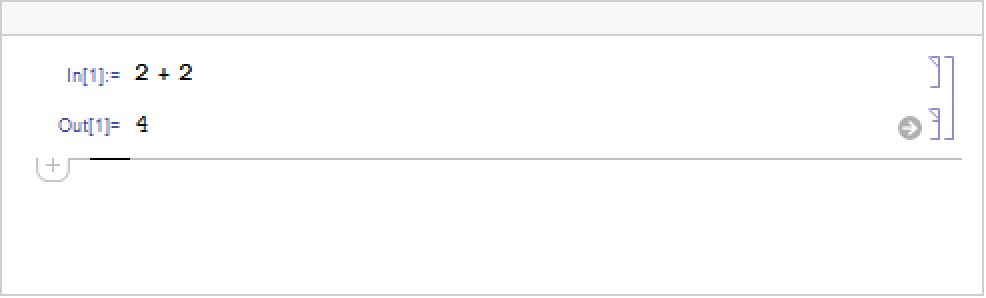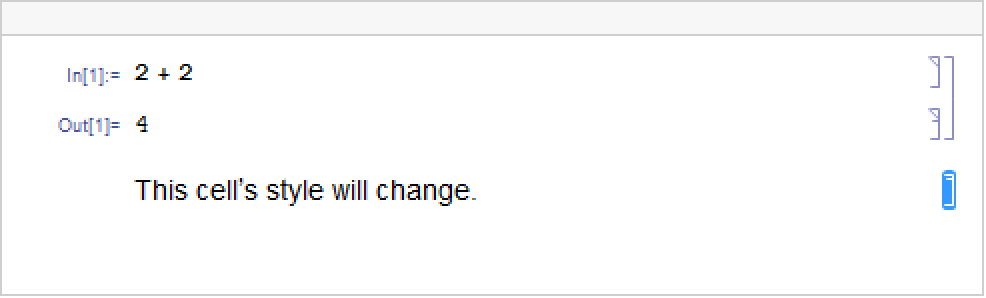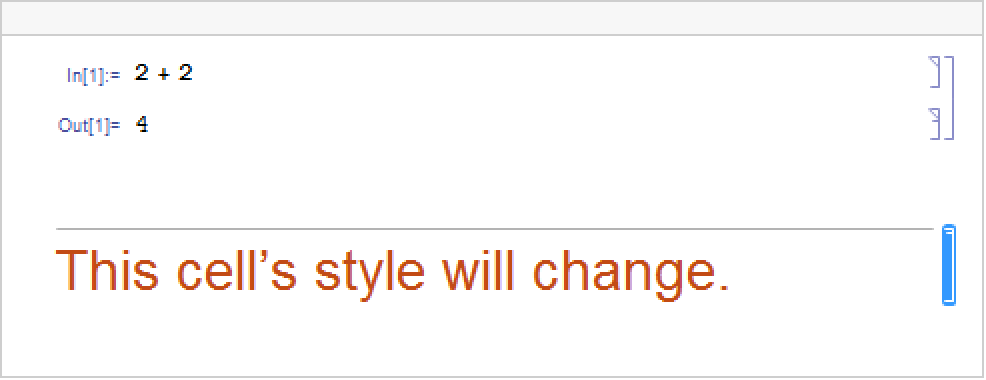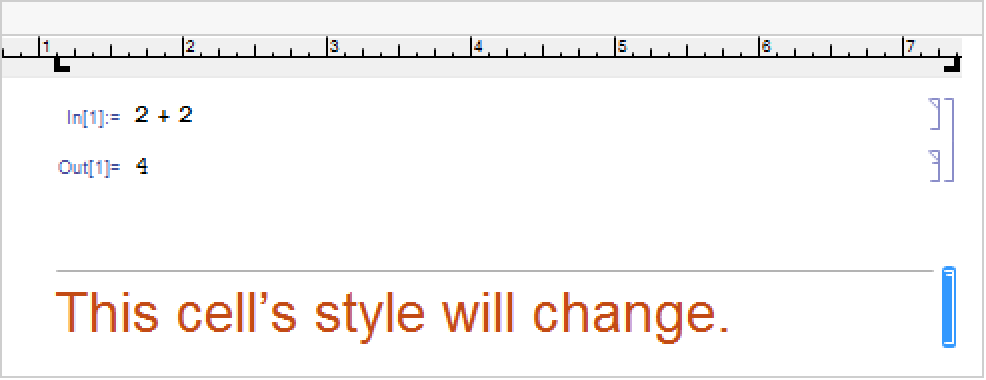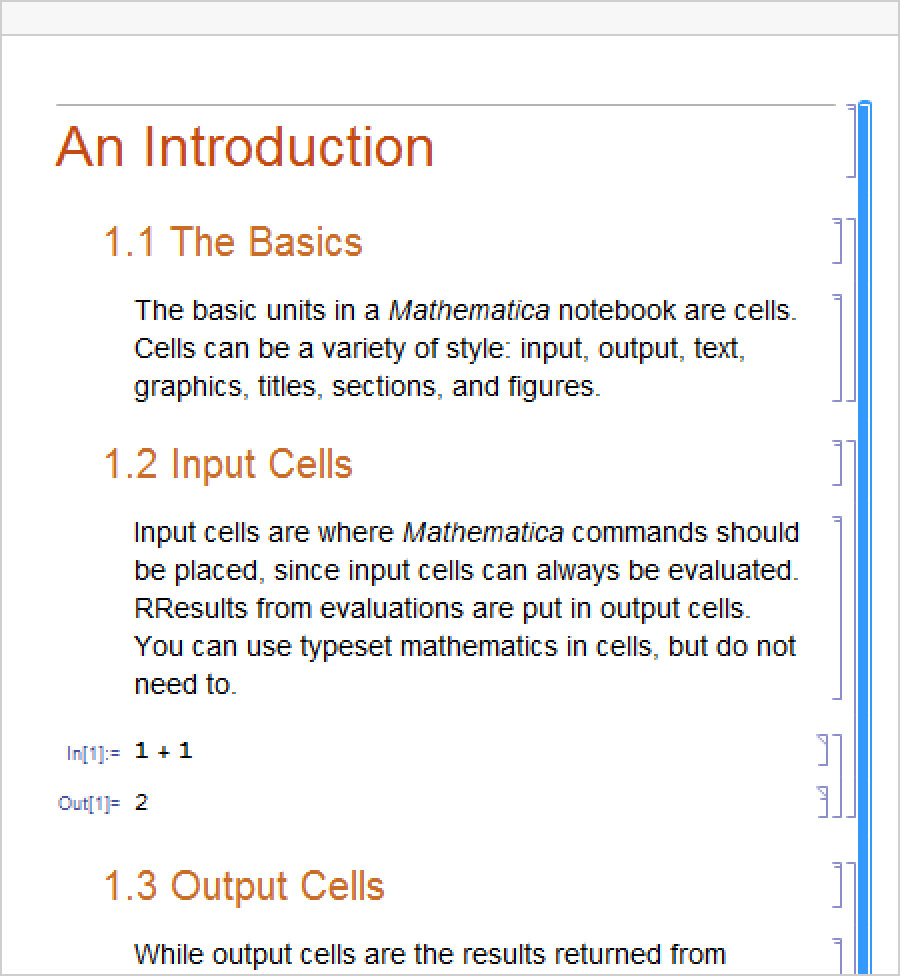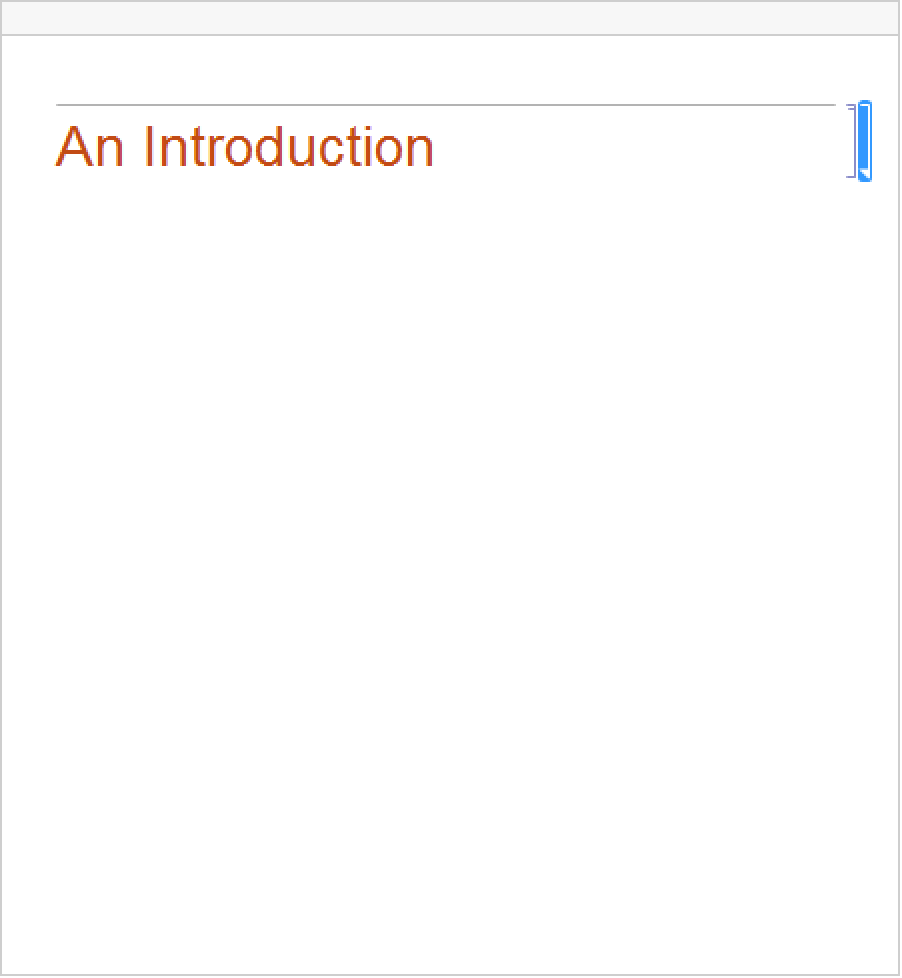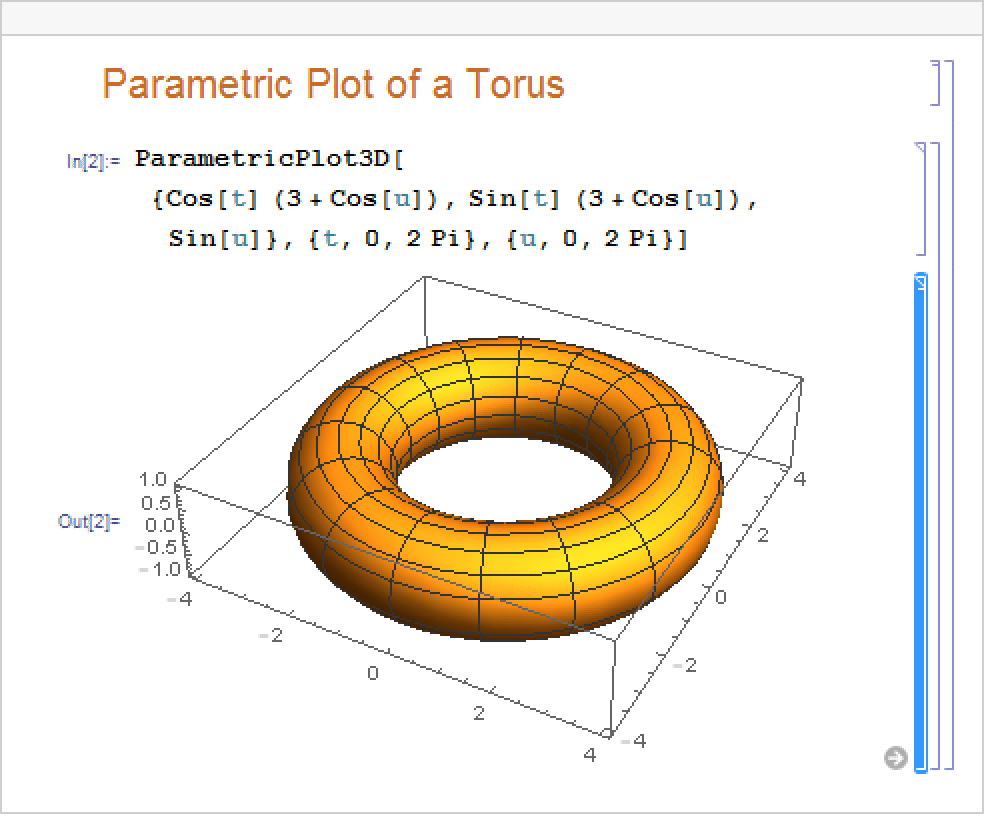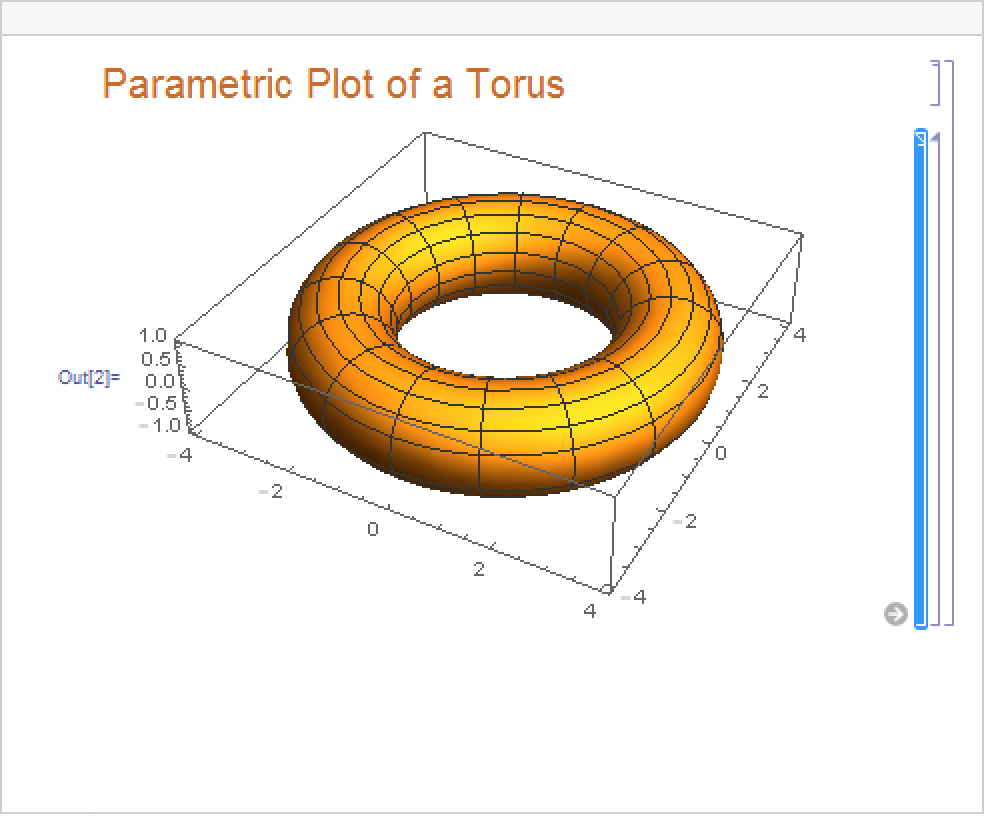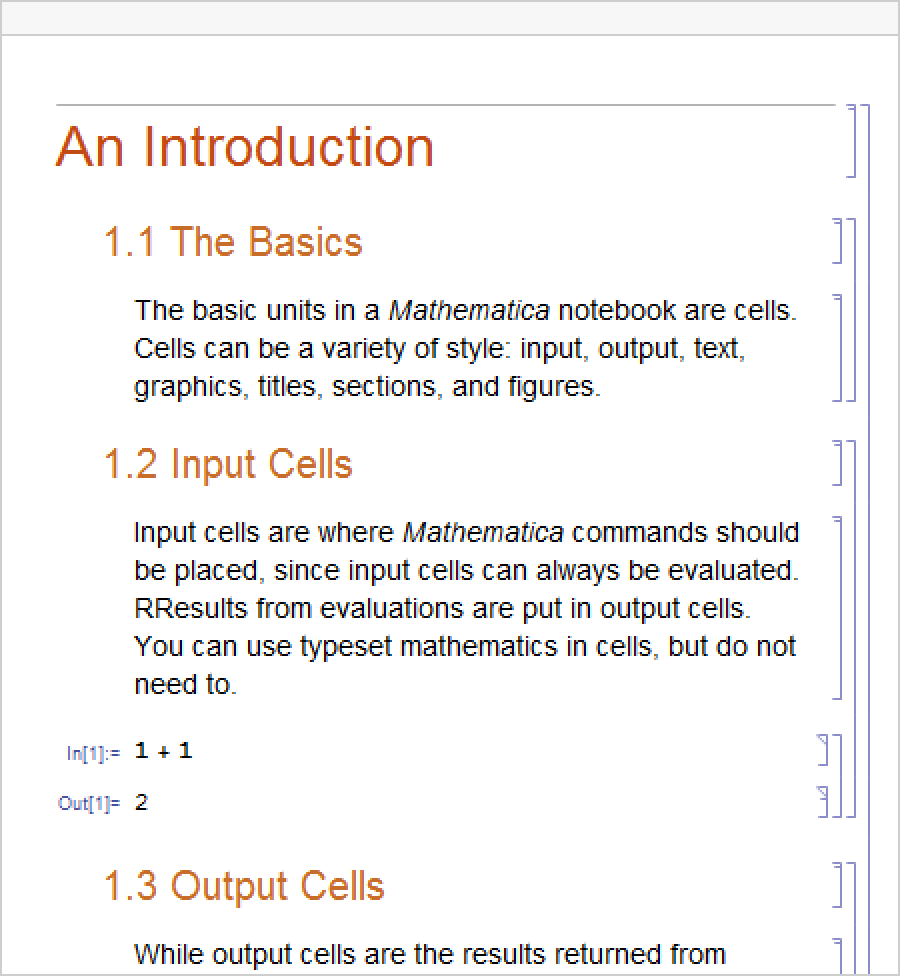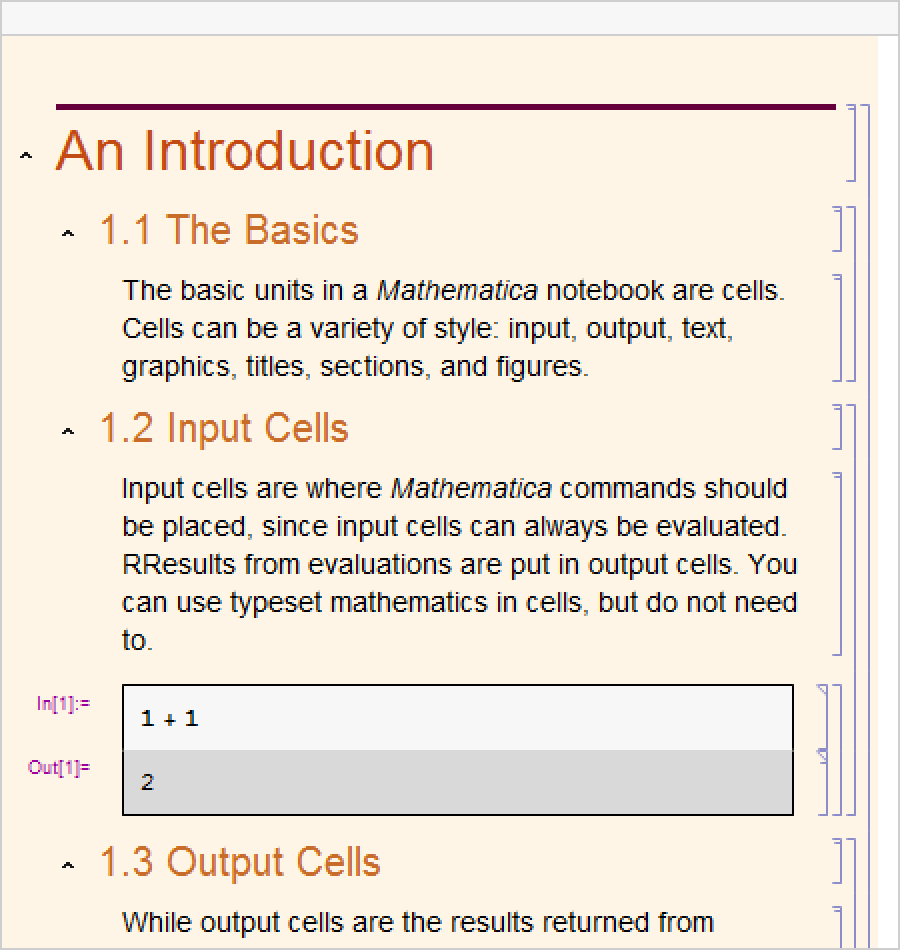Working with Cells
Working with Cells
Wolfram System notebooks consist of sequences of cells. The hierarchy of cells serves as a structure for organizing the information in a notebook, as well as specifying the overall look of the notebook.
Font, color, spacing, and other properties of the appearance of cells are controlled using stylesheets. The various kinds of cells associated with a notebook's stylesheet are listed in Format ▶ Style. The Wolfram System comes with a collection of color and black-and-white stylesheets, which are listed in the Format ▶ Stylesheet menu.
In a New Session:
When the Wolfram System is first started, it displays an empty notebook with a blinking cursor. You can start typing right away.
The insertion point is indicated by the cell insertion bar, a solid gray line with a small black cursor running horizontally across the notebook. The cell insertion bar is the place where new cells will be created, either as you type or programmatically. To set the position of the insertion bar, click in the notebook.
To Create a New Cell:
Click, and a cell insertion bar will appear; start typing. By default, new cells are the Wolfram System input cells.
To Create a New Cell to Hold Ordinary Text:
Click in the notebook to get a cell insertion bar. Choose Format ▶ Style ▶ Text or use the keyboard shortcut Mod1+7.
To Change the Style of a Cell:
Alternatively, you can simultaneously press Mod1 with one of the numbered keys, 0 through 9, to select a style.
To Close a Group of Cells:
When a group is closed, only the first cell in the group is displayed by default. The group bracket is shown with a triangular flag at the bottom.
To specify which cells remain visible when the cell group is closed, select those cells and double-click to close the group. The closed group bracket is shown with triangular flags at the top and bottom if the visible cells are within a cell group, or with a triangular flag at the top if they are at the end of a cell group.
To Open a Group of Cells:
To Print a Notebook:
To Change the Overall Look of a Notebook:
Choose Format ▶ Stylesheet. Select a stylesheet from the menu. All cells in the notebook will change appearance, based on the definitions in the new stylesheet.
Changes to a notebook that only involve opening or closing cell groups will not cause the front end to ask you if you want to save such changes when you close the notebook before saving. To save these changes, use File ▶ Save before you close the notebook or quit the Wolfram System.