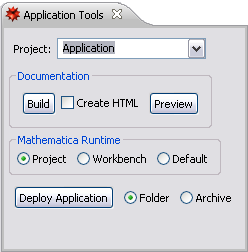
The Application Tools is a view that lets you work with your application project doing useful tasks such as building documentation and deploying the application. It can be opened from the menu bar, by selecting Window > Show View > Application Tools. (If you are not in the Mathematica perspective you need to select Window > Show View > Other and look in the Wolfram section.) The Application Tools are shown below.
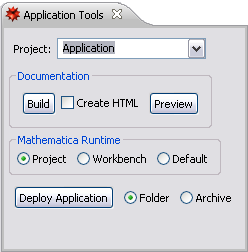
 Select a Project
Select a ProjectIn the Application Tools you need to select the project that you want to work with. If you have not selected a project, then when you try to use the tools, you will be prompted to select a project.
 Select Mathematica Runtime
Select Mathematica RuntimeIn the Application Tools you can select the Mathematica runtime that you want to use for working with your application. You should use this if you have multiple copies of Mathematica and want to build with a particular version.
 Build and Preview Documentation
Build and Preview DocumentationThe documentation section of the Application Tools lets you build and preview documentation that you write for your application. You can also select that an HTML version of your documentation is created as well.
As the documentation build runs, it prints out progress information into the console, as shown below.
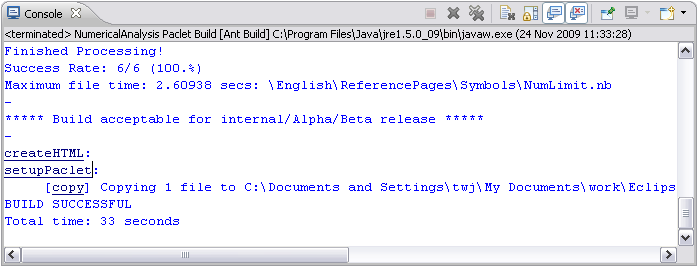
 Deploy Application
Deploy ApplicationWhen you have finished your application and want to use it in Mathematica, perhaps distributing it to other people, you can deploy your application. This can be done either to an archive, useful for distributing, or to a folder, which is useful if you want to use the application directly in Mathematica.
Using the button for deploying the application is another way to open the project export wizard. This can also be done from the menu bar by selecting File > Export > Mathematica and then choosing archive or folder. If you open the archive export wizard, it should show details for the current project. An example is shown below.
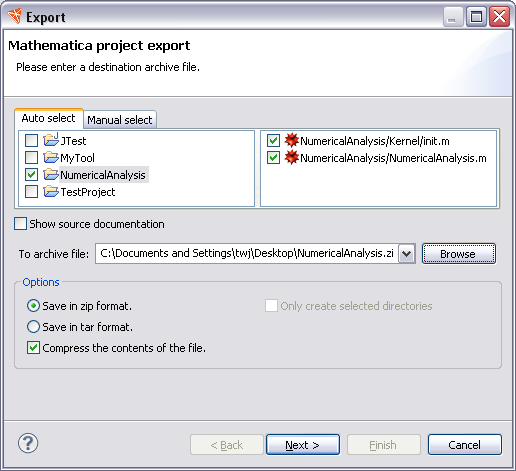
The wizard will add panes for different additions to the project that need to be treated specially for export. For example, if you have a J/Link project, then you will see a page related to the Java classes. If you have documentation, then the wizard will show you the documentation in the build it has found; an example follows.
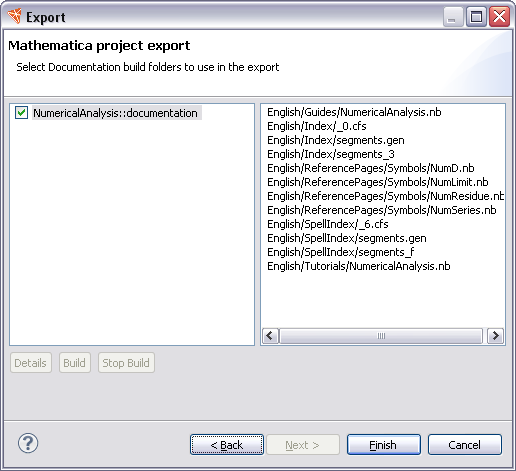
If the documentation build did not exist or was not up to date you would get a message at this point, asking if you would like to run the build.