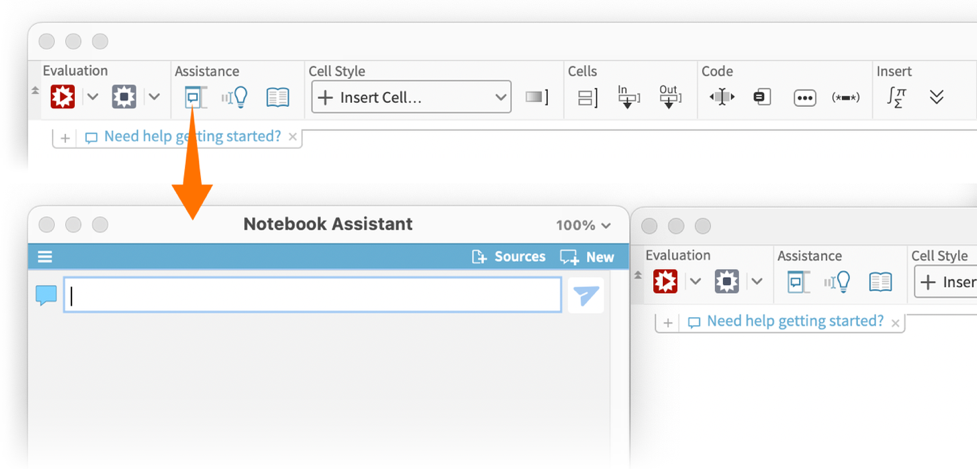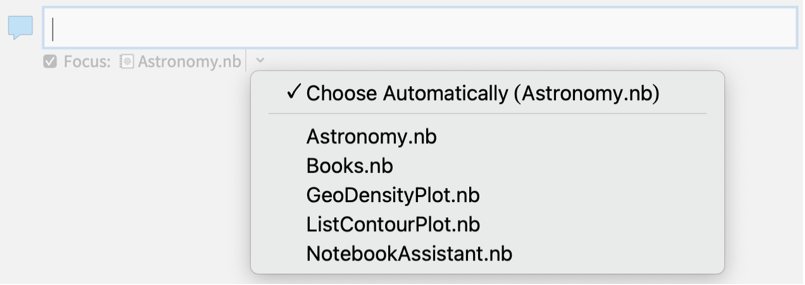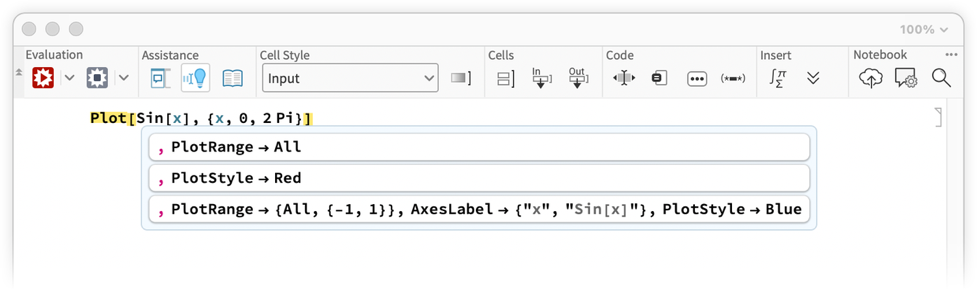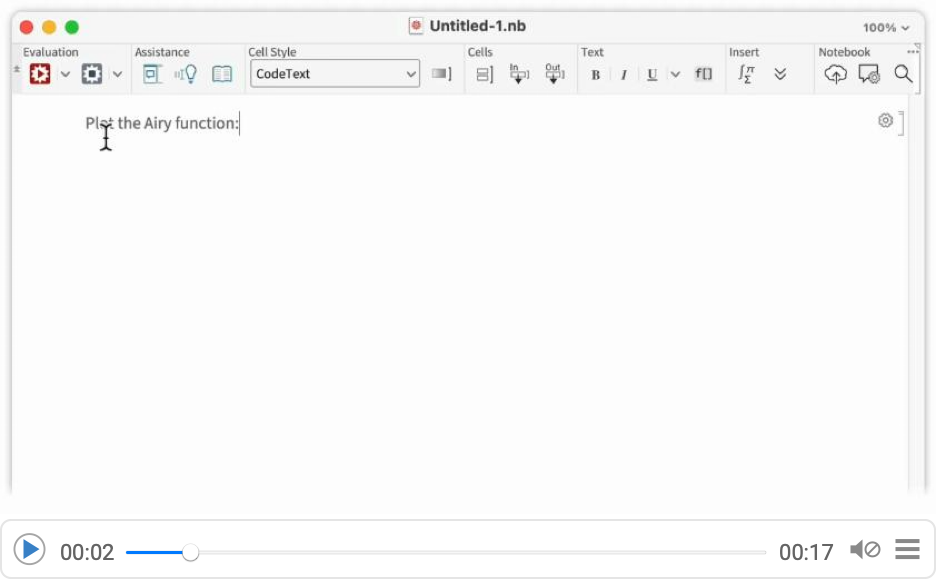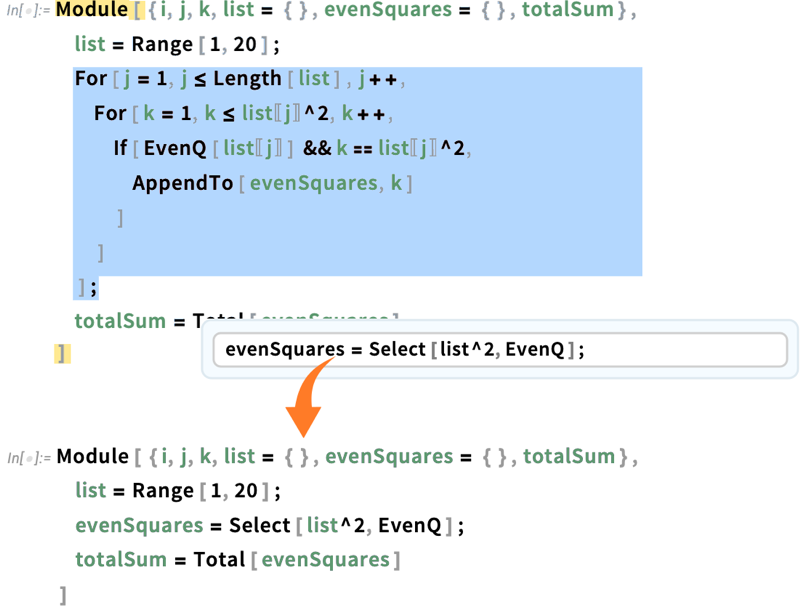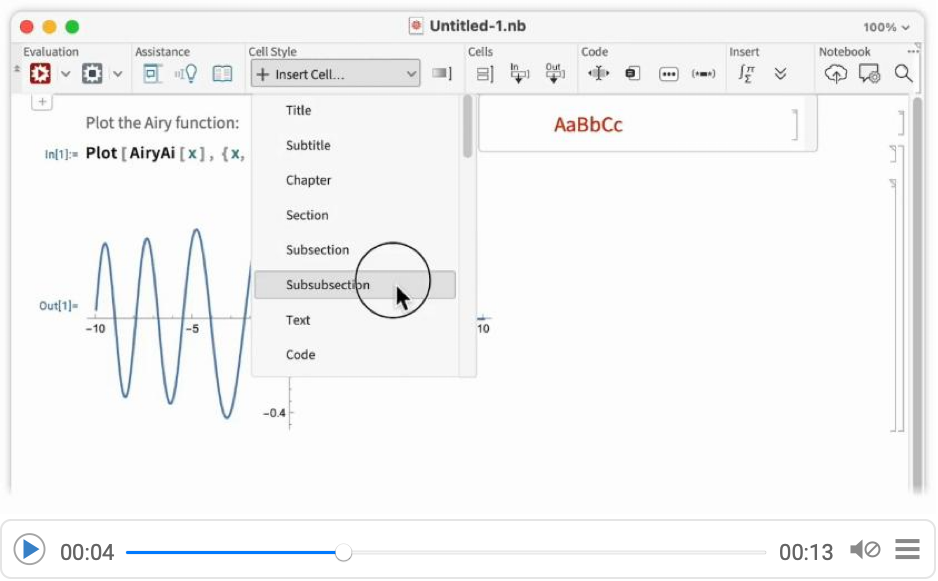ノートブックアシスタントを使う

ノートブックアシスタントはWolfram言語のコードやその他のノートブックコンテンツについて,インタラクティブな自然言語ベースのアシスタントを提供する.
ノートブックアシスタントには,ノートブックツールバーの「アシスタント」セクションまたはメニューからアクセスすることができる:

はノートブックアシスタントチャットウィドウを表示する(
Ctrl+')

はノートブックアシスタントの提案を挿入する(
Ctrl+K)
ノートブックアシスタントチャットウィドウを開くためには
または
Ctrl+'を押す.これで空のチャットフィールドが開く.
チャットウィンドウに,助けを必要とする内容を記入する.以下がその例である:
- 何かをする方法(関数のプロット,ファイルのインポート,データの解析等)
- 自分のタスクにはどのWolfram言語関数が便利か
- コードの改善(コードの簡約化,複数入力を1つの関数にまとめる,より高速なコードにする等)
ノートブックアシスタントチャットウィドウのさまざまな要素が,アシスタントが何に焦点を当てればよいかについてのコンテキストを提供する.
新規チャットを開始する
新規チャットボタン(

)をクリックすると,新規のチャットが開始できる.
ノートブックアシスタントは,それぞれの返答においてそのチャットセッション全体のコンテキストを考慮する.長いセッションでは,無関係の内容が含まれることもある.作業の題材を変えるときに新しいチャットセッションを開始すると,ノートブックアシスタントが正しいトピックに確実に注目するようにすることができる.
チャット履歴の管理
履歴ボタン(

)をクリックすると,現行のチャットセッションと以前のチャットセッションのリストを切り替えることができる.
ノートブックアシスタントは各チャットセッションに自動的に名前を付ける.
履歴のウィンドウから,その中の名前をクリックすると前のチャットセッションをロードし別のノートブックとしてチャットを開いたり,チャットを削除したりすることができる.
絞込みとソースを選ぶ
あるチャットセッションでノートブックアシスタントが注目しているコンテキストを管理することは非常に重要である.これを行う方法として,「絞り込む」ノートブックを変更することと,「ソース」を選択することが挙げられる.
絞込みは自動的に現在アクティブなノートブックになる.現在開いているノートブックのどれにも関係ないチャットを行う場合は,チャットフィールドの「絞り込む」のチェックを外す.
チャットの絞込みを開いている特定のノートブックに定めたい場合は,チャット入力フィールドの下のドロップダウンメニューを使って変更することができる.メニューには現在開いているノートブックがリストされ,「ソース」ビューで選ばれる.
「ソース」ボタン(
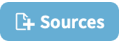
)をクリックして,ノートブックアシスタントで使うソースを選ぶ.開いているノートブックで使えないものがあるときは,「ソース」ビューでそのノートブックのチェックを外す.
「ソース」ビューでは開いているノートブックをいくつ選んでもよい.
チャットセッションをノートブックとして開く

ボタンをクリックすると,チャットセッションを新規ノートブックに移動させることができ,通常のノートブック通り編集,保存,共有が可能になる.
ノートブックにすぐに挿入できる提案が得たい場合は,「インスピレーションボタン」(

)クリックするか
Ctrl+Kを押すかする.ノートブックアシスタントはコンテキスト(カーソルがセル内のどこにあるか,それはどのようなセルか,等)によって,コードまたはテキストを挿入する提案やコンテキストを修正する提案を行う.
提案を適用する
ノートブックアシスタントの提案は,いくつかの選択肢から選べる形のポップアップとして表示される.それから1つを選んでノートブックに加える.
提案の内容は編集したり削除したりノートブック内の別の場所に動かしたりすることができる.通常のノートブックと同様である.
コードの補完
ノートブックアシスタントはノートブックの任意の部分のコードに対する提案を提供する.
例えば,関数のパラメータやオプションの自動補完を求めたい場合は,カーソルをそのコード内に置き

ボタンをクリックする.
特定の新規コードの提案が得たい場合は,そのコードが何を行うかの記述をテキスト(CodeText)セルに書く.それから入力セルを作成しカーソルをその中に置き

ボタンをクリックする.
コードの編集
コードのシンタックスエラーを修正する場合は,コードをハイライトして

をクリックする.
コードをハイライトして

をクリックすると,コードを短縮してより高速に機能的にする,または改善する提案も受けられる:
コードキャプションを変更してコードをハイライトするとコードの変更(実行中の計算を変更する等)に対する提案が出力される.
テキストの提案
ノートブックアシスタントはコードだけでなくヘディングや説明等のテキストに対する提案も行う.
コードキャプションに対する提案を得る場合は,既存の入力セルの上にCodeTextセルを作成し,

ボタンをクリックする.ノートブックアシスタントはコードを記述するテキストを提案する.
タイトルやヘディングについての提案が得たい場合は,タイトルセルやヘディングセルを作成してその中にカーソルを置きインスピレーションボタンをクリックする.
任意のコンテンツ
ノートブックアシスタントは任意のノートブックコンテンツを提案することができる.セルとセルの間で使うと,そのノートブックコンテンツの残りの部分に基づいたテキストとコードを取り交ぜた複数のセルを提案する.
例えば,文書作成中の新関数に対しては,その関数の定義および既存の例題に基づいて,さらに例題を提案するであろう.
 )クリックするかCtrl+Kを押すかする.ノートブックアシスタントはコンテキスト(カーソルがセル内のどこにあるか,それはどのようなセルか,等)によって,コードまたはテキストを挿入する提案やコンテキストを修正する提案を行う.
)クリックするかCtrl+Kを押すかする.ノートブックアシスタントはコンテキスト(カーソルがセル内のどこにあるか,それはどのようなセルか,等)によって,コードまたはテキストを挿入する提案やコンテキストを修正する提案を行う.