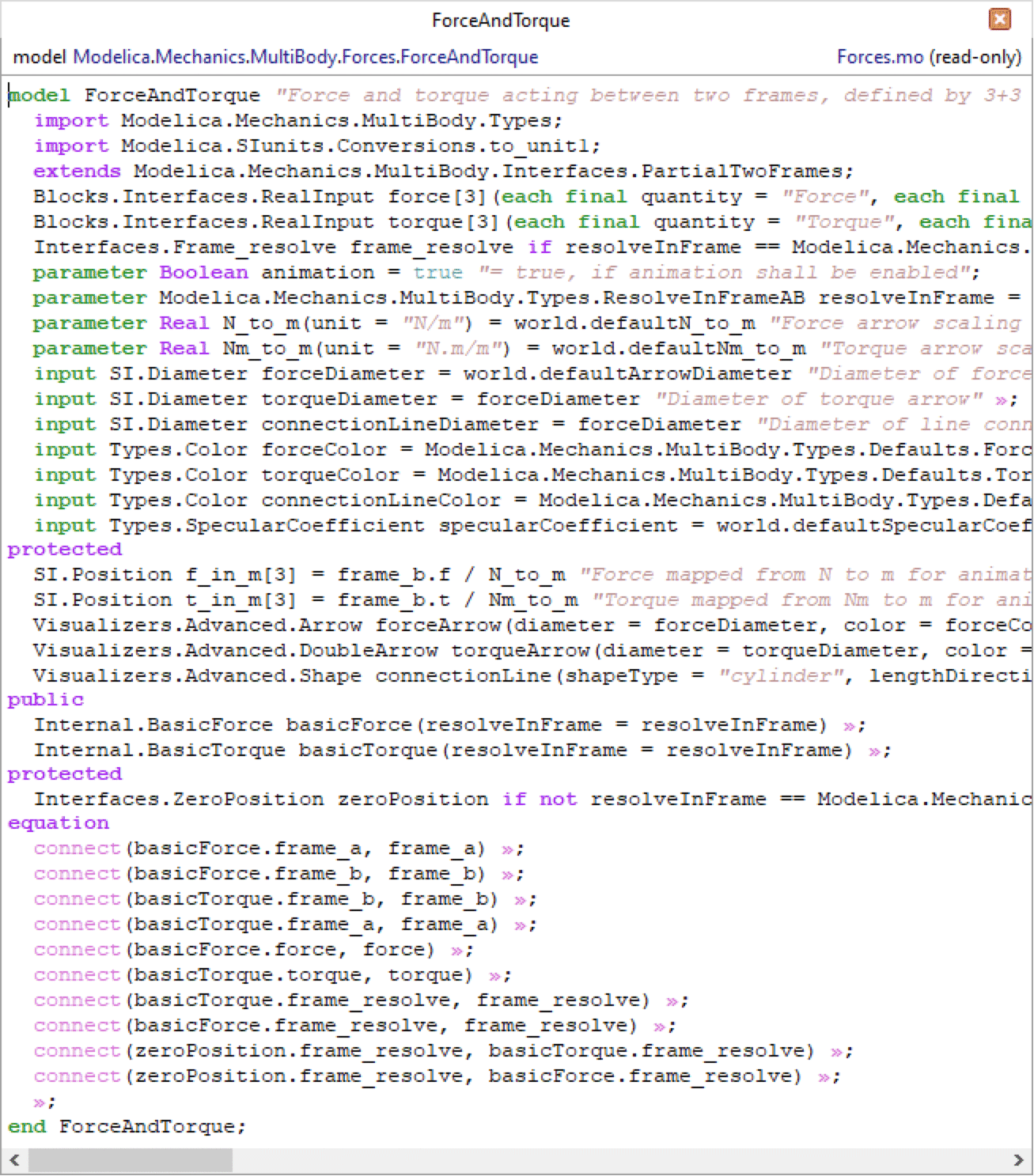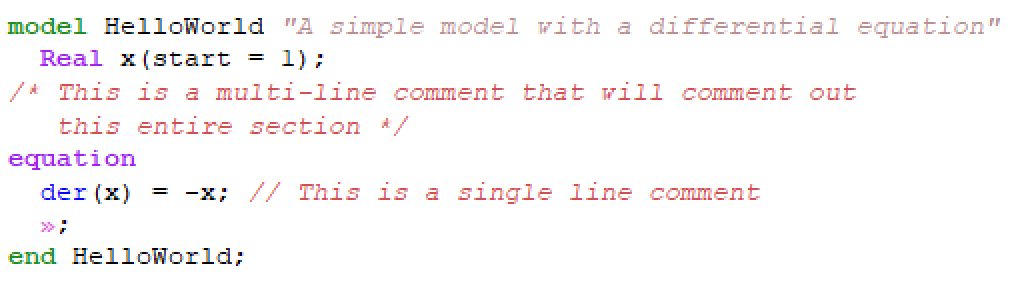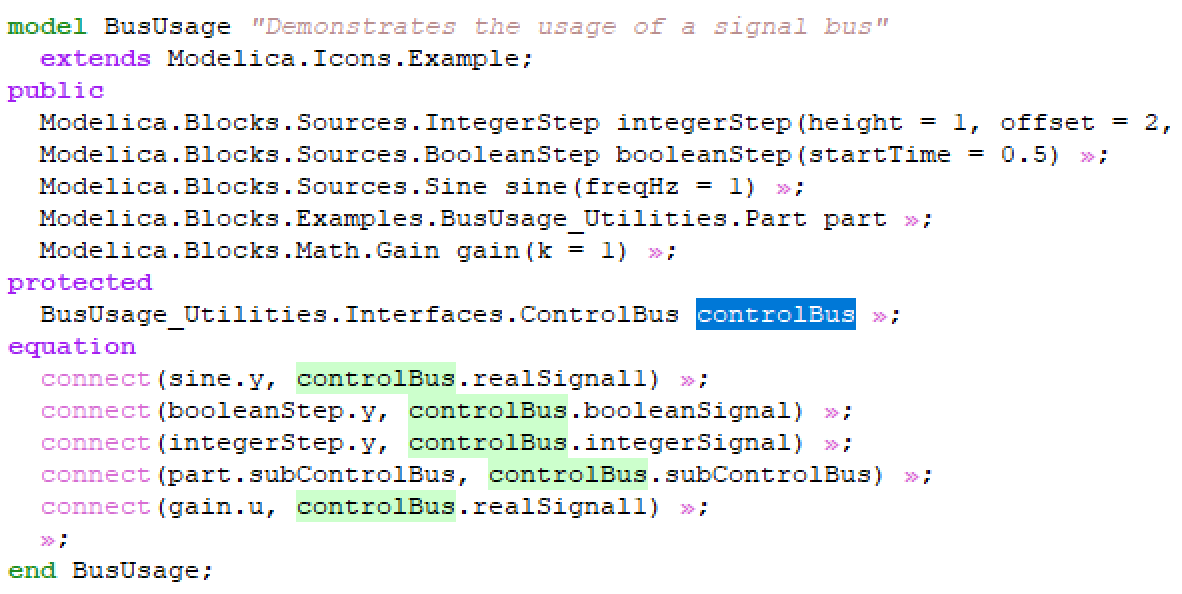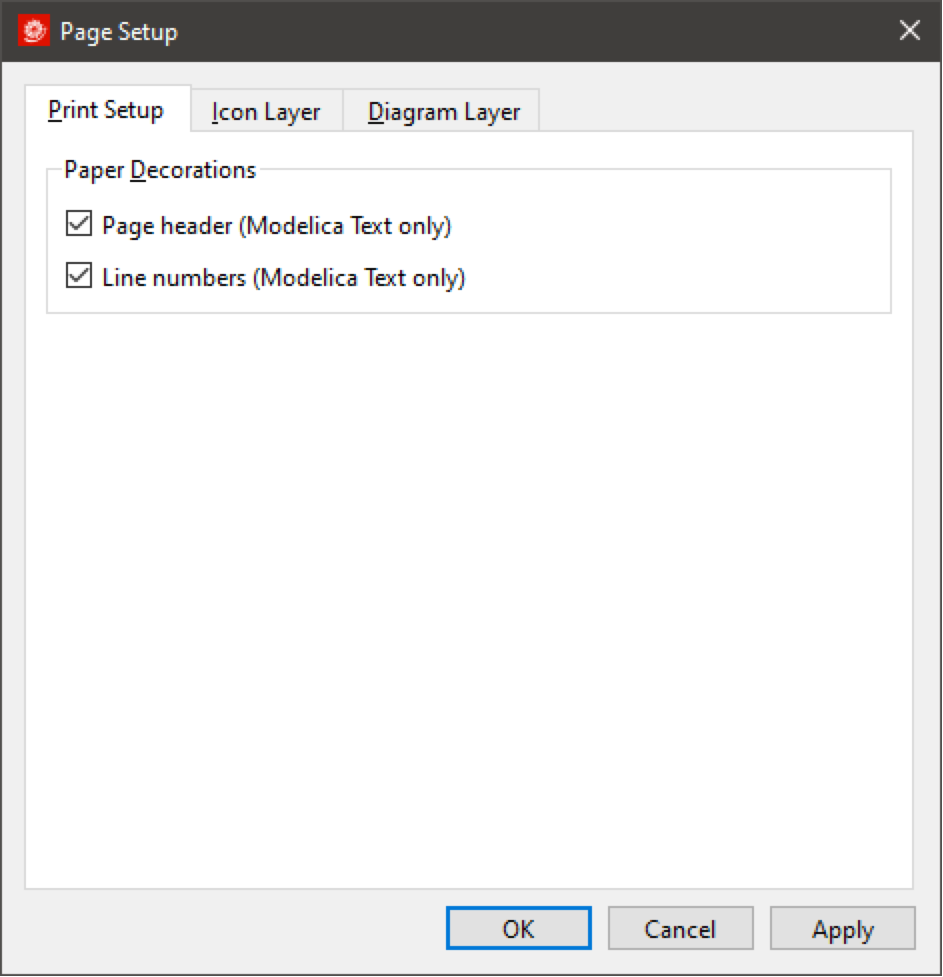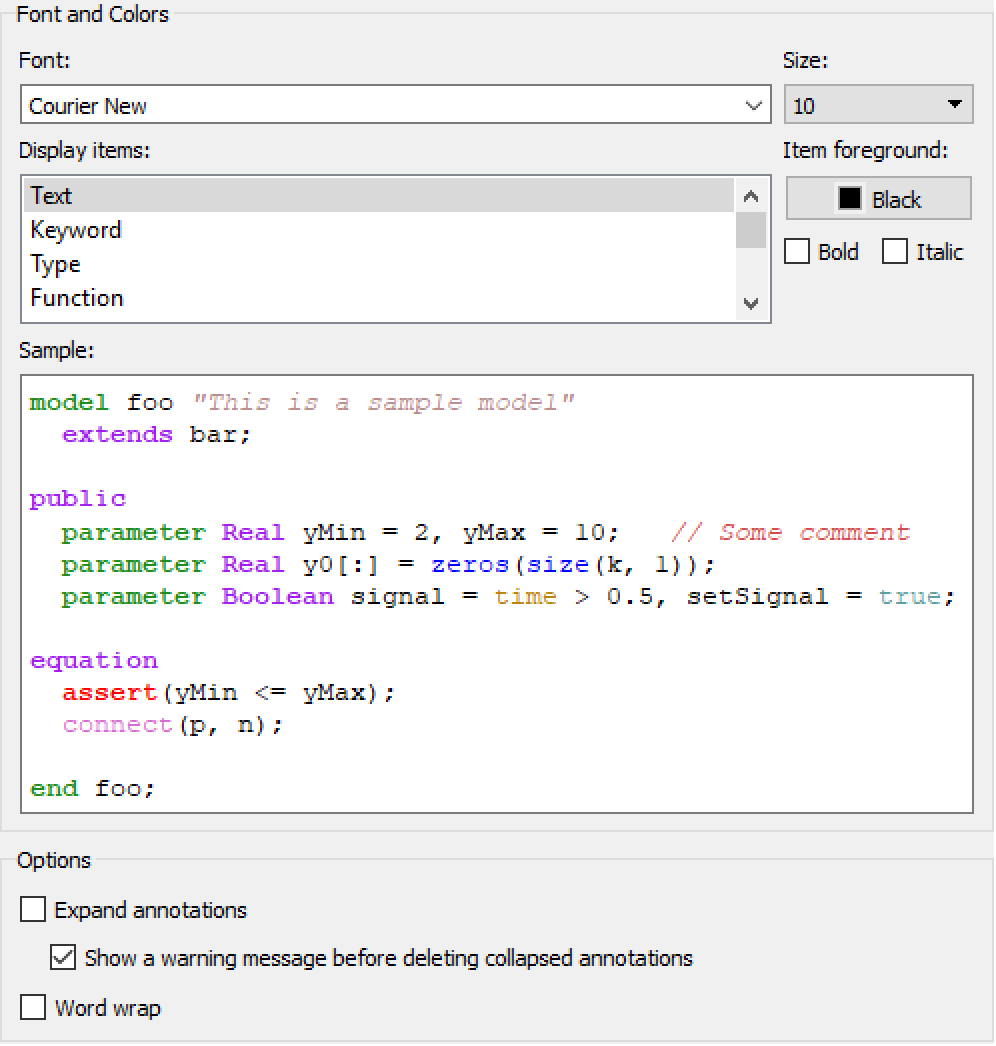Model Center—Modelicaテキストビュー
| ズームインとズームアウト | ワードラップの切換え |
| シンタックスのハイライト | テキストの検索と置換 |
| コンテキストのヘルプ | コンポーネント宣言の検索 |
| コードの管理 | フラット化したModelicaの定義の表示 |
| シンタックスのハイライト | コピー |
| コメントの切換え | 印刷 |
| アノテーションの開閉 | Modelicaテキストビューのカスタマイズ |
Modelicaテキストビューは,クラスのテキスト表現(Modelicaの定義)を見たり編集したりすることができるテキストエディタである.Modelicaテキストビューでは,クラスのすべての属性にアクセスし,編集することができる.多くの場合は作業を行ったりクラスの概要を把握したりするのにグラフィカルビューの方が使いやすいが,グラフィカルビューではクラスのすべてが編集できるわけではない.例えばクラスの式の編集にはModelicaテキストビューを使用する.
Modelica.Mechanics.MultiBody.ForcesのForceAndTorqueモデルのテキスト表現
Modelicaテキストビューでクラスに加えられた変更点はすべて,クラスを保存するとき,またはクラスのModelica定義を使用するビューに切り換えたときに適用される.変更点はShift+Returnを押すと,手動で適用することもできる.
ModelicaテキストビューでModelicaクラス定義に変更を適用すると,シンタックスエラーがないかどうかの確認が行われる.シンタックスエラーはメッセージビューにクリック可能なリンクで表示される.リンクをクリックすると,エラーが発生した行がハイライトされる.シンタックスエラーは他のビューでクラス(または他のあらゆるクラス)を編集する前に直しておくことが重要である.直しておかないと,クラス定義のシンタックスエラーがある部分が失われる可能性がある.
Modelicaテキストビューがアクティブの場合は,テキストカーソルの位置(行,列)はステータスバーに表示される.
ズームインとズームアウト
Modelicaテキストビューにはズームインとズームアウトの機能がある.ズームインとズームアウトは,ツールバーのドロップダウンメニューから行える.Ctrlキーを押しながらマウスのホイールを前後に回しても行える.
シンタックスのハイライト
Modelicaコードの読み書きをより簡単にするために,テキストエディタではModelica言語の要素を別の色でハイライトする.これはテキストエディタでテキストをタイプしたり変更したりするときにリアルタイムで行われる.ハイライトに使用される色とテキストのスタイルはオプションダイアログボックスでカスタマイズできる.詳細はModelicaテキストビューのカスタマイズについてのセクションを参照されたい.
Modelicaコードの読み書きを補助するために,エディタは丸カッコ,波カッコ,角カッコの対応をハイライトする.カッコの片方をタイプしたり,タイプ済みのカッコの横にテキストカーソルを移動したりすると,エディタはカッコの対応を調べる.対応するカッコが見つかった場合はそのカッコと,間にあるテキストがハイライトされる.
コンテキストのヘルプ
Modelicaテキストビューは,コンテキストのヘルプをサポートする.コンテキストメニューまたは F1 キーを押してアクティブにすると,選択したテキストのドキュメントが表示される.選択範囲がない場合は,カーソルの下の単語が表示される.選択したテキストまたはカーソルの下の単語から特定のドキュメントページを取得できない場合は,ドキュメントセンターで一般的な検索が実行される.選択項目がなく,カーソルの下に単語がない場合,現在開いているクラス ウィンドウに関連付けられているクラスのドキュメントが表示される.
コードの管理
System Modelerではテキストビューにおける単一行コメントも複数行コメントもサポートされている.複数行のコメントは「/*コメント*/」のように書くが,数行に渡る大きいセクションをコメントアウトするのに最もよく使われる.単一行のコメントは「//コメント」のように記述し,ダブルスラッシュが挿入された行だけがコメントアウトされる(以下の例を参照).
シンタックスのハイライト
Modelicaコードの読み書きをより簡単にするために,テキストエディタではModelica言語の要素を別の色でハイライトする.これはテキストエディタでテキストをタイプしたり変更したりするときにリアルタイムで行われる.ハイライトに使用される色とテキストのスタイルはオプションダイアログボックスでカスタマイズできる.詳細はModelicaテキストビューのカスタマイズについてのセクションを参照されたい.
Modelicaコードの読み書きを補助するために,エディタは丸カッコ,波カッコ,角カッコの対応をハイライトする.カッコの片方をタイプしたり,タイプ済みのカッコの横にテキストカーソルを移動したりすると,エディタはカッコの対応を調べる.対応するカッコが見つかった場合はそのカッコと,間にあるテキストがハイライトされる.
コメントの切換え
Toggle Commentコマンドを使用して,コードの任意の行またはブロックをコメントに変換したり,すでにコメントアウトされている場合はコードに戻すことができる.このコマンドはコンテキストメニューで使用でき,キーボードショートカットの Ctrl+/を使用してアクティブにすることもできる.
コードの個々の行については,カーソルがその行のどこかにあるときにそのコマンドをアクティブにする.複数行のコードにの場合は,コマンドをアクティブ化する前にそれらの行のすべてを選択する.これらのアクションは両方とも,行の先頭に // でコメントを挿入するか,すでに存在する場合はそれらを削除する.
コードの任意のブロックをコメントアウトするには,コードを選択してToggle Comment コマンドをアクティブにする.選択範囲がコードの完全な行で構成されていない場合は, /* と */にマッチするコメントが,コードのコメントアウトとして使われる.この種のコメントを削除するには,コメントアウトされたコードを選択してコマンドをアクティブにする.
アノテーションの開閉
テキストエディタでは可読性向上のために,各アノテーションはデフォルトでは折り畳まれて単一の文字「»」で表示される.アノテーションは»文字をクリックすると開き,アノテーションの言葉をクリックすると閉じる.すべてのアノテーションを開いたり閉じたりするためには,Modelicaテキストビュー上で右クリックし,ポップアップメニューから「アノテーションを開く」または「アノテーションを隠す」を選ぶ.デフォルトの動作はオプションダイアログボックスで指定できる.詳細はModelicaテキストビューのカスタマイズについてのセクションを参照されたい.
ワードラップの切換え
デフォルトでは,テキストの行はエディタの右端を超えて入力することができる.この動作は,ワードラップを利用して変更できる.ワードラップが有効になっている場合は,エディタの表示されている範囲に収まらない部分は自動的に次の行に表示されるため,水平方向にスクロールしなくても読める.ワードラップを有効化するためには,Modelicaテキストビューのどこかで右クリックし,「ワードラップ」を選ぶ.ワードラップを有効化するか無効化するかは,オプションダイアログボックスで指定できる.詳細はModelicaテキストビューのカスタマイズについてのセクションを参照されたい.
テキストの検索と置換
Modelicaテキストビューでは,検索と置換ツールバーを使うと,クラスウィンドウのテキストを検索したり,必要に応じて置換したりすることができる.「編集」 ▶ 「検索」を選ぶと,検索と置換ツールバーが開く.
検索文テキストフィールドに検索したいテキストを入力する.検索はタイプするに従って行われ,ドキュメント内で見付かった最初のテキストは選択された状態になり,合致する他のテキストはすべてハイライトされる.「次を検索」ボタンをクリックするか,Returnを押すかすると,そのテキストが次に出てくる場所に移動する.ドキュメントの最後に達したら,自動的に最初に戻って未検索部分が検索される.テキストが全く見付からなかった場合は,テキストフィールドの背景色が赤に変わる.
「置換」ボタンをクリックすると,置換文テキストフィールドに入力したテキストに合致する最初に見付かった部分が置換される.見付かったすべてのテキストを置換したい場合は「すべて置換」ボタンをクリックする.
デフォルトでは,検索は挿入点から始めて,ドキュメントを前進する.挿入点から反対方向に検索するためには,「直前を検索」チェックボックスを選択する.「大文字と小文字を区別」チェックボックスをチェックすると,入力したテキストに大文字・小文字も合致するものだけが検索される.「単語の完全なマッチ」ボックスをチェックすると,単語内の一部として発生する文字列は検索されず,単語全体が合致する文字列だけが検索される.
閉じるボタンをクリックするかEscキーを押すかすると,検索と置換ツールバーが閉じる.
検索機能を使わずに特定の単語やテキストのすべての発生箇所を素早く確認するためには,それを一ヶ所選択する.すると,合致する他のすべてが自動的にハイライトされる.
「controlBus」を選択すると,他のすべての「controlBus」が自動的にハイライトされる
コンポーネント宣言の検索
コンポーネントの名前をテキストで検索することでコンポーネント宣言を見つけることは可能であるが,コンポーネントが現在開いているクラス,たとえば継承されたコンポーネントで宣言されていない場合,冗長になることがある.
宣言されているクラスに関係なくModelicaテキストビューでコンポーネント宣言をすばやく見つけるには,ダイアグラムビューまたはコンポーネントブラウザでコンポーネントを見つけて右クリックする.ドロップダウンメニューでModelicaテキストビューのコンポーネントに移動をクリックすると,コンポーネントが宣言されているクラスのModelicaテキストビューに移動し,コンポーネント宣言の行が選択される.
フラット化したModelicaの定義の表示
モデルをよりよく理解し概要を掴むために,そのクラス定義をフラット化することができる.フラットなModelicaの定義では,すべての継承とコンポーネント階層がフラット化され,モデルのすべてのパラメーター,変数,定数,および方程式の単一ビューが提供される.
クラスのフラットなModelicaの定義を表示するには,Modelicaテキストビュー内の任意の場所を右クリックし,ポップアップメニューからView Flat Modelicaを選択する.別のウィンドウが表示され,フラットにする処理が完了すると,ウィンドウにはモデルのフラットなModelicaの定義が表示される.
モデルの一部であるクラスが変更された場合,フラットな Modelicaの定義が最新ではない可能性があることを通知するメモがウィンドウの上部に表示される.メッセージの横にある「更新」ボタンをクリックするか,F5 キーを押すかして,フラットな Modelica 定義を再生成する.
フラットなModelicaの定義は,最初は正しいModelica のように見えるかもしれないが,そうではない.フラットな Modelicaの定義では,構築したりシミュレートしたりすることはできない.むしろ,より完全なモデルのビューを取得できる方法であると考える必要がある.
コピー
Modelicaクラスへのアクセスが保護されていない限り (暗号化された Modelica ライブラリでは一般的である),クラス定義またはその一部をクリップボードにコピーできる. コピーしたいテキストを選択し,ビュー内の任意の場所を右クリックして,ポップアップメニューから「コピー」 または「注釈なしコピー」を選択する.選択したテキストは,プレーンテキストとしてとHTMLとしての両方で,フォーマットと構文の強調表示を保持した状態でクリップボードにコピーされる.テキストを貼り付けるターゲットがHTMLを受け入れる場合は,書式設定された色付きのテキストが貼り付けられ,そうでない場合はプレーンテキストが貼り付けられる.一部のアプリケーションではどちらを使用するかを選択できる.
印刷
現在アクティブになっているModelicaテキストビューの内容は,「ファイル」 ▶ 「印刷」で印刷できる.デフォルトでは,印刷されたクラスの名前とページ番号を含むページヘッダーが各ページに挿入される.また,コードの各行の左側には,行番号が挿入される.ヘッダまたは行番号を印刷しないようにするためには,「ファイル」 ▶ 「ページ設定」を選んでページ設定ダイアログボックスを開き,「印刷設定」タブにある印刷オプションセクションのチェックボックスを外す.
Modelicaテキストビューのカスタマイズ
Modelicaテキストビューのテキストエディタは,オプションダイアログボックスでカスタマイズすることができる.「ツール」メニューから「オプション」を選び,ダイアログボックスの左列で「Model Center」 ▶ 「Modelica テキストビュー」を選ぶ.
ダイアログボックスのすべての設定はダイアログボックスを閉じるときに自動的に保存され,モデルエディタを再び開いたときにも有効となる.
Modelicaテキストビューのオプションの各項目について以下に説明する.
- サイズ.Modelicaテキストビューで使用するフォントのポイントサイズを指定する.ポイントはタイプセットに使用する一般的な測定基準で,1/72インチに相当する.フォントサイズを変更すると,すべての表示項目に影響する.