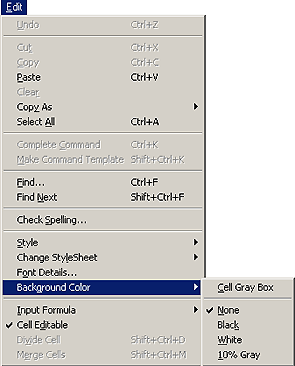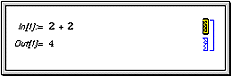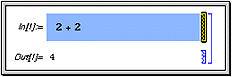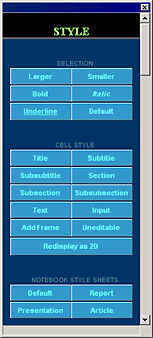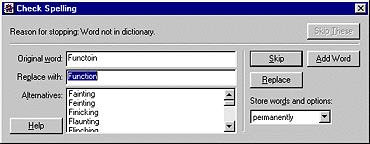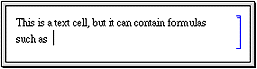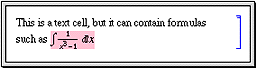|
Formatting Text
|
CalculationCenter includes many commands for word processing and formatting.
|
You can set the following options from the Edit menu.
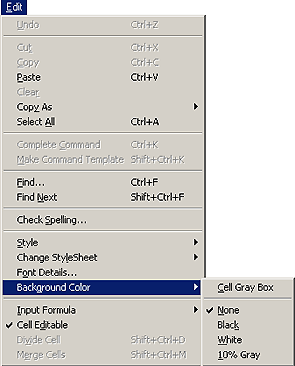
 font font
 face face
 size size
 background color background color
To change the style of text:
1. Select the cell bracket.
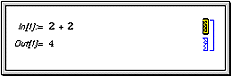
2. Choose the desired option from the Edit menu, such as the background color.
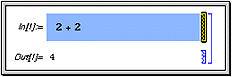
Alternatively, you can change the style of text using the Style controller (accessible from the Home controller). Select the text you want and then click the appropriate button on this palette to change the font style, face, or size.
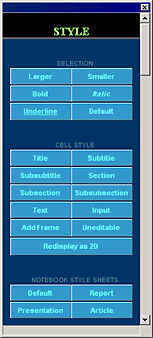
You can also use the Style controller to change the style of an entire cell. Select the cell and click a button such as Title, Section, or Text to convert the cell to that style.
To spell check a notebook:
1. Click Edit  Check Spelling. Check Spelling.
2. CalculationCenter begins spell checking the notebook at the position of the cursor. At any misspelled or unknown word, CalculationCenter selects the word and recommends a replacement.
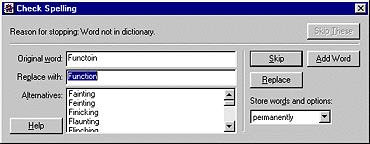
Mixing formulas and text
To embed a formula in a text cell:
1. Place the cursor in the text cell where you want to enter the formula.
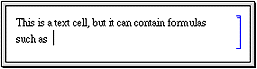
2. Enter the formula using the Formula controller or by using the keystrokes (see Entering Mathematical Notation).
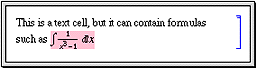
Inline cells
Entire cells (including graphics) can be copied and pasted into other cells. You can also paste a formula from one cell into another.
To paste one cell inside another:
1. Select the cell bracket.
2. Choose Edit  Copy. Copy.
3. Place the cursor in the new location and choose Edit  Paste. Paste.
|