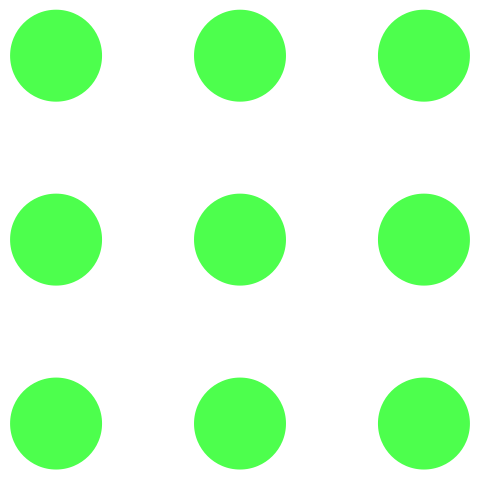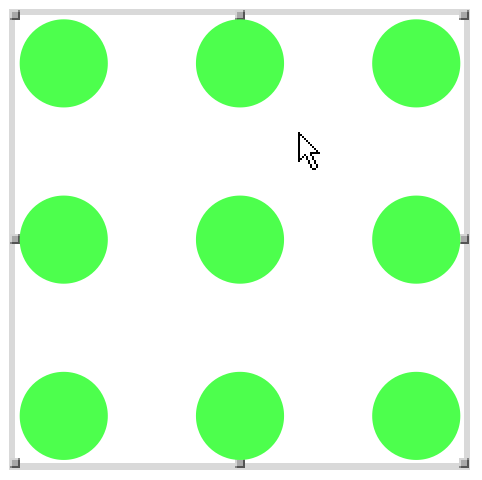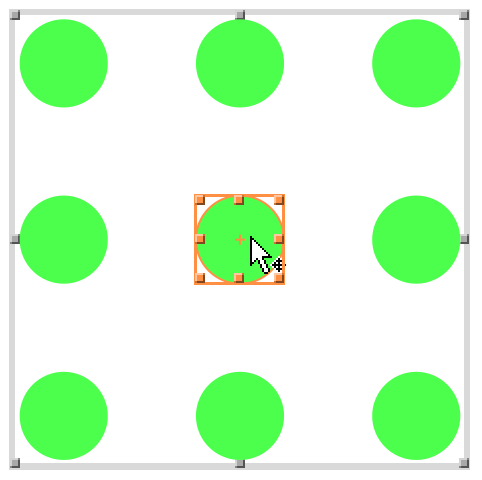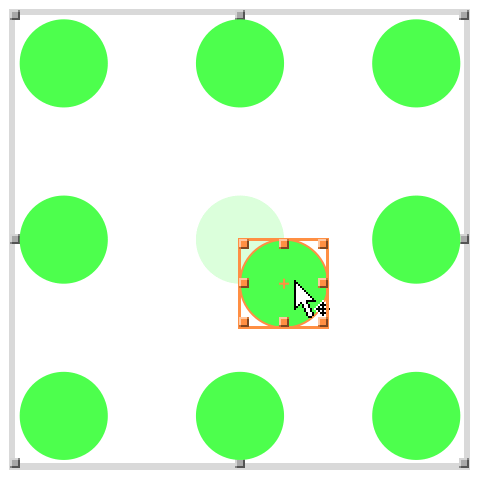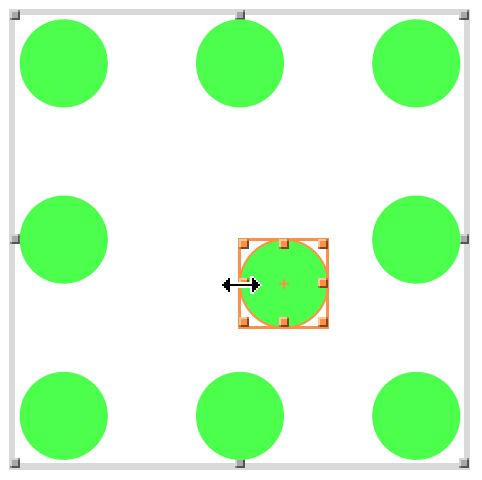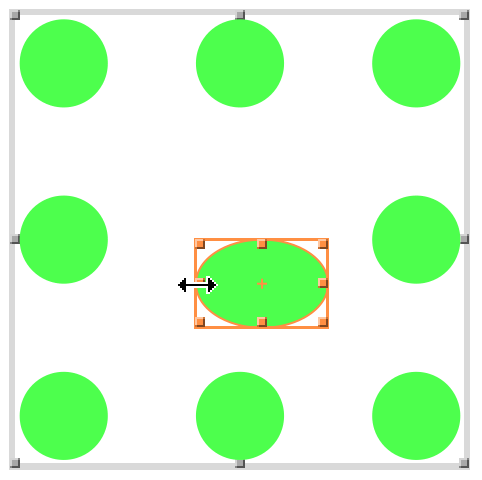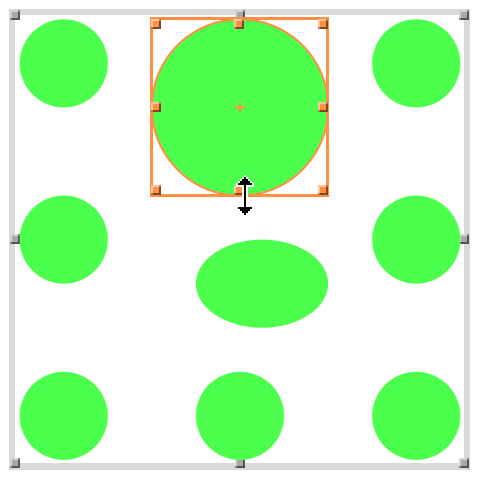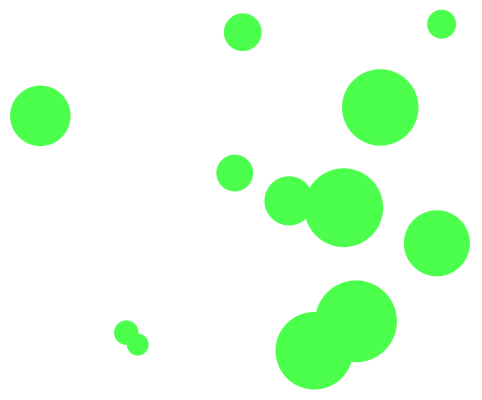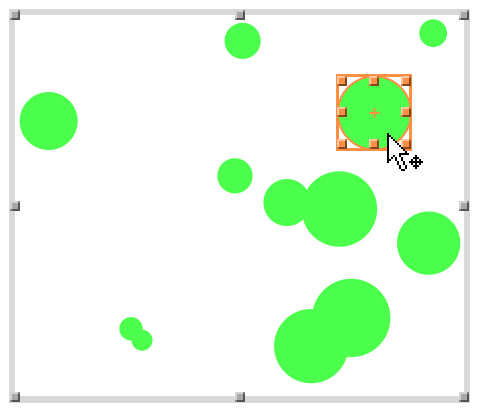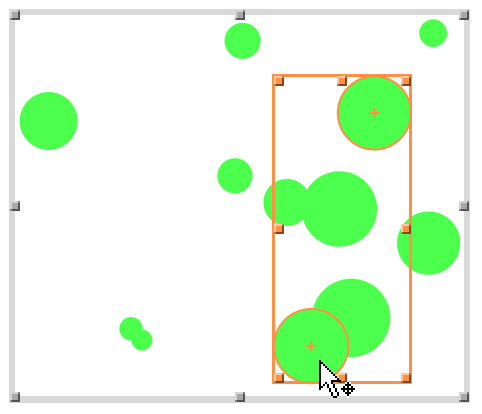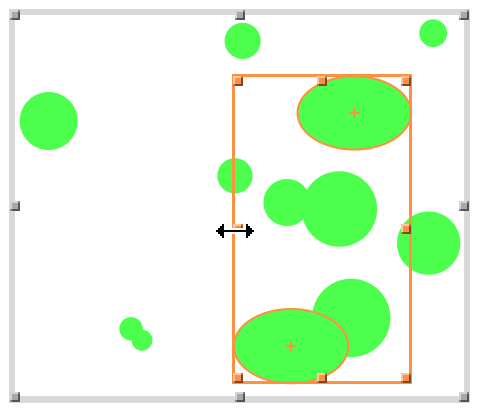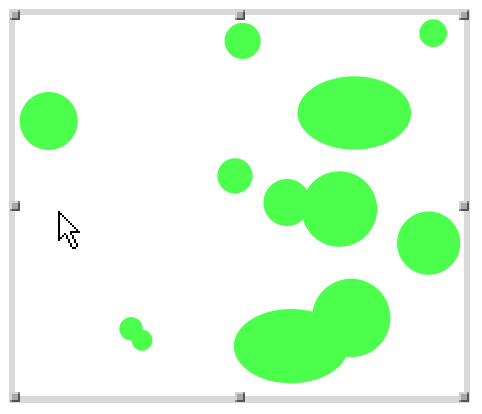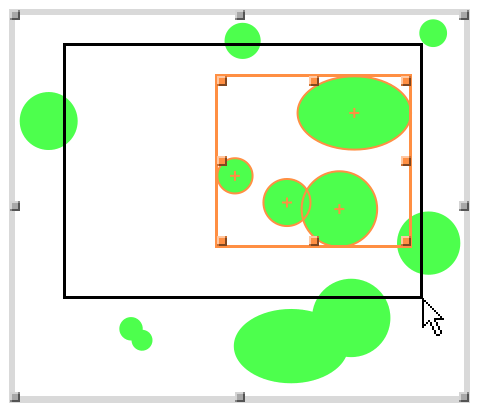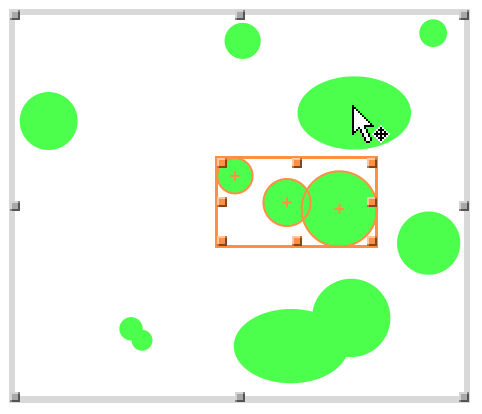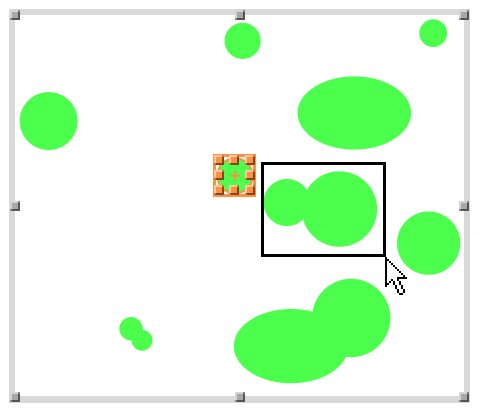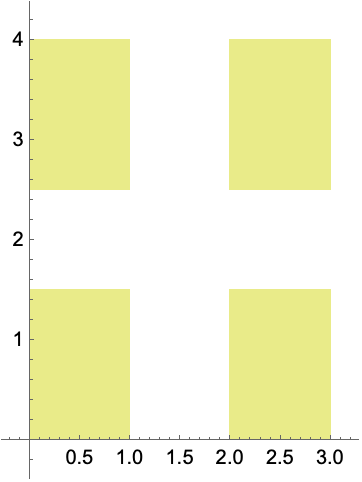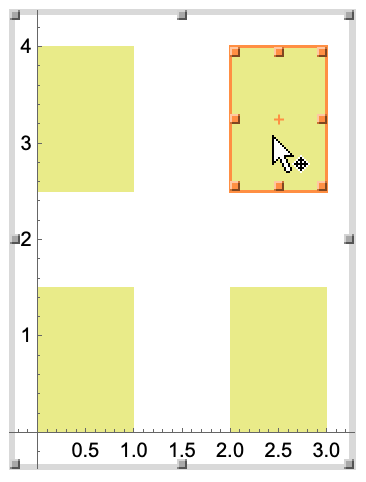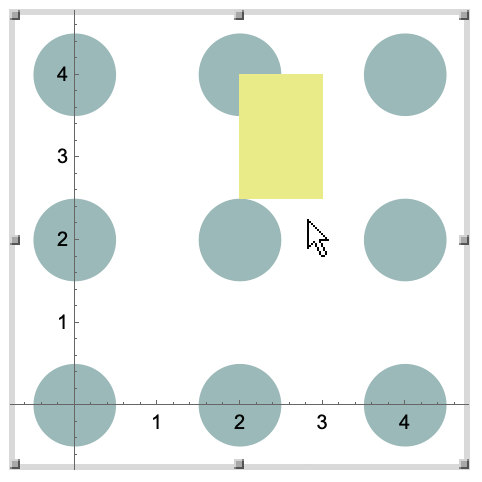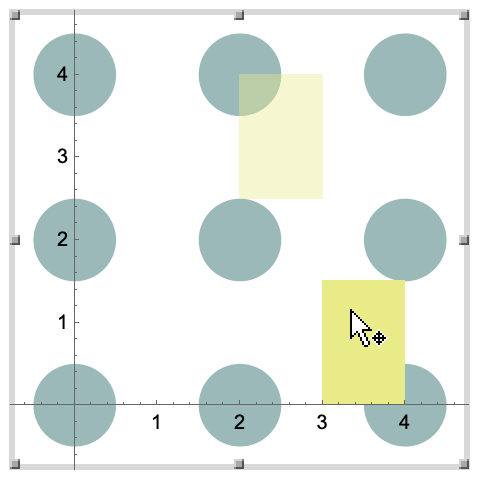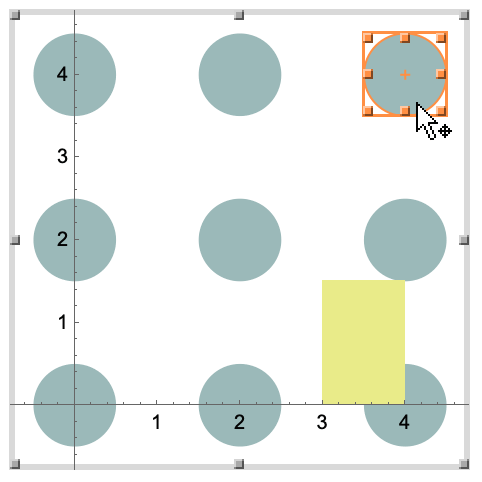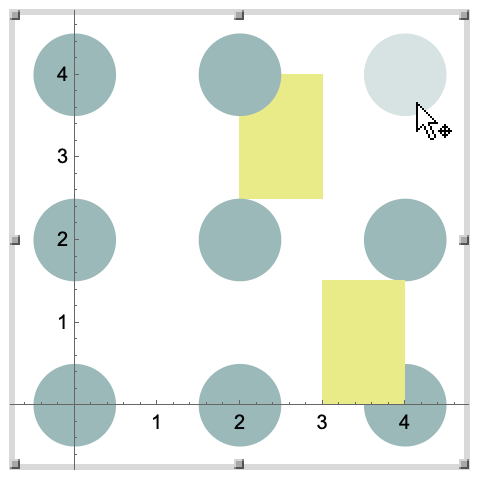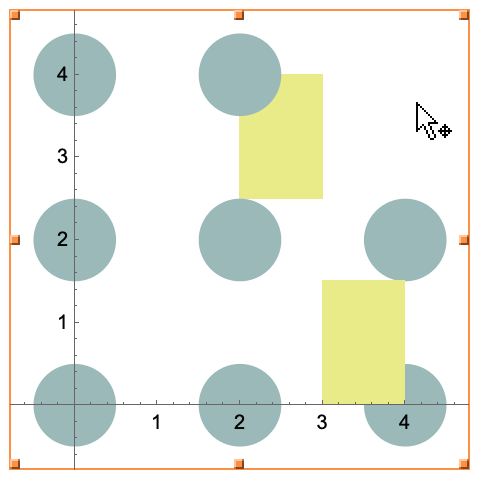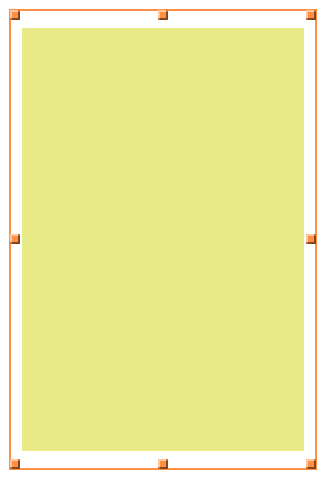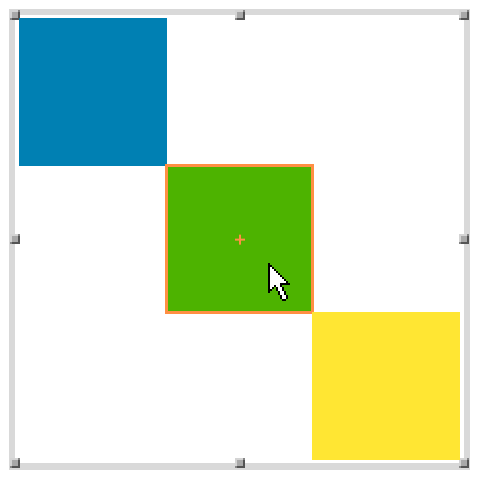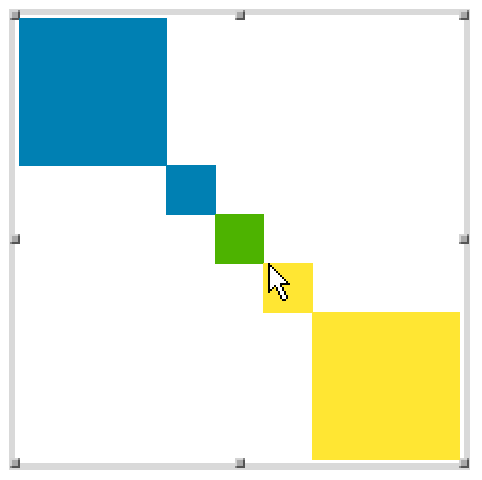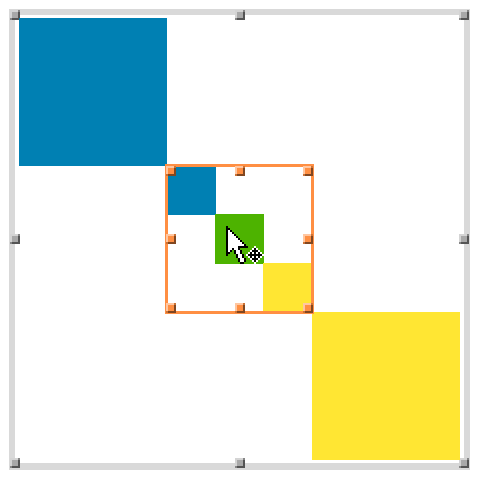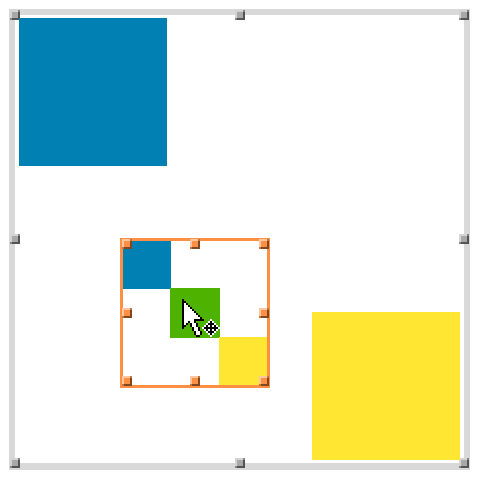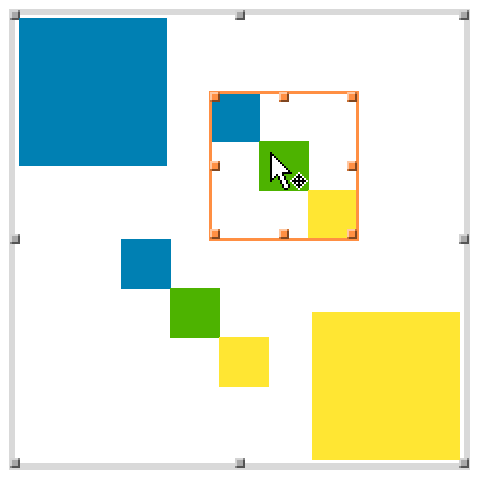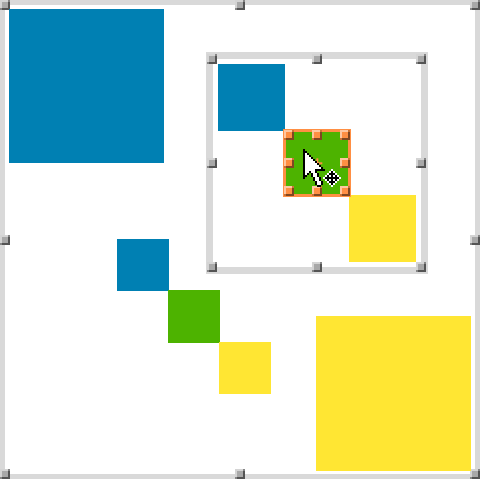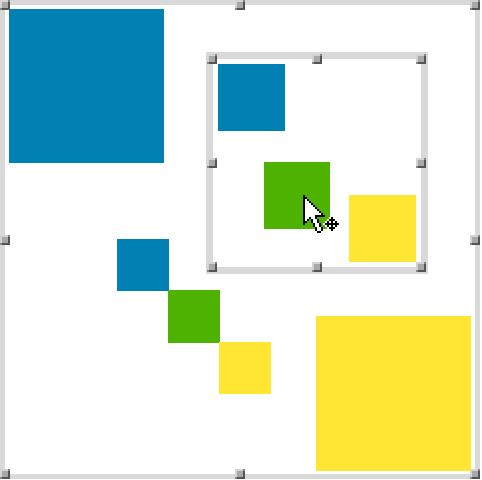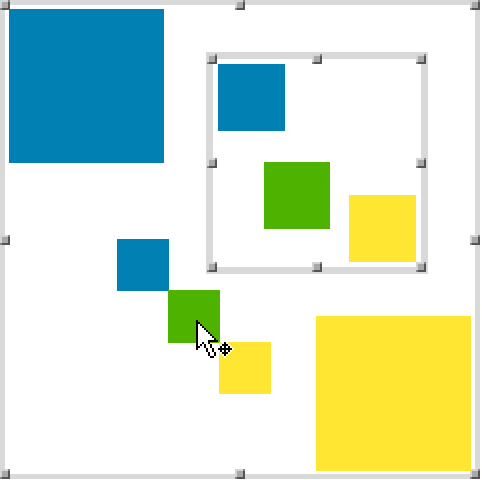Selecting Graphics Objects
Selecting Graphics Objects
To begin editing within a graphic, single-click or double-click the background or an object in the graphic. The frame highlight will change to gray.
Shift+click to select another disk. The two disks with crosshairs (+) at their centers are selected.
In another graphic, double-click the background and paste. The rectangle will be at its original coordinates.
Paste the copied rectangle again. The disk disappears and a new copy of the rectangle appears once again at its original coordinates.
Whether the rectangle appears above or below a disk depends on the position of the replaced disk in the internal ordering of the graphics expression.
In contrast to double-clicking the background of the target graphic, a single click may select the target as a whole.
To move the Inset, click anywhere inside it and drag.
Copy the selected Inset, click the background of the graphic to deselect the Inset, and paste. Move the pasted Inset to the upper right.
Double-click an object in an Inset to select it.
Click and drag an object in an Inset to move it.
Objects in different Inset groups cannot be selected simultaneously.