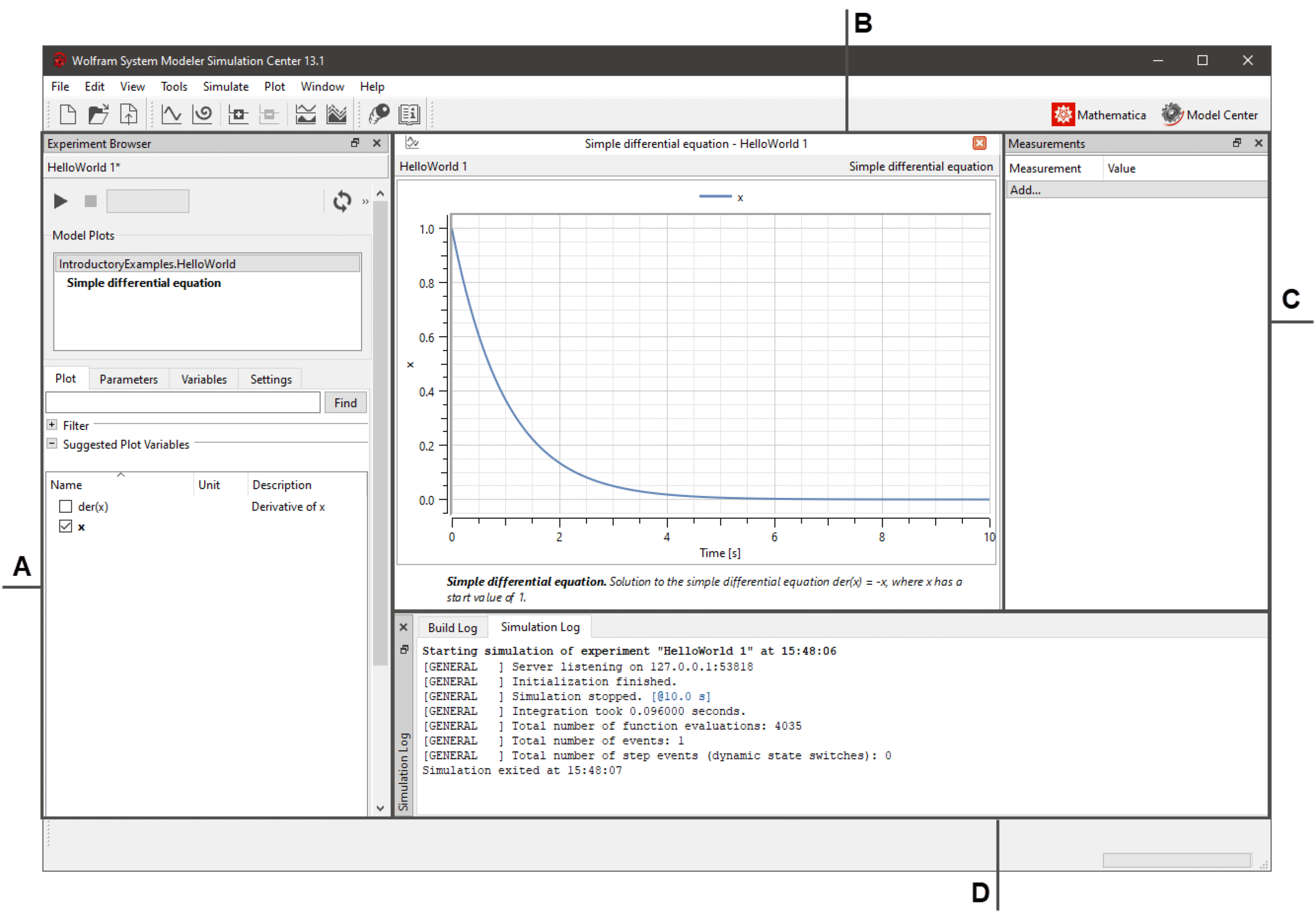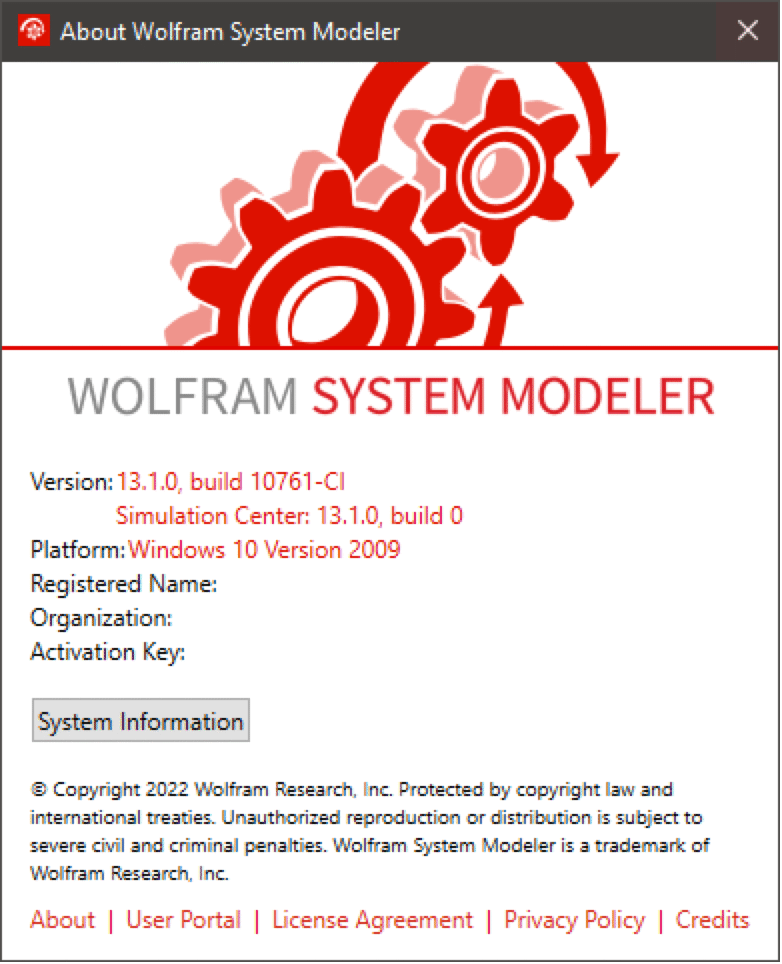Simulation Center—Introduction
Simulation Center consists of three main parts: the Experiment Browser (A), an area for plotting (B), the Measurements view (C), and a log window (D). The Experiment Browser and log window can be dragged and dropped wherever preferred within the main window of Simulation Center, or outside to make windows floating.
Customizing the Windows
All Simulation Center windows, except plot windows, can be dragged and dropped anywhere within the main window or outside it as floating windows.
The window locations and sizes are saved when the application is closed, and restored when the application is opened the next time. To reset all windows to the default configuration, choose View ▶ Reset Window Layout.
Version and License Details
The version of Simulation Center can be found by choosing About System Modeler from the Help menu.
The About System Modeler dialog box.
The dialog will also show the name of the licensee and the activation key. There is also a System Information button, which will show detailed information about System Modeler in a new dialog. This information is intended for sending to Wolfram Technical Support if technical issues arise.
Experiments
Creating New Experiments
A new experiment is created by choosing New from the File menu. This will open a dialog where you specify which model you want to create an experiment for. Select the desired model from the model dropdown list. The model dropdown list contains all models that are currently open in Model Center. It is also possible to create an experiment for any model that is loaded into the System Modeler environment by typing the name of the model and pressing the Return key.
When you select the desired model and click OK or press Return, a new experiment with the most recent updates of the model will be created. The new experiment will be initialized from the experiment settings in the model; see Options for how to set the experiment settings for a model. All values that are not defined by the model's experiment settings will be initialized from the default experiment settings; see the section on default experiment settings.
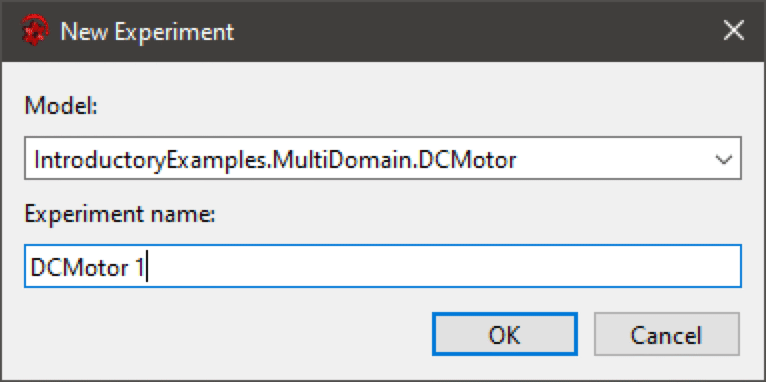
The New Experiment dialog box.
Note that if the model is later edited in Model Center, the experiment will not be automatically updated. To use the updated model, use the rebuild functionality (see section Rebuild Experiments) or create a new experiment.
If the translation process fails, for instance because the model is erroneous, an error message will be shown in the Log window.
Rebuild Experiments
If the model is edited in Model Center, the experiment needs to be rebuilt in order for it to use the most current model code. To rebuild the currently active experiment, choose Simulate ▶ Rebuild or click the Rebuild button in the Experiment Browser.
The Rebuild button in the Experiment Browser toolbar.
If any parameter value or initial value in the experiment is not equal to that specified in the model, the Resolve Conflicts dialog will appear. In this dialog you can select if the value from the model or the value from the experiment should be used.
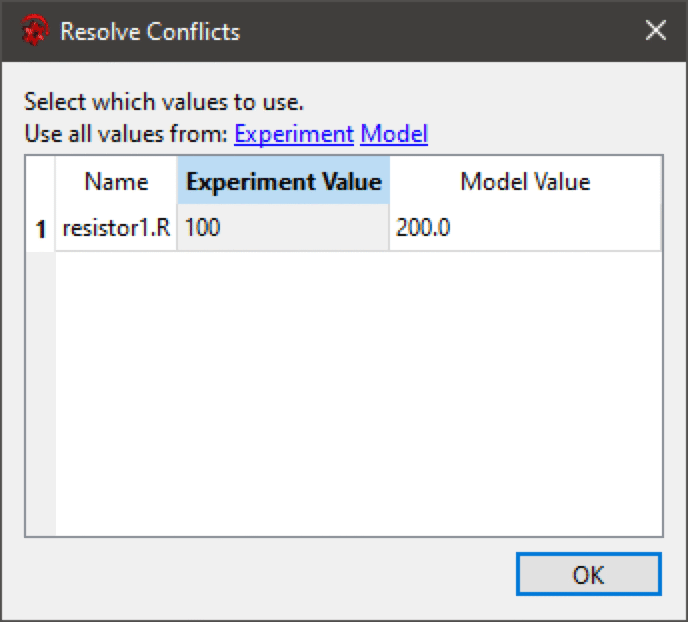
Opening Experiments
You can open a System Modeler experiment file (*.sme) in Simulation Center by choosing File ▶ Open. Alternatively, you can drop one or several System Modeler experiment files anywhere in the Simulation Center window. Recently used files are available in the File ▶ Open Recent menu. Click one of the menu items to load the specified file or click the Clear Recently Opened item to clear the history of recently used files. The maximum number of items in the menu can be specified in the Global ▶ General view of the Options dialog box, accessible from the Tools menu.
Saving Experiments
To save the currently active experiment, choose File ▶ Save. When an experiment is saved for the first time, a dialog box letting you choose a file name and location for the experiment will appear. Experiments are saved as System Modeler experiment files.
To save the currently active experiment to a new file, choose File ▶ Save As.
Closing Experiments
To close the currently active experiment, choose File ▶ Close or right-click the experiment name in the Experiment Browser and choose Close.
Simulating
Starting a Simulation
To simulate the active experiment, choose Simulate from the Simulate menu or click the Simulate button on the Experiment Browser. During the simulation, the current simulation time (model time) is shown in the Experiment Browser toolbar. To simulate several experiments in parallel, switch to the desired experiments one at a time and click the Simulate button.
If a plot window is already open for the experiment that is being simulated, the window will be updated on a regular basis during the simulation with the values of the selected plot variables in the Experiment Browser. This makes it possible to study partial results of simulations before the simulation is completed.
![]()
The Experiment Browser toolbar.
![]()
The Simulate button in the Experiment Browser toolbar.
Interrupting a Simulation
An ongoing simulation can be interrupted at any time by choosing Simulate ▶ Stop or by clicking the Stop button on the Experiment Browser toolbar.
![]()
The Stop button in the Experiment Browser toolbar.
Pausing a Simulation
An ongoing simulation can be paused at any time by choosing Simulate ▶ Pause or by clicking the Pause button on the Experiment Browser toolbar. To continue the simulation, click the Pause button again.
![]()
The Pause button in the Experiment Browser toolbar.
Transfer Results to the Wolfram Language
The result from a simulation can be copied to the Wolfram Language by clicking the Copy result as Wolfram Language object button on the Experiment Browser toolbar. This will place code for importing the simulation result to the Wolfram Language on the clipboard. To complete the transfer, paste the content into the Wolfram Language. It is also possible to copy the trajectory for a specific plot variable by right-clicking the desired plot variable in the Plot tab and selecting Copy as Wolfram Language object.
The Copy as Wolfram Language object button in the Experiment Browser toolbar.
Viewing Generated Code
The generated C code can be viewed by choosing View ▶ Generated Source Code. That will open the source view for the active experiment. To search for a string in the source view, choose Edit ▶ Find. In the find dialog that pops up, type in the search string and press Return to go to the next match.