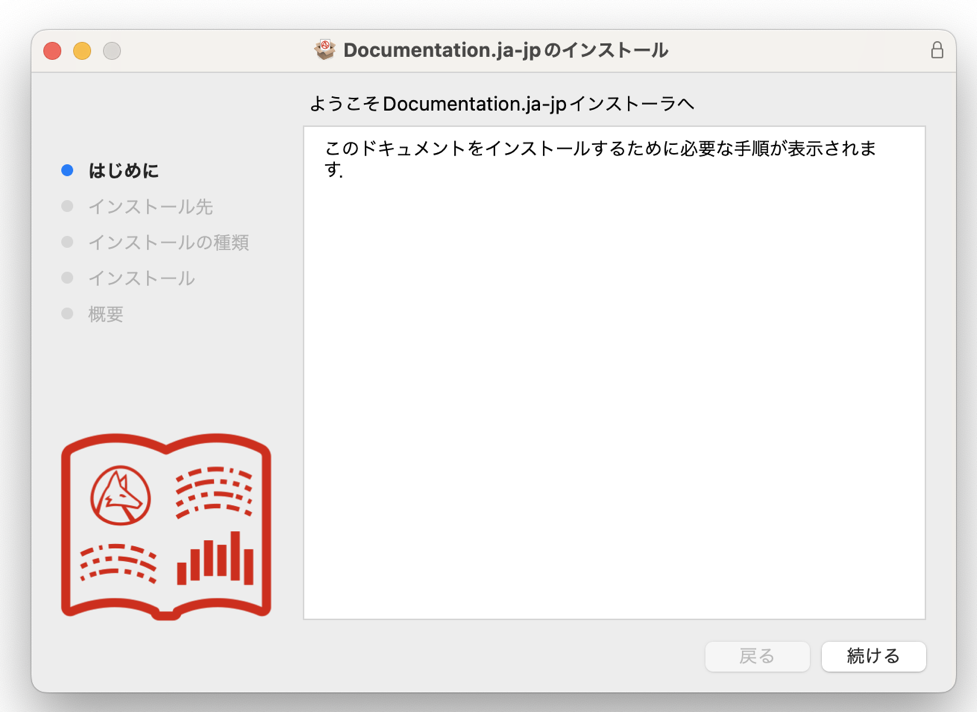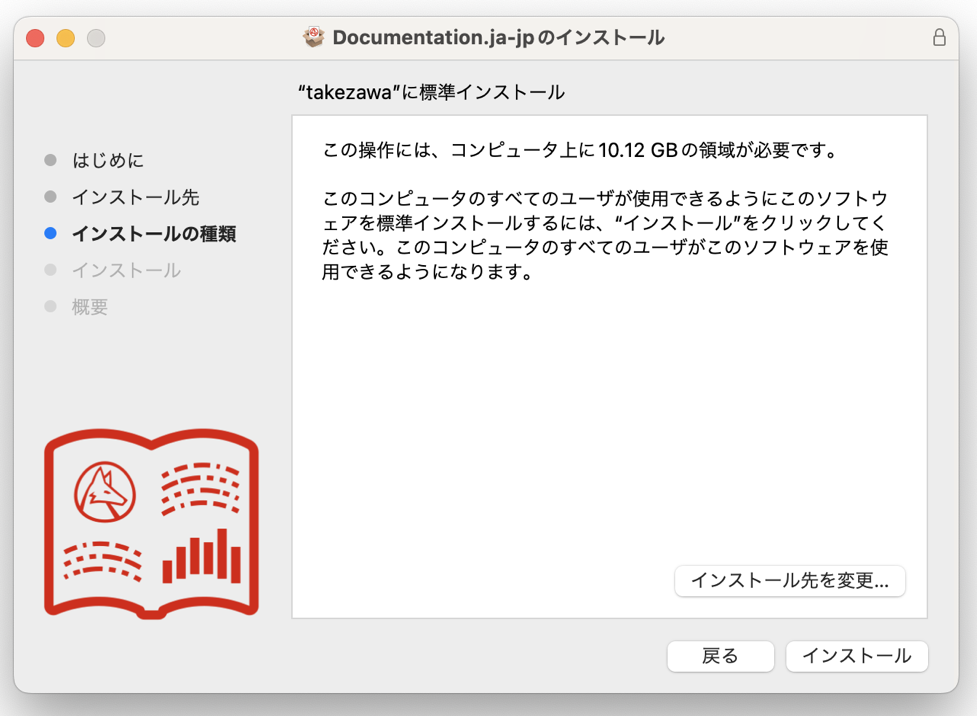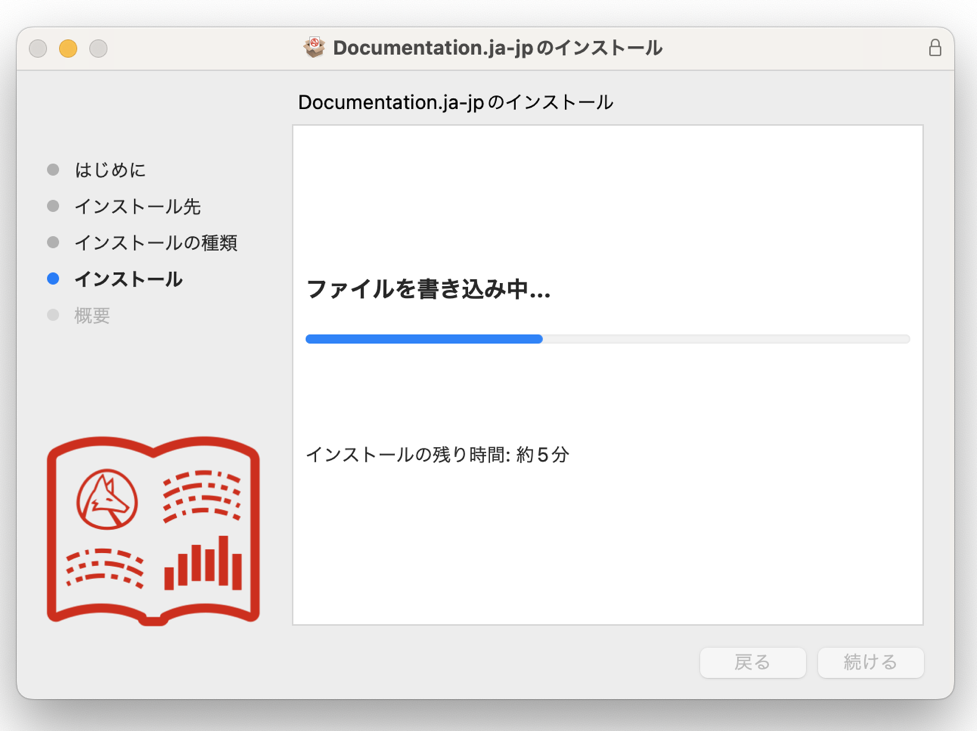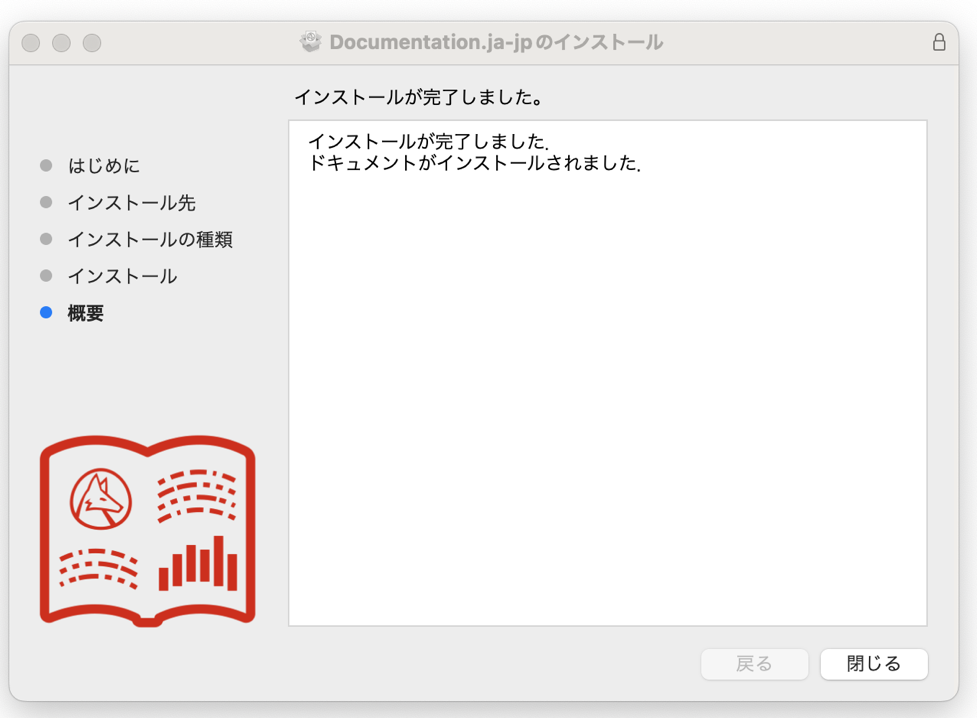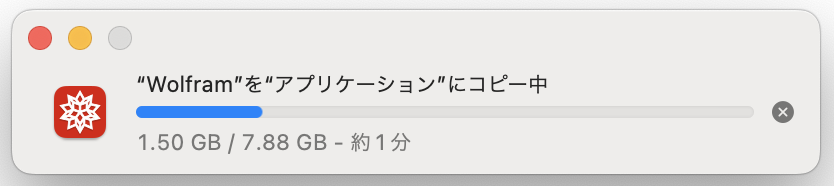Wolframのインストール
| Wolframのダウンロード | ファイルサーバからWolframをインストールする |
| WindowsにWolframをインストールする | スクリプトからWolframをインストールする |
| MacにWolframをインストールする | 製品のアクティベーション |
| LinuxにWolframをインストールする | Wolframを使う |
1. Wolframアカウントの「Products and Services」タブでWolframを選ぶ(バージョン14.1から,Mathematica,Wolfram One,Wolfram Alpha Notebook Edition,Finance PlatformはWolframからアクセスする).
2. Access ► Desktopで「Download」をクリックする.これで,Wolframの中核製品とドキュメントのインストーラを組み合せたダウンロードマネージャがダウンロードされる.
3. 以前のWolframがマシンで起動していればそれを終了する.
4. Wolframダウンロードマネージャの実行ファイルを起動し,その指示に従う.完了したらダウンロードマネージャが知らせる.
5. 「Launch」をクリックしてドキュメントをインストールする.
7. Wolframセットアップダイアログが開く.「Next」をクリックしてインストールを開始する.
8. 「Next」をクリックするとデフォルトのディレクトリにWolframがインストールされる.
9. 「Next」をクリックしてwolframscriptも一緒にインストールする.
wolframscriptをインストールしたくない場合は,ドロップダウンメニューから「Choose components to install」を選び,wolframscriptの横のボックスのチェックマークを外す.「Next」をクリックして続行する.
10. インストーラはWindowsのStartメニューのWolfram 14.1フォルダにWolframショートカットを加える. 別のフォルダでショートカットが見られるようにしたい場合は「Browse」をクリックしてディレクトリを選ぶ.Startメニューのショートカットを作りたくない場合は,「Don’t create a Start Menu folder」の横のボックスにチェックマークを入れる. 「Next」をクリックしてインストールを続行する.
11. 「Remove Other Applications」ウィンドウは,コンピュータ上に以前のバージョンがインストールされているときだけ表示される.バージョン14.1がWolframの最初のバージョンなので,ここからアンインストールするバージョンはない.Mathematicaは別の製品として扱われるため,Mathematicaの以前のバージョンがここに表示されることはない.
12. Wolframのインストールの設定が終了した.「Install」をクリックする.
13. インストールが完了したら「Finish」をクリックしてWolframを起動する.
14. これでインストールの完了である.次に製品をアクティベートして使う.
15. 以前のWolframがマシンで起動していればそれを終了する.
16. Applicationsフォルダに以前のバージョンのWolframがインストールされており,それを保存したい場合は名前を変更する.バージョン14.1がWolframの最初のバージョンなので,以前のMathematica等を上書きはしない.
17. ダウンロードしたdmgファイルをダブルクリックしてダウンロードマネージャを起動し,その指示に従う.完了したらダウンロードマネージャが知らせる.
18. 「Launch」をクリックしてWolframドキュメントをインストールする.
20. 「Install」をクリックするとデフォルトの場所にドキュメントがインストールされる.
22. 「Close」をクリックしてドキュメントのインストールを完了する.
23. 次にWolframインストーラウィンドウが開く.WolframアイコンをApplicationsフォルダにドラッグする.
25. これでWolfram がApplicationsフォルダにインストールされた.次に製品をアクティベートして使う.
ダウンロードしたスクリプトからインストーラを実行する
1. 以前のWolframがマシンで起動していればそれを終了する.
2. ターミナルを開いて,Mathematica + Documentationインストーラがあるディレクトリに変更する.例えば,インストーラがデスクトップにある場合には,以下を実行する.
cd Desktop
3. Wolframと対応するドキュメントをそれぞれのデフォルトの場所usr/local/Wolfram/Wolfram/14.1,usr/share/Wolfram/Documentation/14.1にインストールするためには,通常管理者権限が必要である.
sudo bash Wolfram_14.1.0_BNDL_LIN.sh
Enter the installation directory, or press ENTER
to select /usr/local/Wolfram/Wolfram/14.1:
4. デフォルトのディレクトリにWolframをインストールする場合はEnterを押す.どこに実行ファイルを置きたいかを入力するようにインストーラが指示してくる.
Type the directory path in which Wolfram script(s)
will be created, or press ENTER to select
/usr/local/bin:
5. デフォルトディレクトリに置く場合は,Enterを押す.
(1) Overwrite
(2) Rename
(3) Cancel
Type your selection, or press ENTER to select (1):
6. インストールしてあるものを上書きする場合はEnterを押す.
WolframScript allows Wolfram Language code to be run from the command line and from self-executing script files. It is always available from /usr/local/Wolfram/Wolfram/14.1/Executables/wolframscript. WolframScript system integration makes the wolframscript binary accessible from any terminal, and allows .wls script files to be executed by double-clicking them in the file manager.
Install WolframScript system integration? (y/n)
7. wolframscriptをインストールする場合は「y」を,しない場合は「n」をタイプする.
--------------------------------------------------------------------
Wolfram Language 14.1 Documentation 14.1 Installer
--------------------------------------------------------------------
Copyright (c) 1988-2024 Wolfram Research, Inc. All rights reserved.
WARNING: Wolfram Language 14.1 Documentation is protected by copyright
law and international treaties. Unauthorized reproduction or distribution
may result in severe civil and criminal penalties and will be prosecuted to
the maximum extent possible under law.
All users of this computer will be able to use this software.
Y
Now installing...
[*****************************************************************]
8. Documentation Installerが完了するまで待つ.次に製品をアクティベートして使う.
DVDまたはUSBドライブからインストーラを実行する
1. 使用中のマシンにインストールした以前のバージョンのWolfram製品で実行中のものがあれば終了する.
2. DVDまたはUSBをマウントしてディレクトリをマウントポイントに変更する.その後ディレクトリを/home/<username>/Wolfram/Unix/Installer/WolframInstallerに変更する.
3. ターミナルを開いて,Wolfram+Documentationインストーラがあるディレクトリに変更する.例えば,インストーラがデスクトップにある場合には,以下を実行する.
cd Desktop
4. Wolframと対応するドキュメントをそれぞれのデフォルトの場所usr/local/Wolfram/Wolfram/14.1,usr/share/Wolfram/Documentation/14.1にインストールするためには,通常管理者権限が必要である.
sudo bash Wolfram_14.1.0_BNDL_LIN.sh
Enter the installation directory, or press ENTER
to select /usr/local/Wolfram/Wolfram/14.1:
5. デフォルトのディレクトリにWolframをインストールする場合はEnterを押す.どこに実行ファイルを置きたいかを入力するようにインストーラが指示してくる.
Type the directory path in which Wolfram script(s)
will be created, or press ENTER to select
/usr/local/bin:
6. デフォルトディレクトリに置く場合は,Enterを押す.
(1) Overwrite
(2) Rename
(3) Cancel
Type your selection, or press ENTER to select (1):
7. インストールしてあるものを上書きする場合はEnterを押す.
WolframScript allows Wolfram Language code to be run from the command line and from self-executing script files. It is always available from /usr/local/Wolfram/Wolfram/14.1/Executables/wolframscript. WolframScript system integration makes the wolframscript binary accessible from any terminal, and allows .wls script files to be executed by double-clicking them in the file manager.
Install WolframScript system integration? (y/n)
8. wolframscriptをインストールする場合は「y」を,しない場合は「n」をタイプする.
--------------------------------------------------------------------
Wolfram Language 14.1 Documentation 14.1 Installer
--------------------------------------------------------------------
Copyright (c) 1988-2024 Wolfram Research, Inc. All rights reserved.
WARNING: Wolfram Language 14.1 Documentation is protected by copyright
law and international treaties. Unauthorized reproduction or distribution
may result in severe civil and criminal penalties and will be prosecuted to
the maximum extent possible under law.
All users of this computer will be able to use this software.
Y
Now installing...
[*****************************************************************]
9. Documentation Installerが完了するまで待つ.次に製品をアクティベートして使う.
Windows
/dir="C:\
path
\
here
"
| インストール先のディレクトリを指定する |
DisableShellVerbs
| .m,.nb,.nbp等のファイルの関連付けを無効にする(デフォルトでは有効) |
/group="
start menu folder name"
| スタートメニューフォルダの名前を指定する |
/noicons
| スタートメニューフォルダおよびショートカットの生成を無効にする |
/norestart
| 必要なときでもシステムを再起動しない |
/restartexitcode=
code
| 再起動が必要な場合に返すインストーラの終了コードを指定する |
/silent
| 自動インストールを強制し,インストールウィンドウが表示されないようにする |
/suppressmsgboxes
| インストーラのメッセージボックスが表示されないようにする(/silentとともに使う場合にのみ有効) |
Wolframのサイレントインストールを実行するスクリプトを作成する
1. 「ファイルサーバからWolframをインストールする」の最初の部分の指示に従って,インストーラファイルをファイルサーバへコピーする.
2. mathpassファイルを,ファイルサーバ上のインストーラファイルと同じディレクトリにコピーする.
3. 「メモ帳」(スタートメニュー ▶ すべてのプログラム ▶ アクセサリ ▶ メモ帳)を開き,新しいファイルに以下の行を入力する.
@echo off
echo Installing Wolfram...
\\server\math\setup.exe /silent /suppressmsgboxes /log="C:\Windows\Temp\install.log"
echo Creating password file...
copy \\server\math\mathpass "C:\Directory\Name"
echo Wolfram installation complete.
4. \\server\mathという部分すべてをWolframのインストールファイルとmathpassファイルがコピーされたネットワーク共有のパス名に変更する.
5. Windowsのバージョンに応じて,"C:\Directory\Name"を以下に挙げたディレクトリに変更する.ディレクトリ名は,ダブルクォートで囲むよう注意すること.
Windows 10/11—"C:\ProgramData\Wolfram\Licensing"
注:上記のディレクトリは,それぞれのWindowsバージョンでの$BaseDirectoryの値である.詳細は「環境設定ファイル」を参照のこと.
6. ファイルを保存するためには,ファイル ▶ 保存を選ぶ.ファイルはWolframのインストールファイルと同じディレクトリに保存する.ファイル名はinstall.batと入力し,ファイルの種類ポップアップメニューからすべてのファイルを選ぶ.保存をクリックして,メモ帳を終了する.
Wolframのサイレントインストールを実行する
1. クライアントでコマンドプロンプトウィンドウを開く.install.batファイルのパス名をタイプし,Enterを押す.例えば,ネットワーク共有が\\server\mathとすると,以下のようにタイプする.
2. これでインストールの完了である.上記以外のメッセージが出た場合は,クライアントマシンのC:\Windows\Temp\install.logファイルをチェックすると詳細情報が得られる.
Linux
| -auto | ユーザに情報の入力を求めることなく,自動的にインストールを実行する |
-createdir=
value
|
オプション-targetdirおよび-execdirで指定されたディレクトリを生成するかどうかを指定する
|
-execdir=
dir
| 実行スクリプトへのシンボリックリンクに使用するパスを指定する |
-help
| インストーラオプションについての情報を表示する |
-method=
type
| 実行したいインストールの種類を定義する |
-overwrite=
value
| インストーラが,ターゲットディレクトリにすでに存在するファイルを上書きしてもよいかどうかを指定する |
-platforms=
value
| インストールを行うLinuxプラットフォームのシステムIDを指定する |
-selinux=
value
| 含まれているライブラリが正常に動作するよう,そのセキュリティコンテキストをインストーラが編集するよう試みるかどうかを指定する |
-silent
| 自動インストールを強制する(-autoオプションと同じ) |
-targetdir=
dir
| インストールディレクトリを指定する |
-verbose
| インストールされているファイルとディレクトリについての詳細情報を表示する |
注:コマンドラインで明示的に指定されていないオプションにはすべてデフォルト値が使われる.