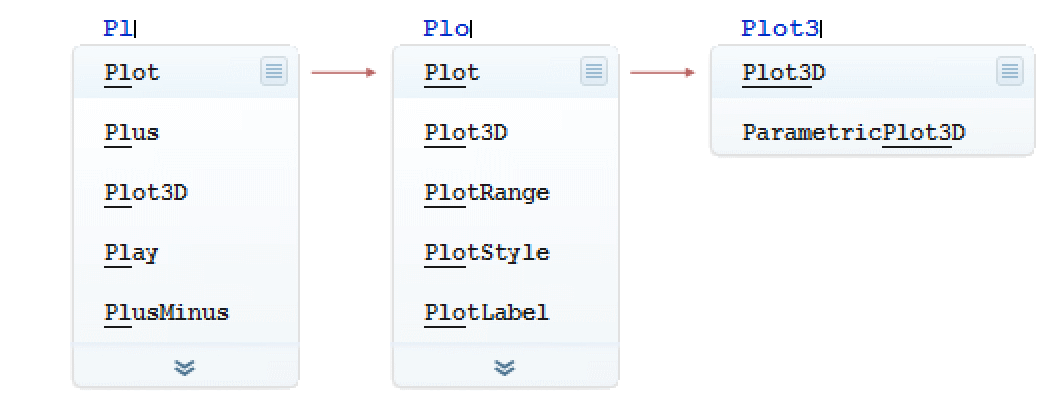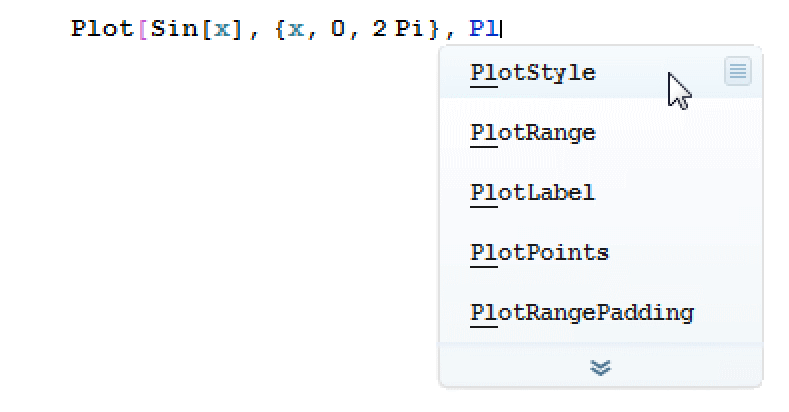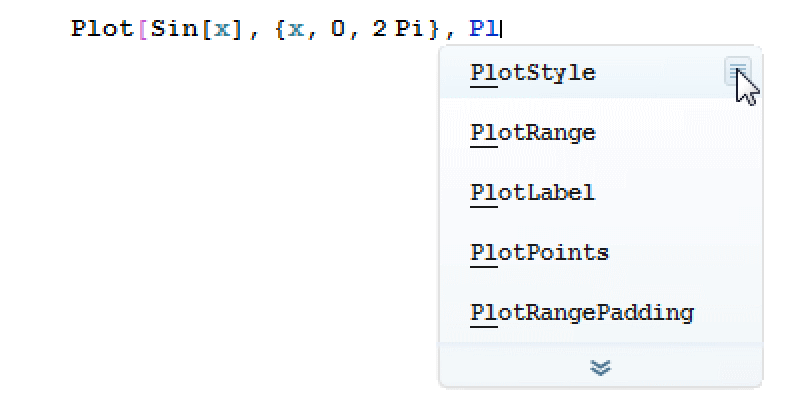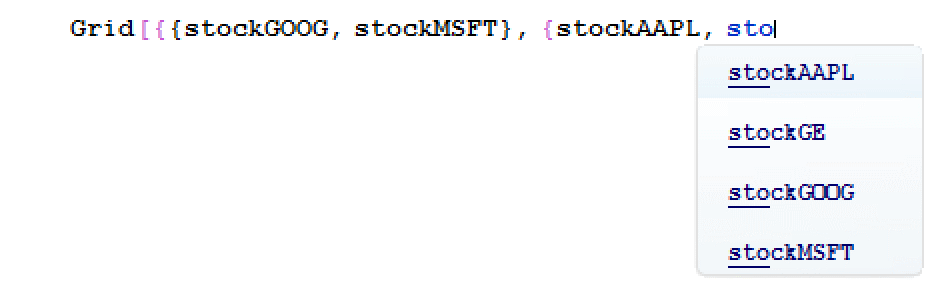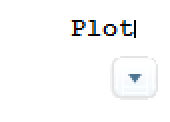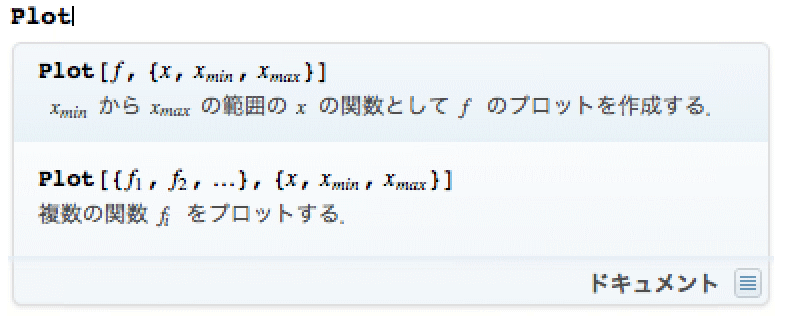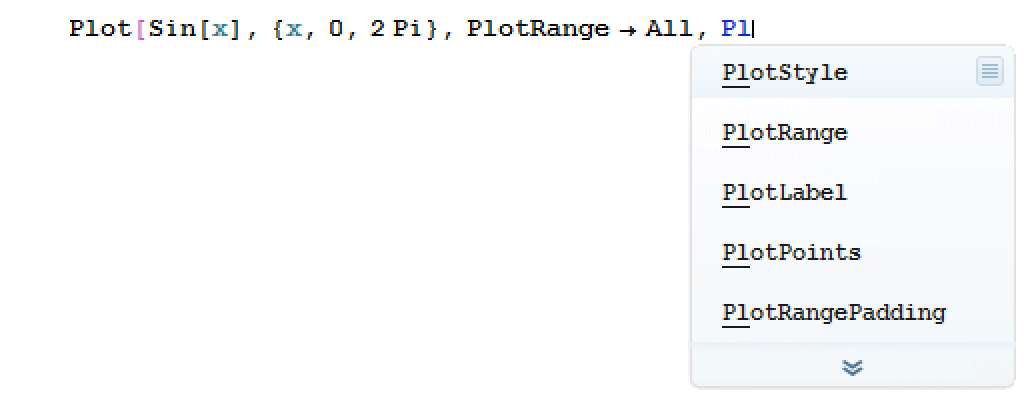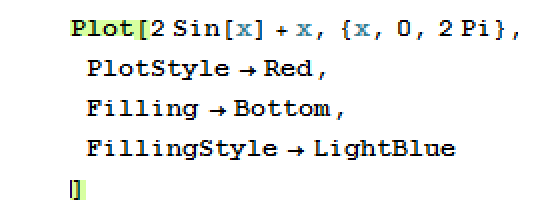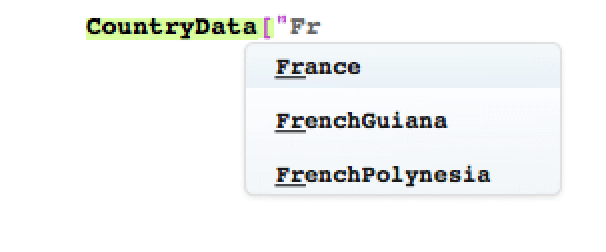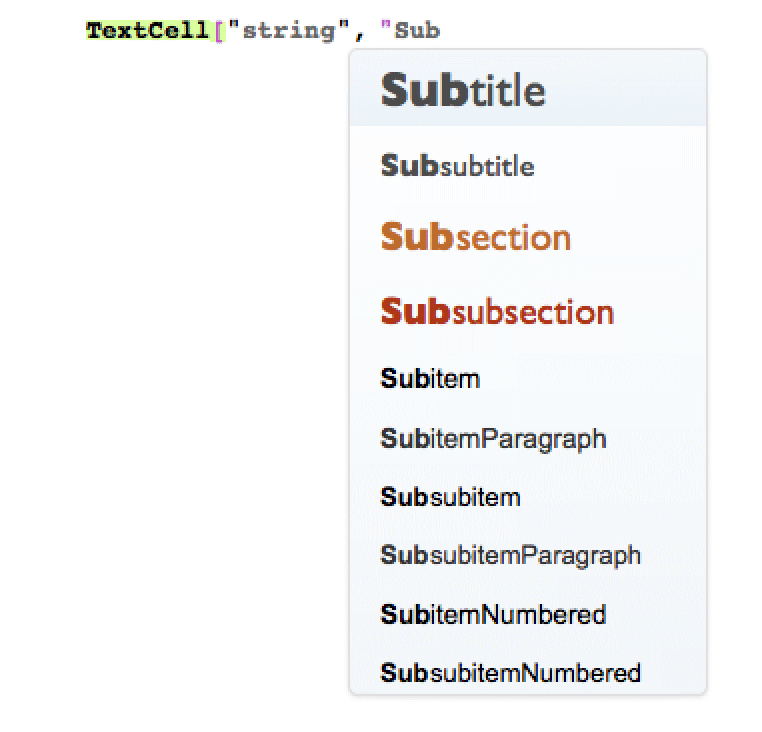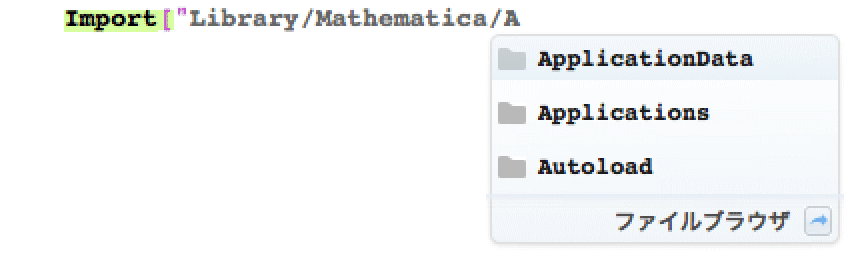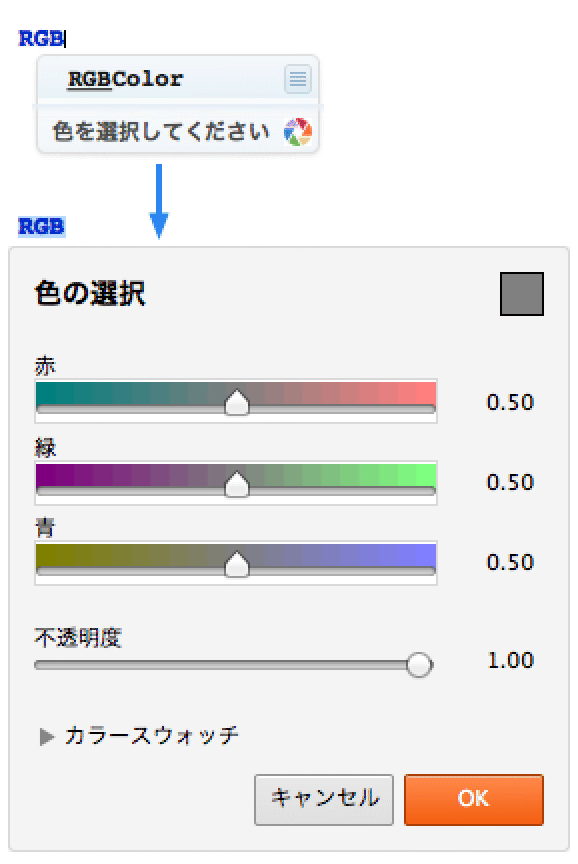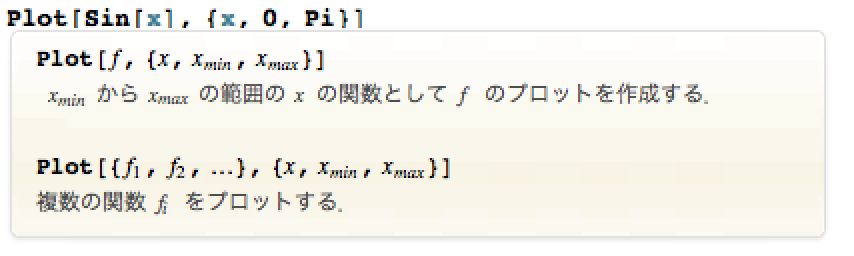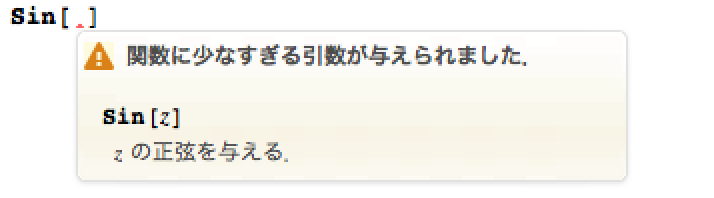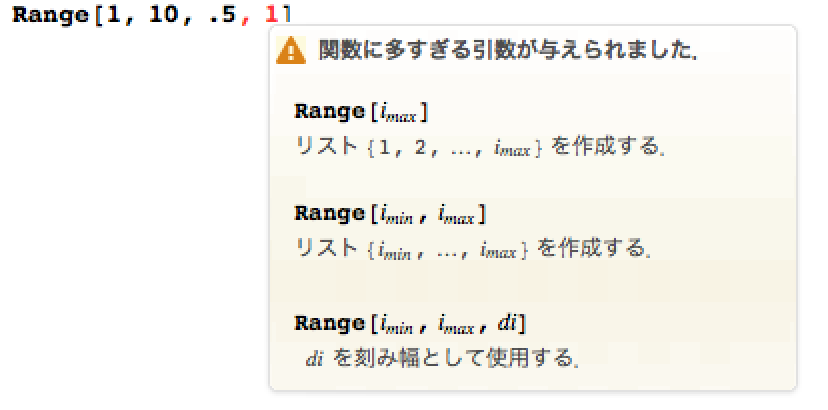入力アシスタントを使う
• 状況依存の自動補完 — 文字を数個タイプしたら,サジェスチョンのリストから適合するものを選んでコードを補完することができる.
• 関数テンプレート — よく使われる関数の説明(完全に編集可能)をノートブックに挿入する.
• オプションテンプレート — 現在使っている関数に関係のあるオプションを見たり挿入したりする.
• ダイナミックハイライト — タイプするに従ってコードをハイライトし,コードのどの部分で作業しているかが簡単に分かる.
• 文字列補完 — 関数内の文字列引数を自動補完する.
• ファイル名補完 — マシン上のファイルおよびディレクトリにあるファイル名とパスを自動補完する.
• 色選択 — 自動補完インターフェースから特定のRGBカラーを選ぶ.
• 関数テンプレートツールチップ — ツールチップをクリックすることで関数テンプレートが開く.これはコードのエラーの説明を与えるときにも使える.
• 関数テンプレート — よく使われる関数の説明(完全に編集可能)をノートブックに挿入する.
• オプションテンプレート — 現在使っている関数に関係のあるオプションを見たり挿入したりする.
• ダイナミックハイライト — タイプするに従ってコードをハイライトし,コードのどの部分で作業しているかが簡単に分かる.
• 文字列補完 — 関数内の文字列引数を自動補完する.
• ファイル名補完 — マシン上のファイルおよびディレクトリにあるファイル名とパスを自動補完する.
• 色選択 — 自動補完インターフェースから特定のRGBカラーを選ぶ.
• 関数テンプレートツールチップ — ツールチップをクリックすることで関数テンプレートが開く.これはコードのエラーの説明を与えるときにも使える.
状況依存の自動補完
関数テンプレート
挿入された関数テンプレートは,完全に編集可能なテキストである.補完が必要な変数は,黄色いプレースホルダで表される.現在選択されているプレースホルダは,青でハイライトされる.文字をタイプするとプレースホルダにその文字が入力される.
オプションテンプレート
関数テンプレートと同様に,オプションテンプレートは,与えられた関数についての説明である.これも挿入可能で編集可能である.利用できるオプションテンプレートのリストは,引数の後に , をタイプすると見ることができる.テンプレートの補完を終えると,オプションを加えるよう求められることもある.
ダイナミックハイライト
文字列補完
ファイル名補完
入力アシスタントはファイルパスを補完することもできるため,現在のディレクトリからパスを構築していくのに役立つ.タイプするに従って,その親フォルダに含まれるフォルダやファイルがリストされフィルタされる.リストに挙げられたフォルダやファイルの名前をクリックするか,名前がハイライトされるまでタイプし続けてEnter(MacではReturn)を押すかすると,名前が補完される.
色選択
関数RGBColorの自動補完メニューで「色選択」を選ぶと,特定の色をRGB形式で視覚的に選択できるコンテキストインターフェースが開く.HSB,CMYK,LAB,LUV,XYZ等の色モデルもサポートされている.