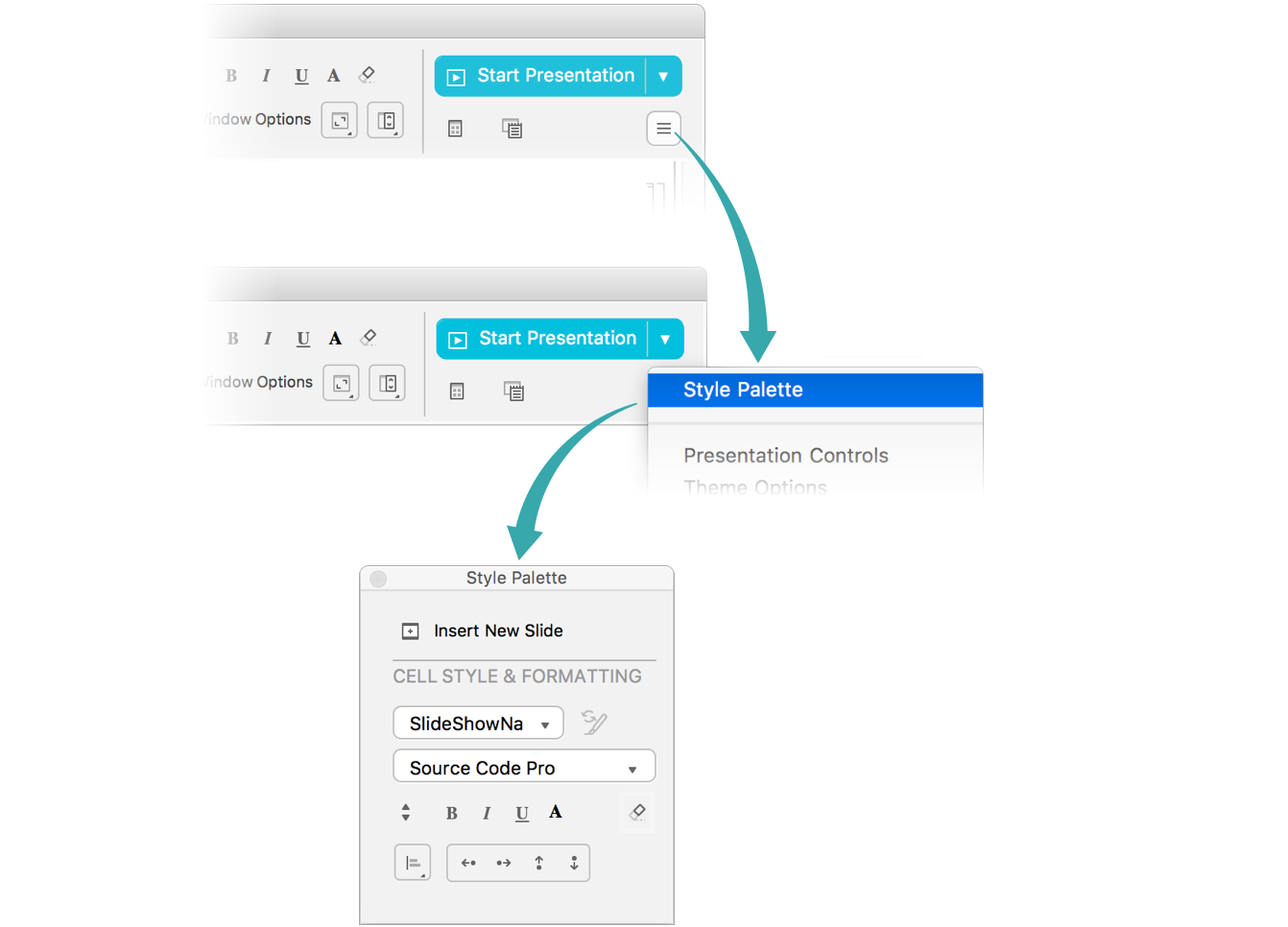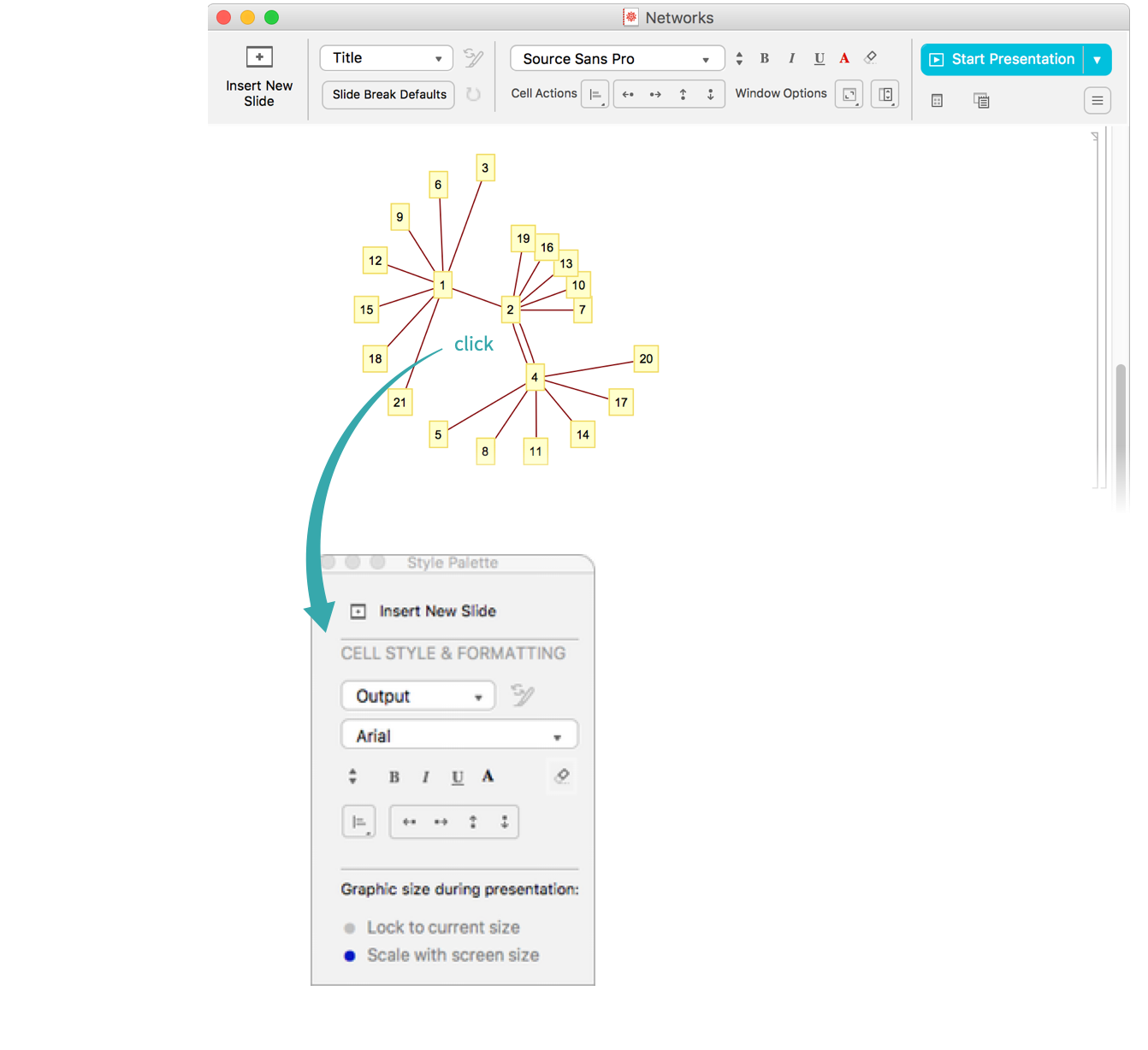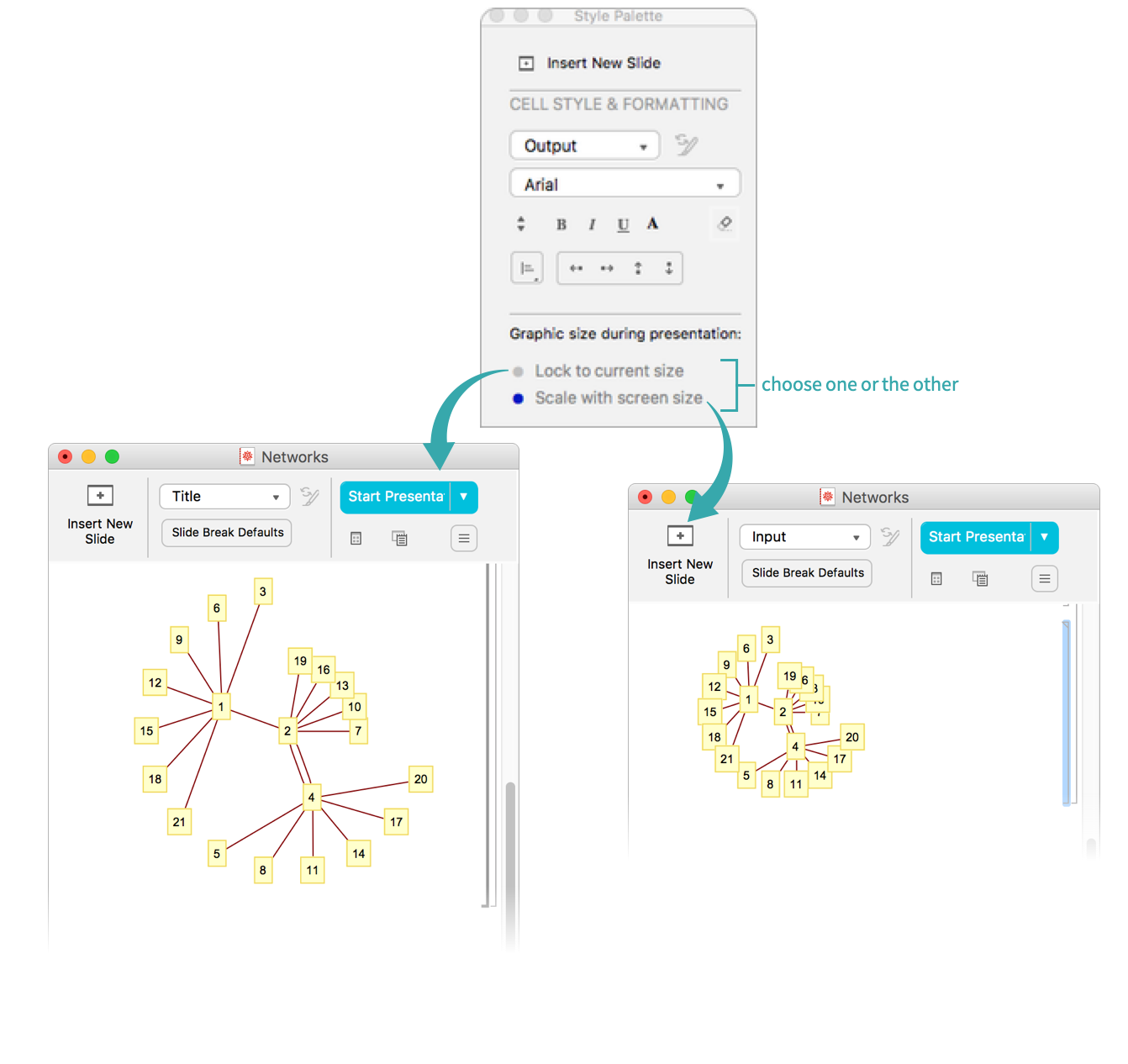Lock or Unlock Image Scaling in a Presentation
By default, images scale when you change the width of a presenter notebook. You can lock the size of an image to keep it from scaling.
Using the Toolbar...
Select an image
Select an image or graphics in a presenter notebook. Buttons appear in the toolbar to lock or unlock scaling:
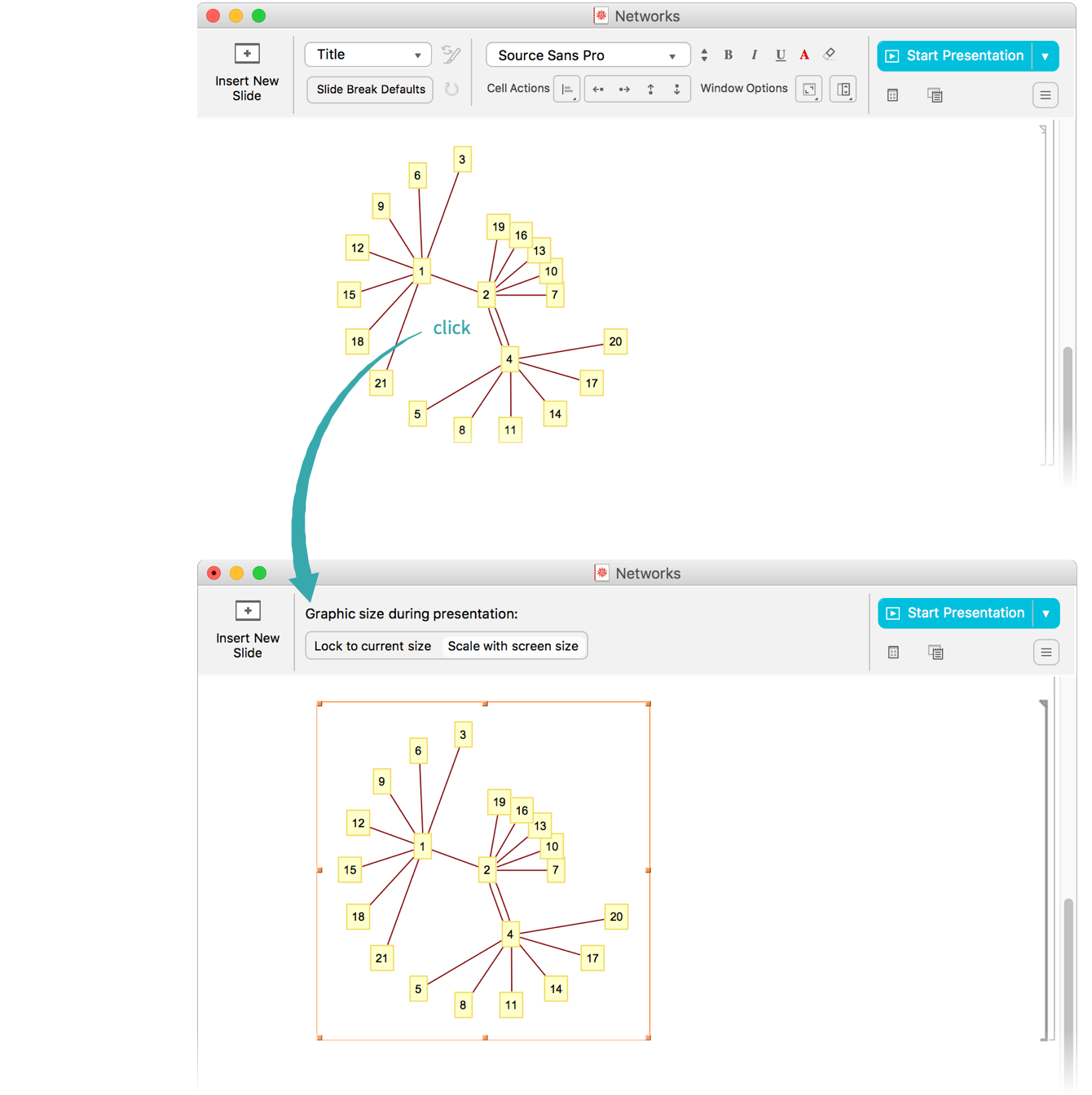
- The presenter notebook toolbar is not visible in the Slideshow Presentation screen environment. To make the toolbar visible, choose Format ▶ Screen Environment ▶ Slideshow Working.
- The highlighted button shows the current scaling behavior of the selected image or graphics.
- Scaling buttons are also available in the Style Palette. See Use the Style Palette in a Presentation for information on how to access the Style Palette.
Choose to lock or scale the image
Click Lock to current size to keep the image or graphics at the current size. Click Scale with screen size to allow the image or graphics to scale when the notebook width is changed:
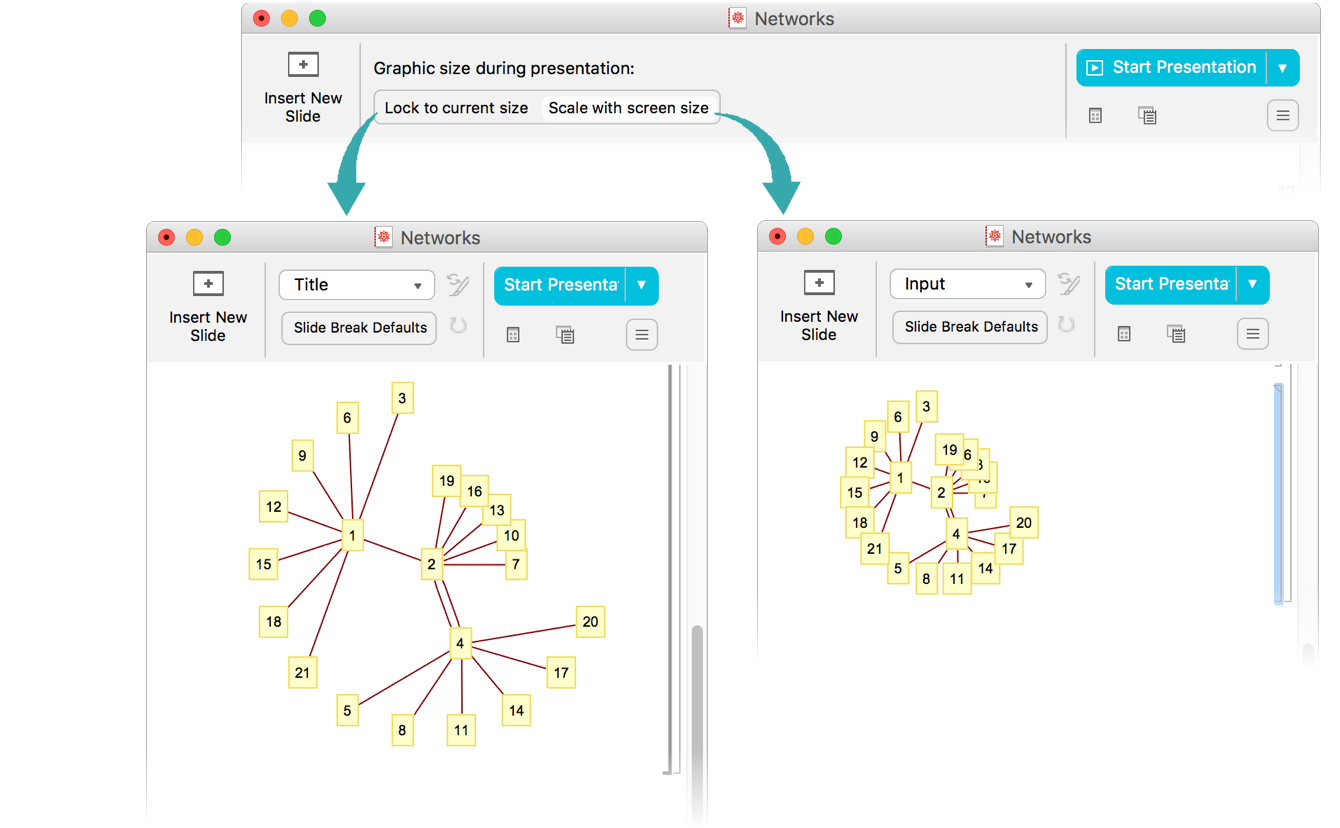
Using the Style Palette...
Open the Style Palette
Open the Style Palette from the toolbar by choosing Style Palette from the More... menu (![]() ):
):
Select an image
Select an image or graphic in a presenter notebook. Buttons appear in the Style Palette to lock or unlock scaling:
- The Style Palette can also be opened in presentation mode. See Use the Style Palette in a Presentation for information on how to access the Style Palette.
Choose to lock or scale the image
Click Lock to current size to keep the image or graphics at the current size. Click Scale with screen size to allow the image or graphics to scale when the notebook width is changed: