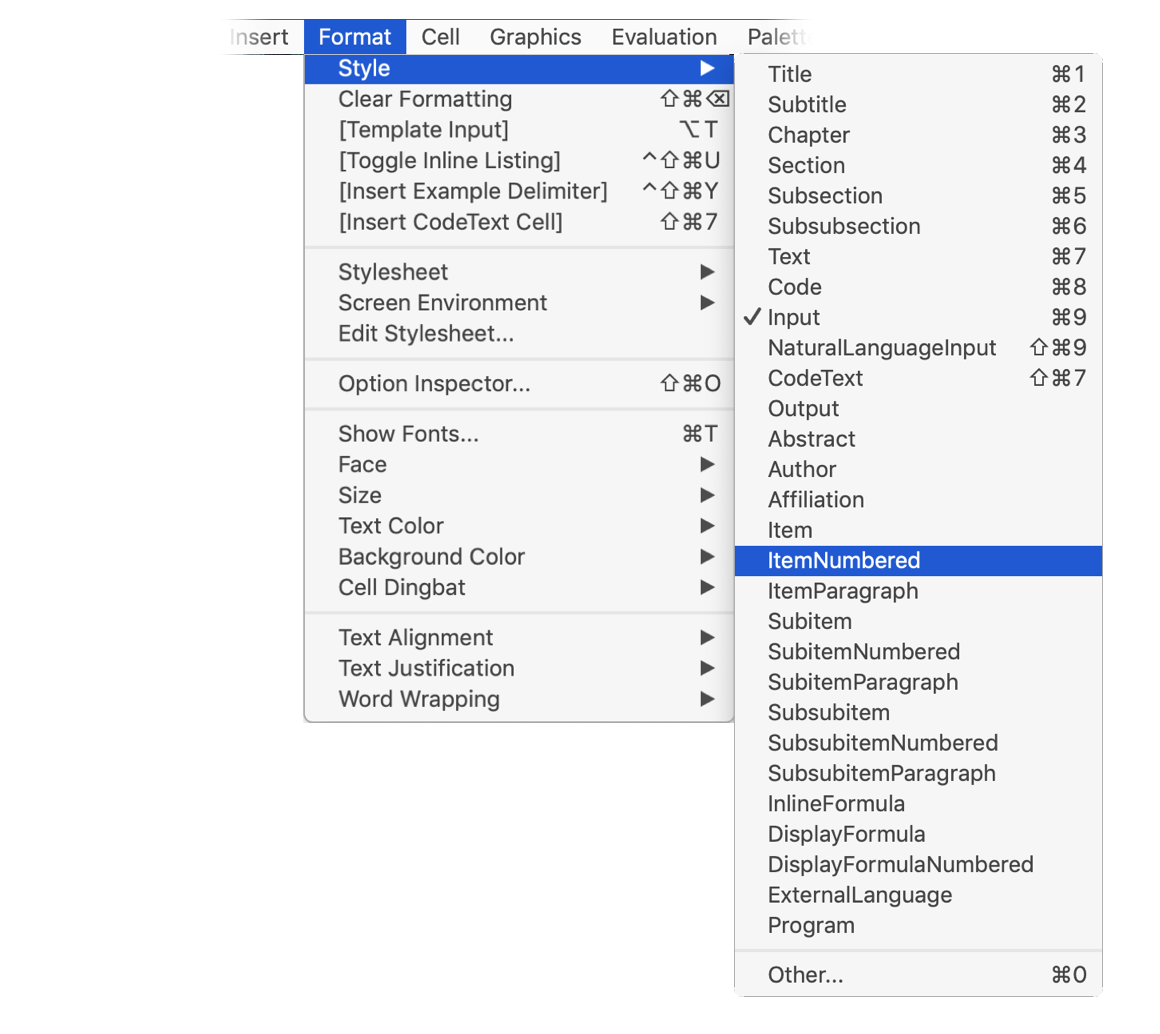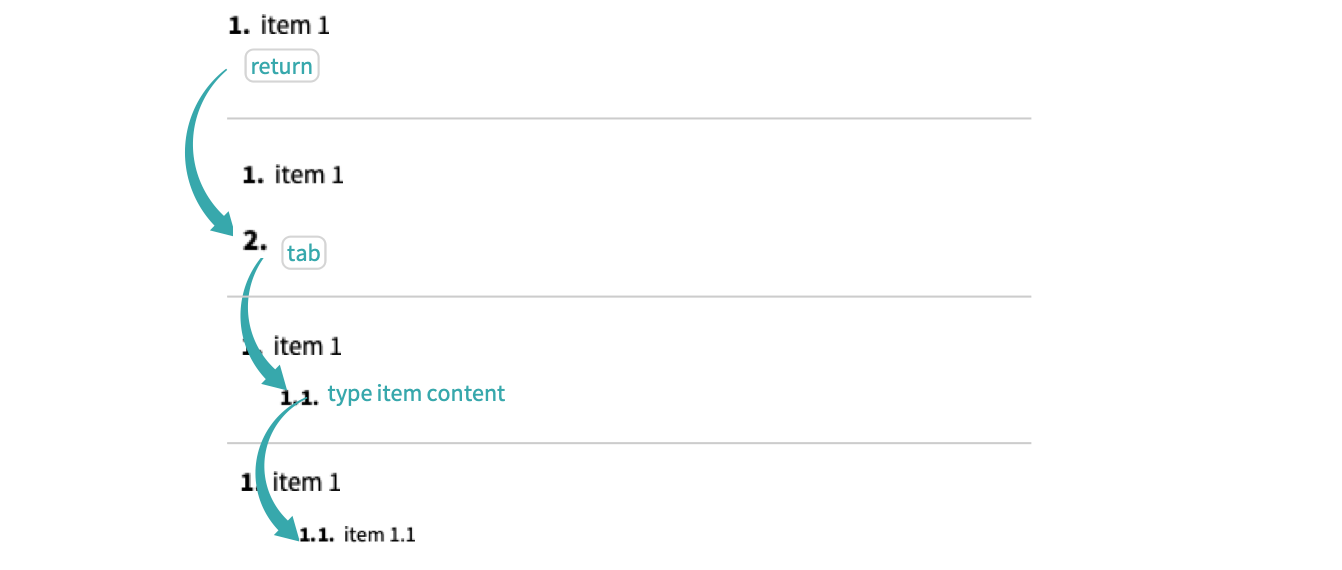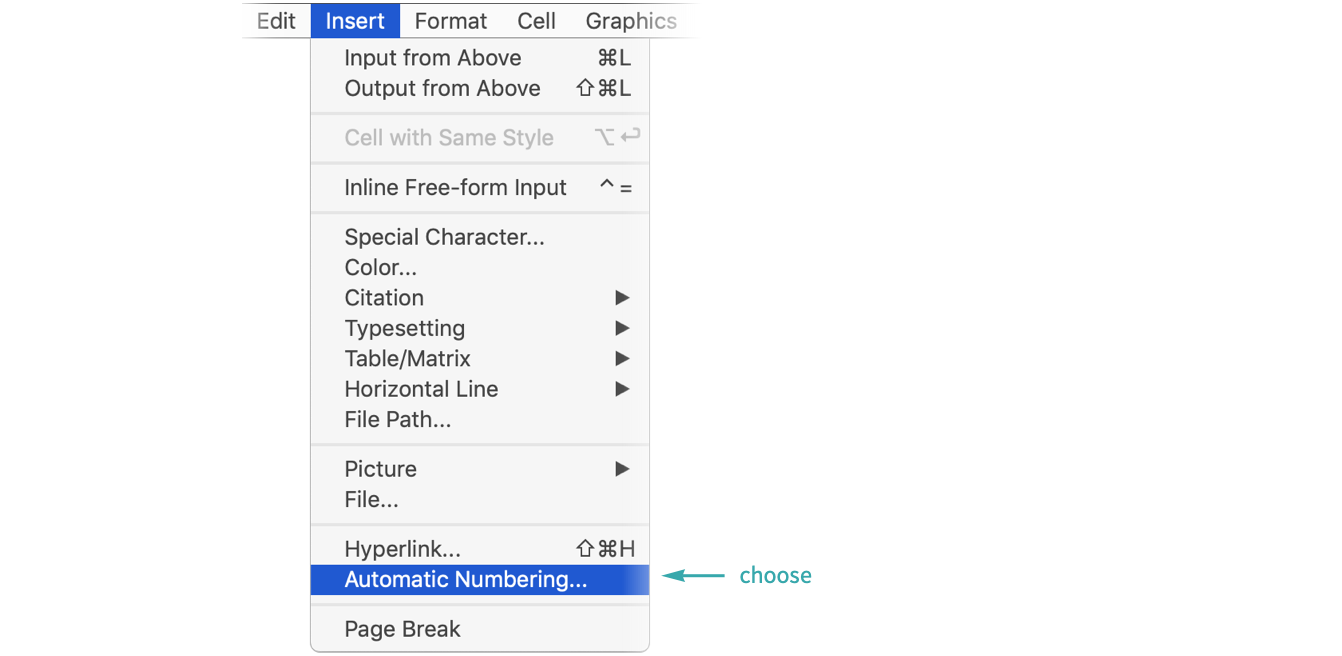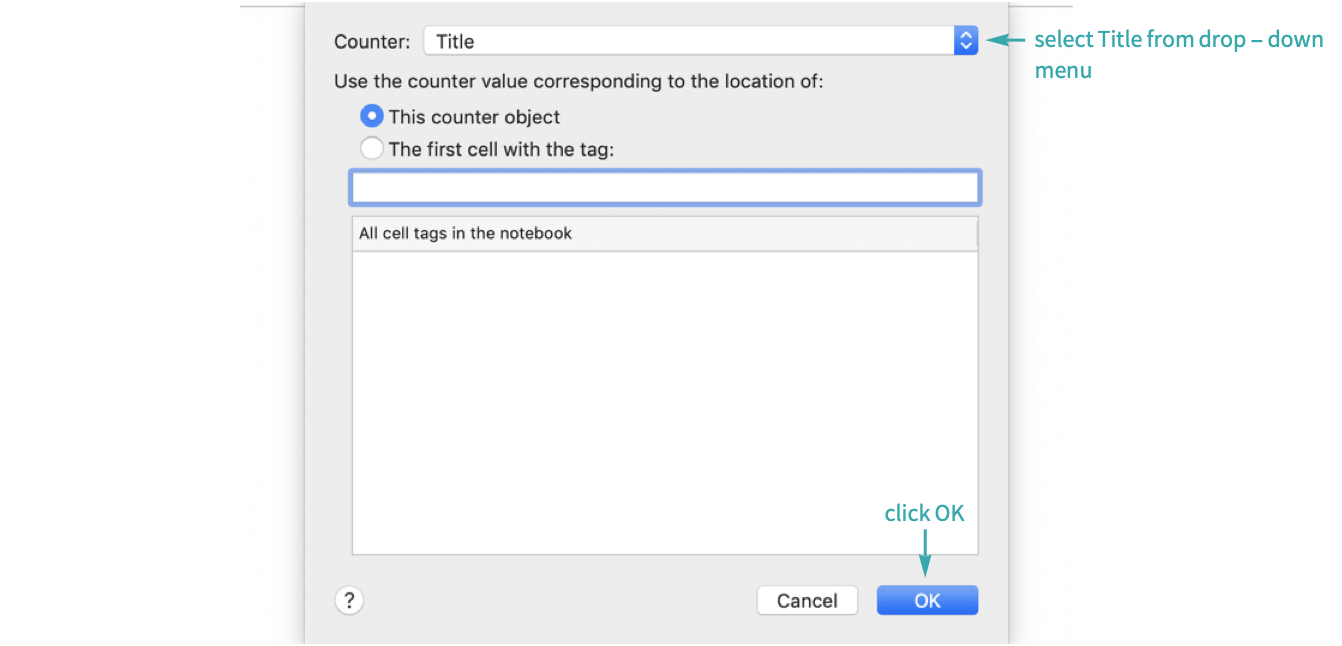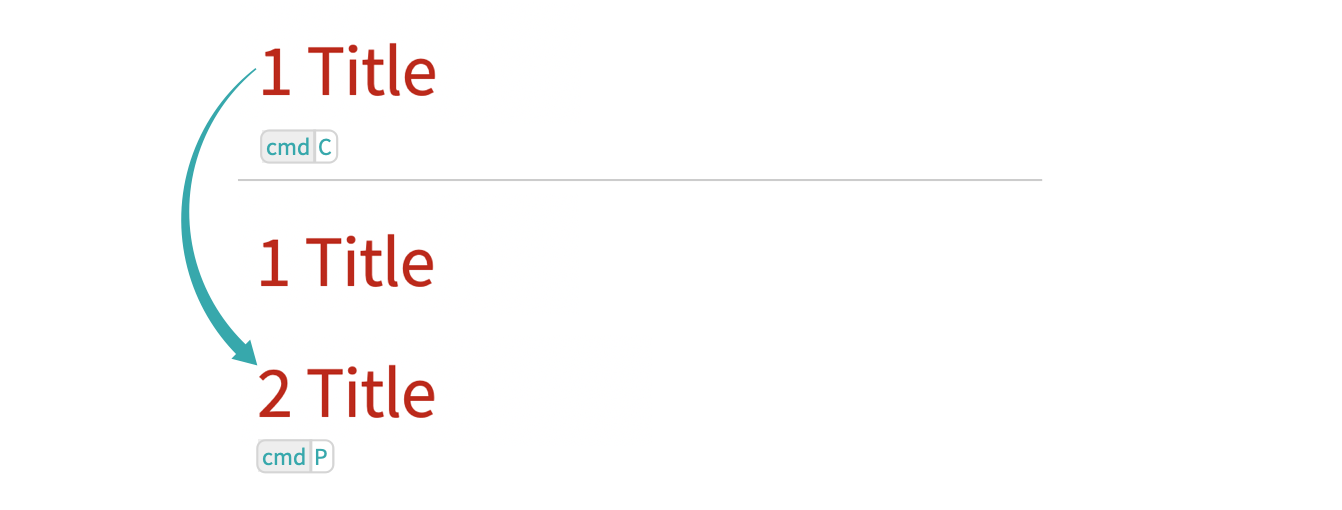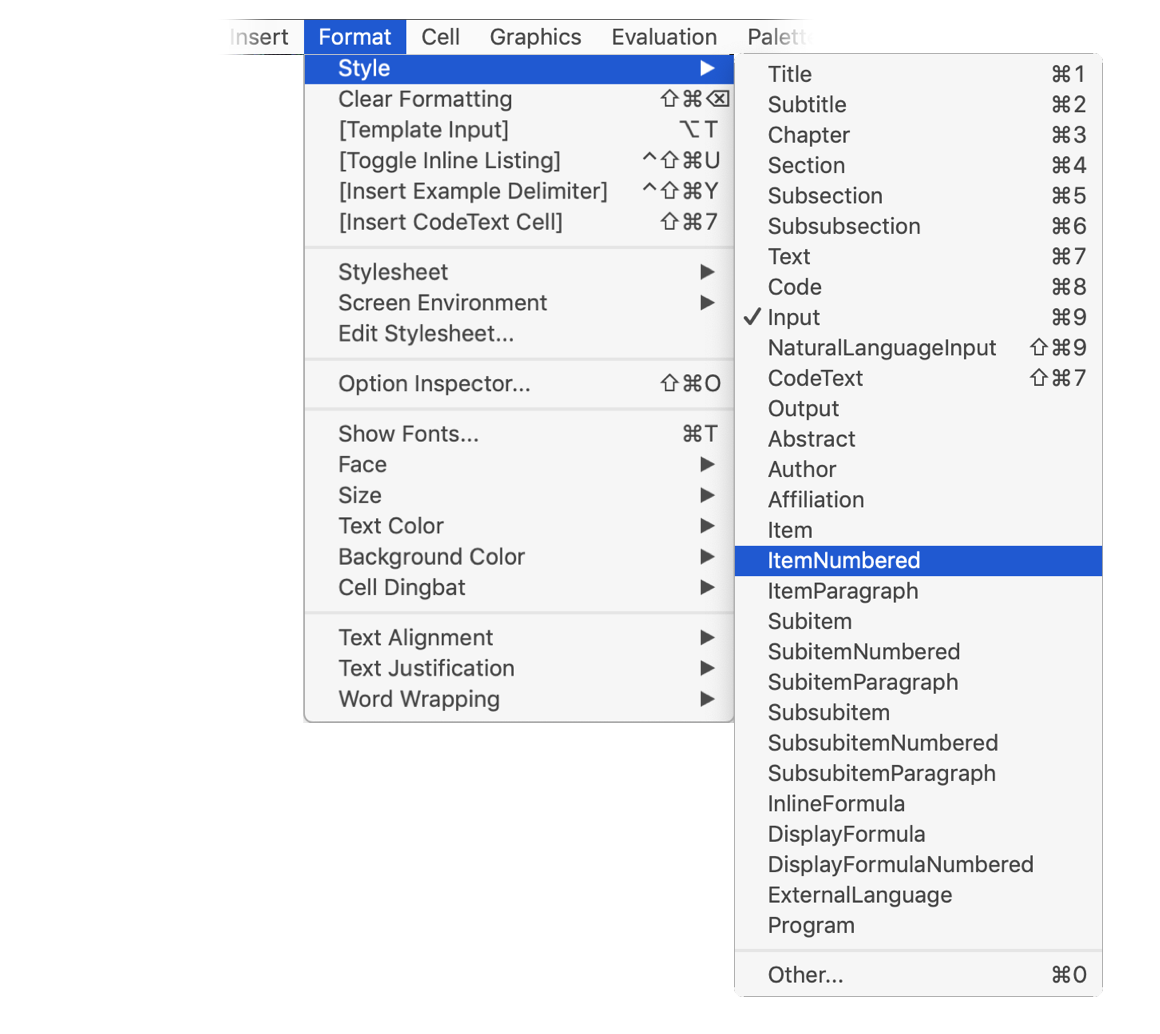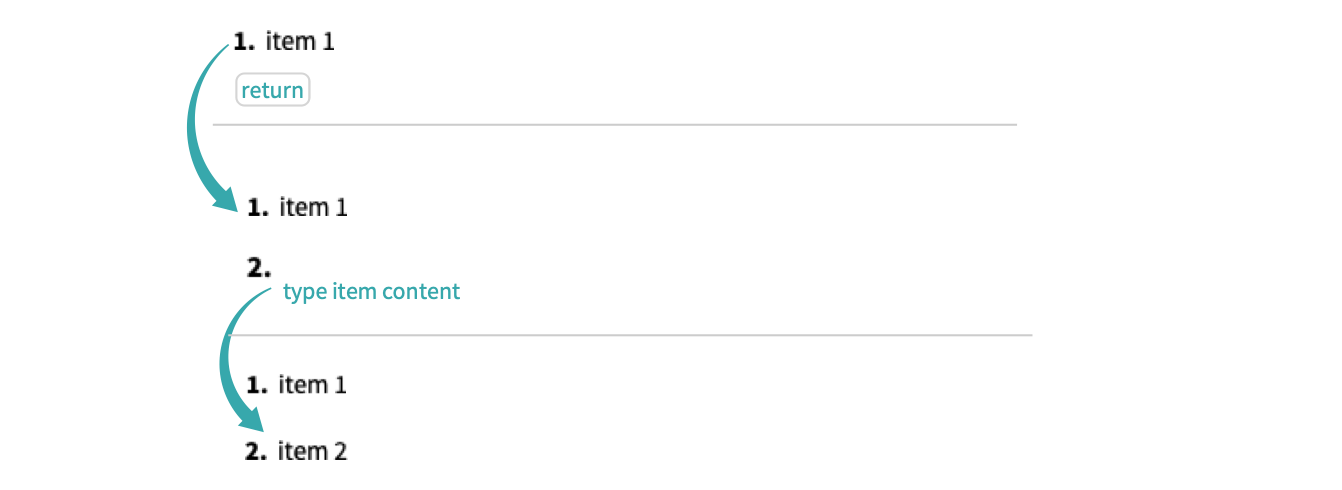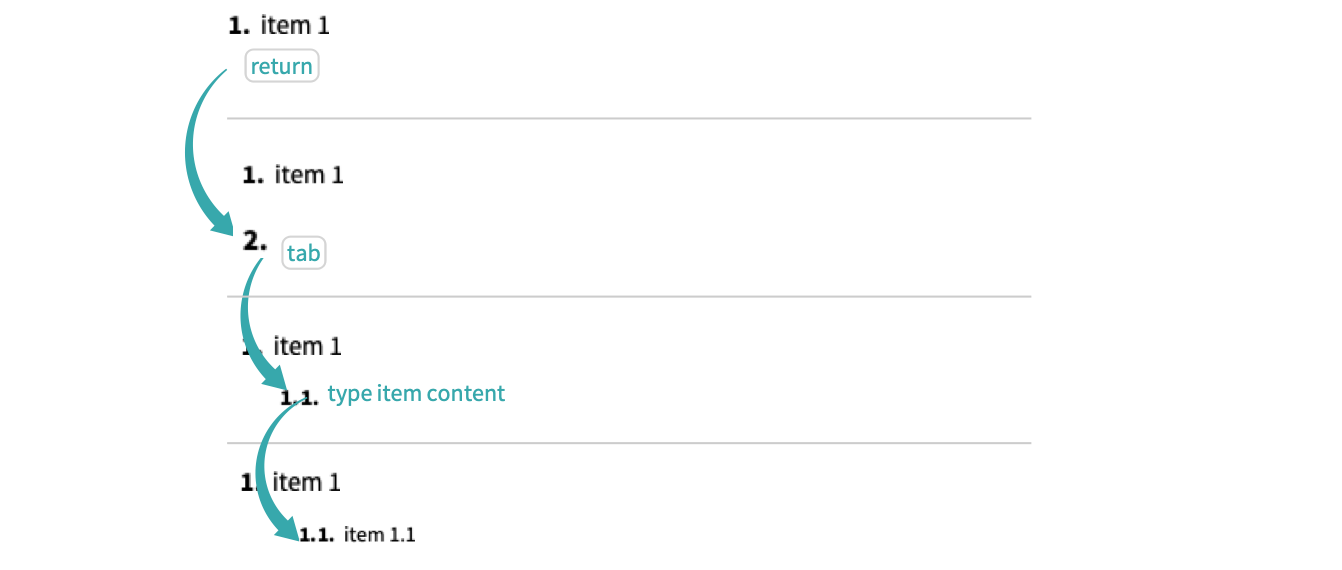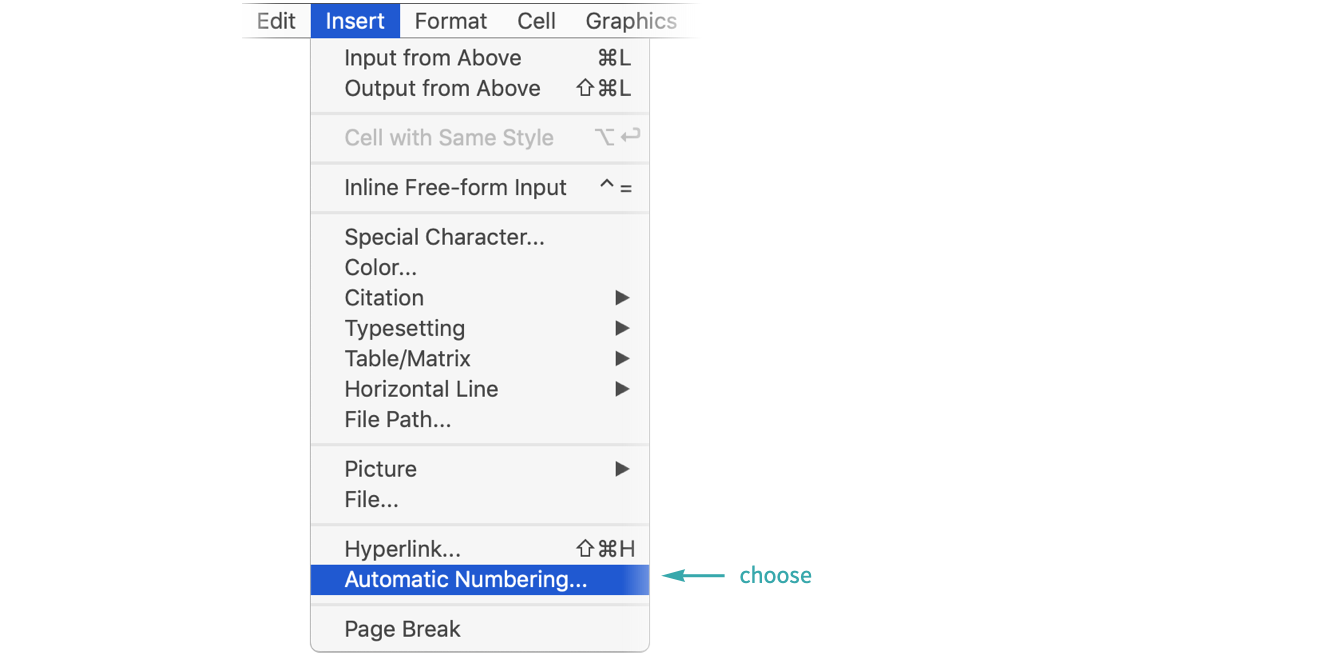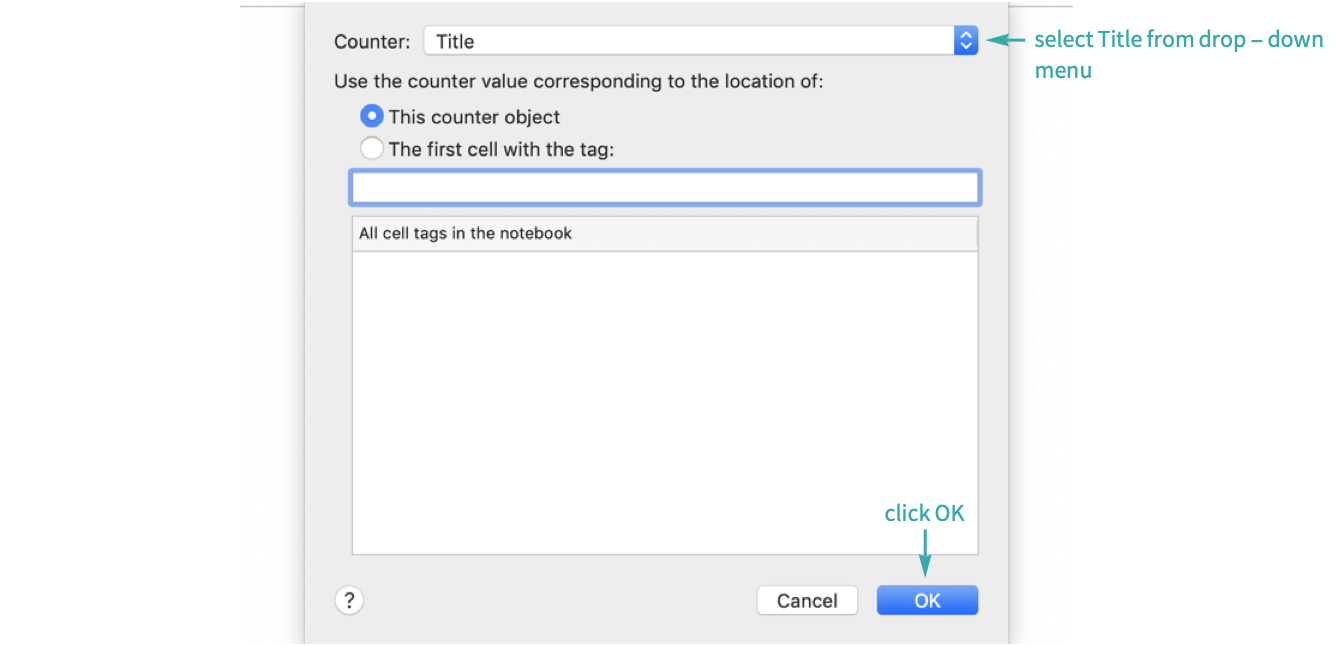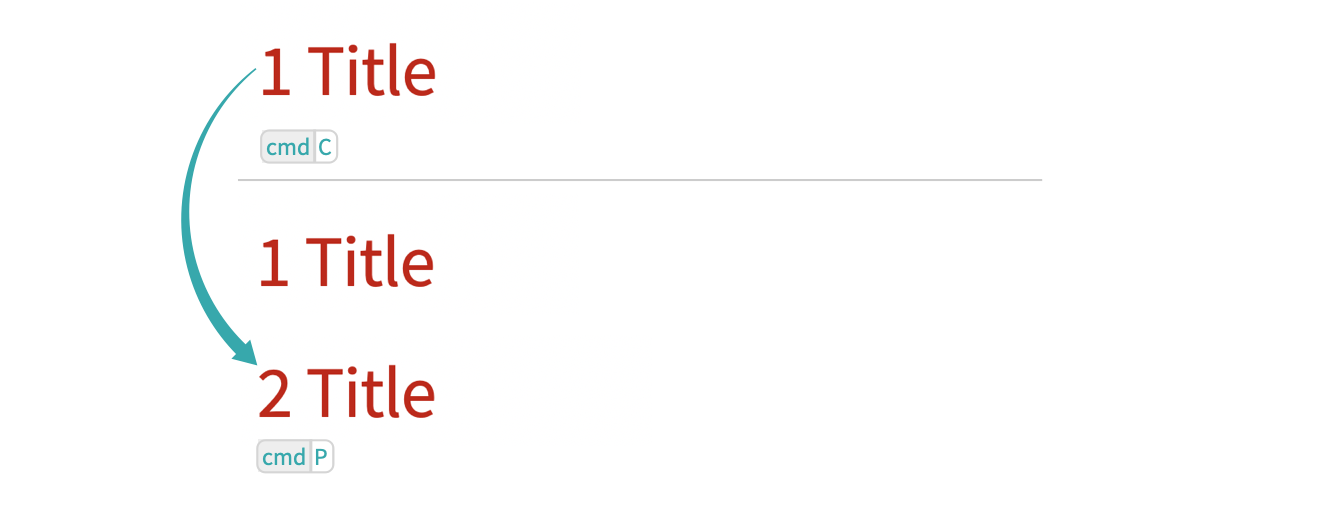Automatically number text for any cell style.
Using a Cell Style…
The simplest way to make ordered lists is to use a cell style that automatically numbers text by default. All stylesheets that come with a Wolfram Desktop product have the built-in cell style ItemNumbered for this purpose.
Start an ordered list
To start an ordered list, open Format ▶ Style and choose ItemNumbered:
Then type the content of a list item:
Add items to the list
Type ![]() within an item to add another item underneath it:
within an item to add another item underneath it:
Add nested items to the list
Type ![]() followed by
followed by ![]() to start a sublist:
to start a sublist:
- Type
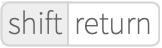 immediately after the numbering object to outdent an item.
immediately after the numbering object to outdent an item.
Using an Automatic Numbering Object…
Alternatively, you can make an ordered list by inserting automatic numbers into an existing cell without changing its cell style.
Place the cursor
Place the cursor at the beginning of the title cell:
Open the dialog
Open the Automatic Numbering dialog from the Insert menu:
Insert a numbering object
From the dialog, select “Title” from the counter menu and click “OK”:
Numbering is placed at the cursor location inside the title cell:
Add items to the list
Copy the cell and paste it below to create a second title cell:
- Copying and pasting cells with automatic numbering objects increments the number as each new copy is pasted.
Using a Cell Style…
The simplest way to make ordered lists is to use a cell style that automatically numbers text by default. All stylesheets that come with a Wolfram Desktop product have the built-in cell style ItemNumbered for this purpose.
Start an ordered list
To start an ordered list, open Format ▶ Style and choose ItemNumbered:
Then type the content of a list item:
Add items to the list
Type ![]() within an item to add another item underneath it:
within an item to add another item underneath it:
Add nested items to the list
Type ![]() followed by
followed by ![]() to start a sublist:
to start a sublist:
- Type
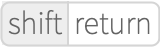 immediately after the numbering object to outdent an item.
immediately after the numbering object to outdent an item.
Using an Automatic Numbering Object…
Alternatively, you can make an ordered list by inserting automatic numbers into an existing cell without changing its cell style.
Place the cursor
Place the cursor at the beginning of the title cell:
Open the dialog
Open the Automatic Numbering dialog from the Insert menu:
Insert a numbering object
From the dialog, select “Title” from the counter menu and click “OK”:
Numbering is placed at the cursor location inside the title cell:
Add items to the list
Copy the cell and paste it below to create a second title cell:
- Copying and pasting cells with automatic numbering objects increments the number as each new copy is pasted.