Model Center—Class Window
Class windows use three views to represent different aspects of a class:
- Icon View: a graphical view showing the icon layer of the Modelica class. The icon layer makes up the icon of the class when the class is used as a component of another model.
- Diagram View: a graphical view showing the diagram layer of the Modelica class. The diagram layer represents the composition of a class.
- Modelica Text View: a view containing the Modelica definition (textual representation) of the Modelica class.
To change the active class window view, choose View ▶ Class Window and click the name of the view.
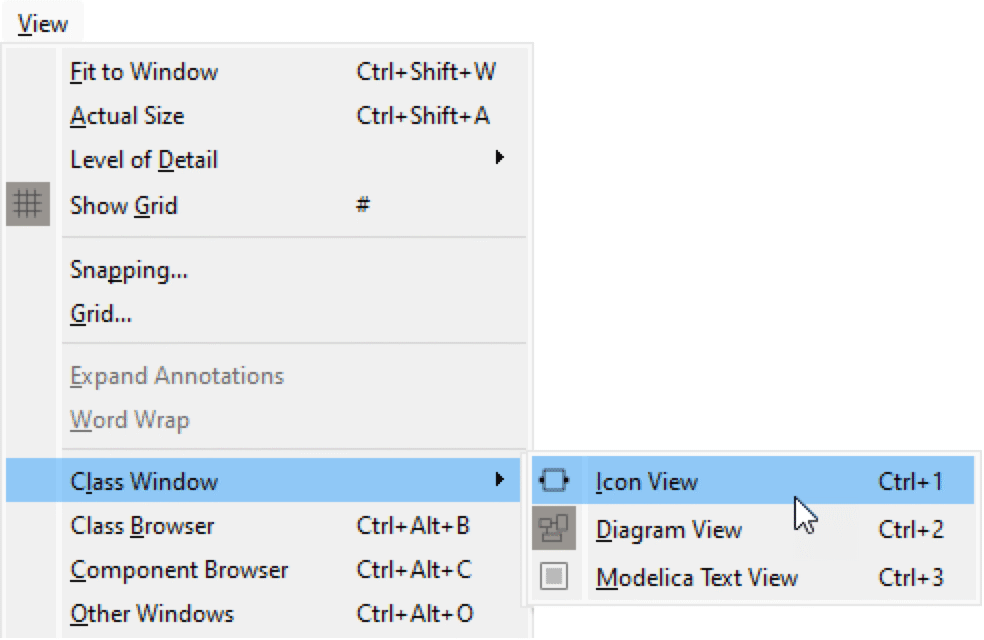
Choosing the Icon View as the active class window view.
It is also possible to change the active class view by using the Icon View, Diagram View and Modelica Text View buttons on the Class View toolbar.
![]()
The toolbar buttons for changing the active class window view.
The name of the class, along with its class specialization, class view and file name, is displayed in the active class window below its title. An asterisk immediately to the right of the file name is an indication that changes to the class have been made since it was last saved.
Specifying a Preferred View
The default view of the class window, when a class window is opened, is determined by the class specialization and the contents of the class. The default class view for a specific class can be overridden. This is done from the Class Properties dialog, reachable by right-clicking any empty space in the Icon View or the Diagram View of the class and choosing Class Properties from the popup menu.
The preferred class view setting for the class is located under the Advanced tab in the Class Properties dialog.
Switching between Windows
It is possible to have several class windows open at the same time. A list of open class windows and all other open windows, such as Documentation Center and Flat Modelica windows, is found in the Window menu. By clicking one of the window titles in the menu, the window will become the active window.
A more convenient way of switching between open class windows is to use the Ctrl+Tab and Ctrl+Shift+Tab combination of keys. A list of all open class windows appears as soon as Tab is pressed with Ctrl down.
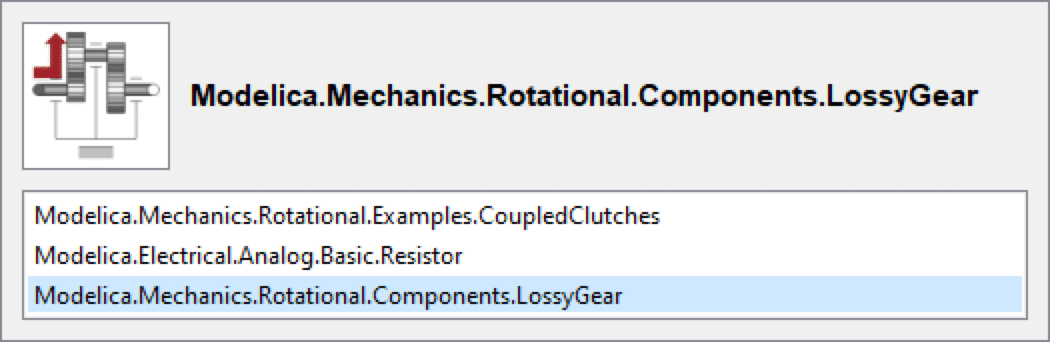
Selecting an active class window using the class window switcher.
The list of windows is kept in an order with the most recently used window at the top. While Ctrl is down, Tab may be pressed and released repeatedly, combined with Shift if desired, to cycle through the list of windows. The window list remains open until Ctrl is released.
The tabs below the toolbar can also be used to switch between open class windows.
Arranging the Windows
The order of the tabs below the toolbar can be rearranged by dragging the tabs with the mouse.
