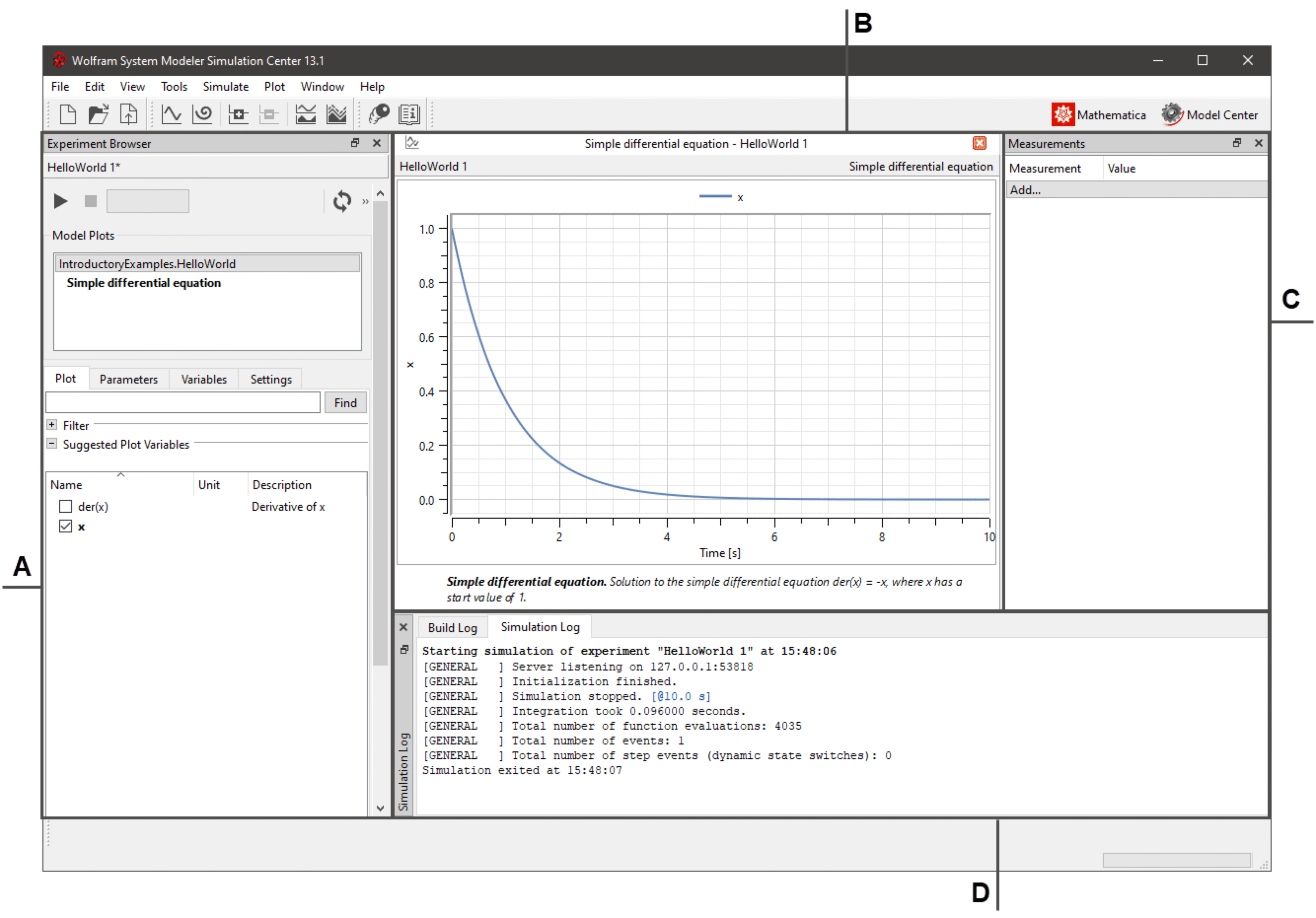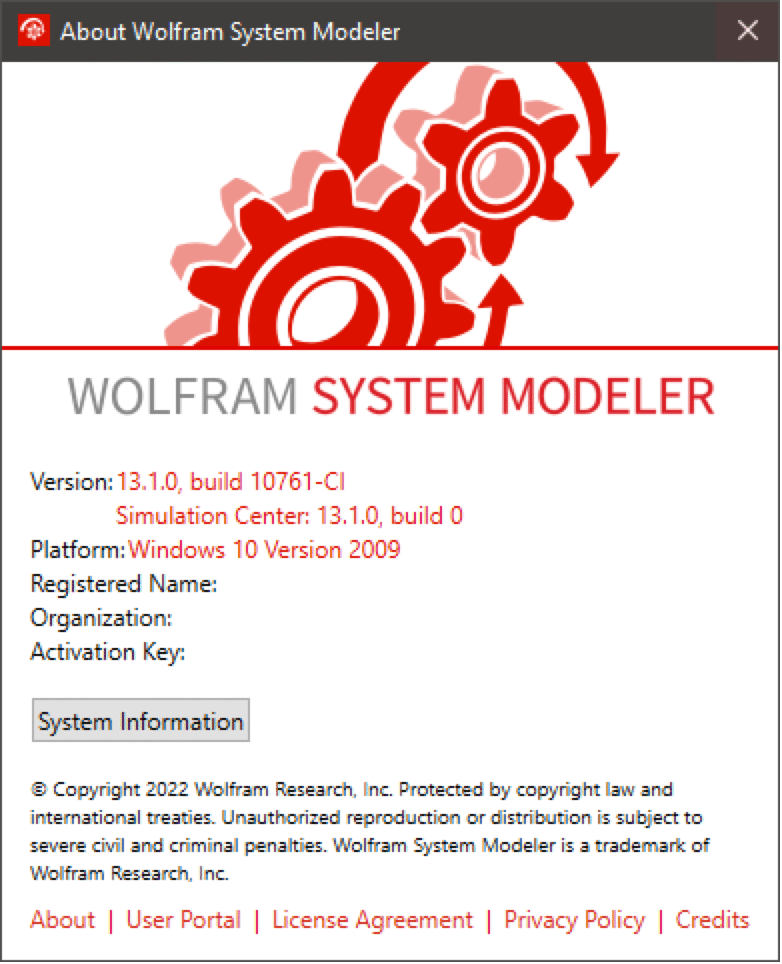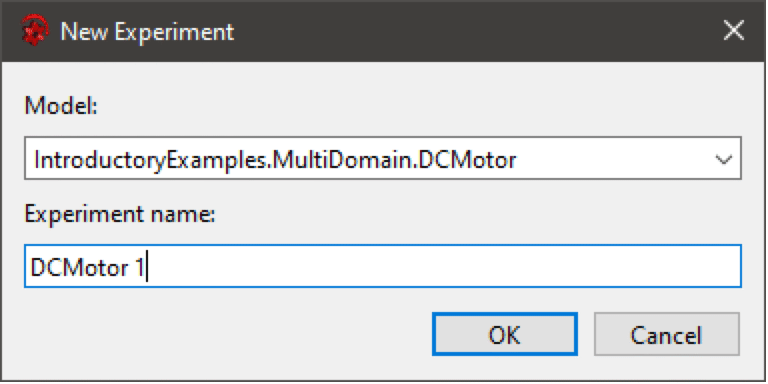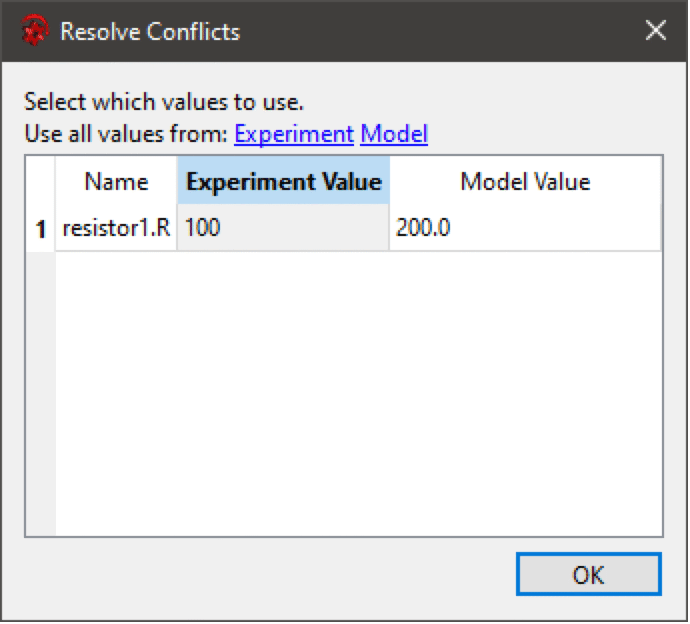Simulation Center—はじめに
Simulation Centerは,エクスペリメントブラウザ(A),プロットウィンドウ(B),計測ビュー(C),ログ(D)の3つの部分からなる.エクスペリメントブラウザとログウィンドウは,Simulation Centerのメインウィンドウへ,あるいは外へ出してフローティングウィンドウにするためのドラッグアンドドロップが可能である.
ウィンドウのカスタマイズ
Simulation Centerのウィンドウは,プロットウィンドウを除いてすべて,ウィンドウ内の任意の場所に,あるいは外にドラッグアンドドロップしてフローティングウィンドウにすることができる.
ウィンドウの位置と大きさは,アプリケーションが終了されたときに保存され,次にアプリケーションが開かれたときに復元される.すべてのウィンドウをデフォルト設定にリセットしたければ,ビュー ▶ ウィンドウレイアウトの再設定を選ぶとよい.
バージョンとライセンスの詳細
Simulation Centerのバージョンは,ヘルプメニューのSystem Modelerについてに記載されている.
このダイアログボックスには,ライセンシー名とアクティベーションキーも記されている.System Modelerの詳細情報を新たなダイアログで表示するシステム情報ボタンもある.この情報は,技術的な問題が生じた場合にWolfram Technical Supportに送信することを目的としている.
エクスペリメント
新規エクスペリメントの作成
新規エクスペリメントは,ファイルメニューの新規を選んで作成する.これを選ぶと新たなダイアログが開かれ,このダイアログでエクスペリメントを作りたいモデルを指定することができる.モデルのドロップダウンリストから所望のモデルを選ぶ.モデルのドロップダウンリストには,Model Centerで現在開いているすべてのモデルが含まれている.モデル名を入力し,Returnキーを押すことで,System Modeler 環境にロードされている任意のモデルについてのエクスペリメントを作成することもできる.
所望のモデルを選び,OKをクリックする,あるいはReturnを押すと,モデルの最新のアップデートを含む新たなエクスペリメントが作成される.新たなエクスペリメントは,モデルのエクスペリメント設定から初期化される.モデルのエクスペリメント設定の設定方法についてはオプションを参照されたい.モデルの環境設定によって定義されていない変数はすべて,エクスペリメントのデフォルト設定に初期化される.デフォルトのエクスペリメント設定についてのセクションも参照されたい.
モデルが後に Model Centerで編集されても,エクスペリメントは自動的にはアップデートされないので注意が必要である.アップデートされたモデルを使いたければ,リビルド機能を使うか,エクスペリメントのリビルドのセクションを参照するか,あるいは新たなエクスペリメントを作るとよい.
例えばモデルに問題がある等して変換プロセスがうまく行かなかった場合は,ログウィンドウにエラーメッセージが表示される.
エクスペリメントのリビルド
モデルが Model Centerで編集されると,最新のモデルコードを使うためにエクスペリメントもリビルドされなければならない.現在アクティブなエクスペリメントのリビルドには,シミュレーション ▶ リビルドを選ぶかエクスペリメントブラウザのリビルドボタンを押すかするとよい.
エクスペリメント中の任意のパラメータ値あるいは変数の初期値がモデルで指定されたものとは異なる場合は,コンフリクトの解消ダイアログが表示される. このダイアログで,モデルの値を使うか,あるいはエクスペリメントの値を使うかを選ぶことができる.
エクスペリメントを開く
Simulation Center中の System Modeler エクスペリメントファイル (*.sme)は,ファイル ▶ 開くで開くことができる.あるいは.System Modeler エクスペリメントファイルのうちの1つあるいはいつかを Simulation Centerウィンドウの任意の場所にドロップすることもできる.最近使ったファイルは,File ▶ Open Recentメニューで開くことができる.メニュー項目の1つをクリックして,指定したファイルをロードするか,Clear Recently Openedをクリックして最近使ったファイルの履歴を消去するかする.メニューに保存する項目の最大数は,ToolsメニューのOptionsダイアログボックスのGlobal ▶ Generalビューで指定できる.
エクスペリメントの保存
現在アクティブなエクスペリメントの保存には,ファイル ▶ 保存を使う.はじめてエクスペリメントを保存するときには,ダイアログボックスが現れて,ファイル名とエクスペリメントが現れる保存場所を選ぶことができる. エクスペリメントは System Modeler エクスペリメントファイルとして保存される.
現在アクティブなエクスペリメントを新たなファイルとして保存する場合は,ファイル ▶ 別名で保存を使うとよい.
エクスペリメントを閉じる
現在アクティブなエクスペリメントは,ファイル ▶ 閉じるで閉じることができる.エクスペリメントブラウザ内のエクスペリメント名を右クリックして閉じるを選んでもよい.
シミュレーション
シミュレーションの開始
アクティブなエクスペリメントのシミュレーションは,シミュレーションメニューのシミュレーションを選ぶか,あるいはエクスペリメントブラウザのシミュレーションボタンをクリックするとよい.シミュレーション中は,現行のシミュレーション時間(モデル時間)がエクスペリメントブラウザツールバーに表示される.いくつかのシミュレーションを並列に行いたい場合は,1度に1つずつ 所望のエクスペリメントに切り替え,シミュレーションボタンをクリックするとよい.
現在シミュレーション中のエクスペリメントのプロットウィンドウがすでに開いている場合は,エクスペリメントブラウザで選ばれた変数の値によって,シミュレーションの間中一定間隔でウィンドウが更新される.このため,シミュレーションが完了する前に,シミュレーションの部分的な結果を調べることが可能になる.
シミュレーションの中断
実行中のシミュレーションは,シミュレーション ▶ 中止を選ぶか,あるいはエクスペリメントブラウザツールバーの中止ボタンをクリックして,いつでも中断することができる.
シミュレーションの停止
実行中のシミュレーションは,シミュレーション ▶ 停止 を選んで,あるいはエクスペリメントブラウザツールバーの停止ボタンをクリックしていつでも解析することができる.シミュレーションを続けたければ,停止ボタンを再度クリックするとよい.
結果をWolfram言語に伝える
シミュレーションからの結果は,エクスペリメントブラウザツールバーの結果をWolfram言語オブジェクトとしてコピーボタンをクリックすることで,Wolfram言語にコピーすることができる.これは,シミュレーションの結果をWolfram言語にインポートするためのコードをクリップボードに置く.コンテンツをWolfram言語にペーストすると伝達は完了する.プロットタブで所望のプロット変数を右クリックしWolfram言語オブジェクトとしてコピーを選ぶことで,特定のプロット変数の軌跡をコピーすることも可能である.
エクスペリメントブラウザツールバーのWolfram言語オブジェクトとしてコピーボタン
生成されたコードを見る
生成されたCコードは,表示 ▶ 生成されたソースコードを選んで見ることができる.これは,アクティブなエクスペリメントのソースビューを開く.ソースビューの中で文字列を検索したい場合は,編集 ▶ 検索を使う.ポップアップした検索ダイアログに検索文字列を入力し,Returnを押すとマッチするものが現れる.