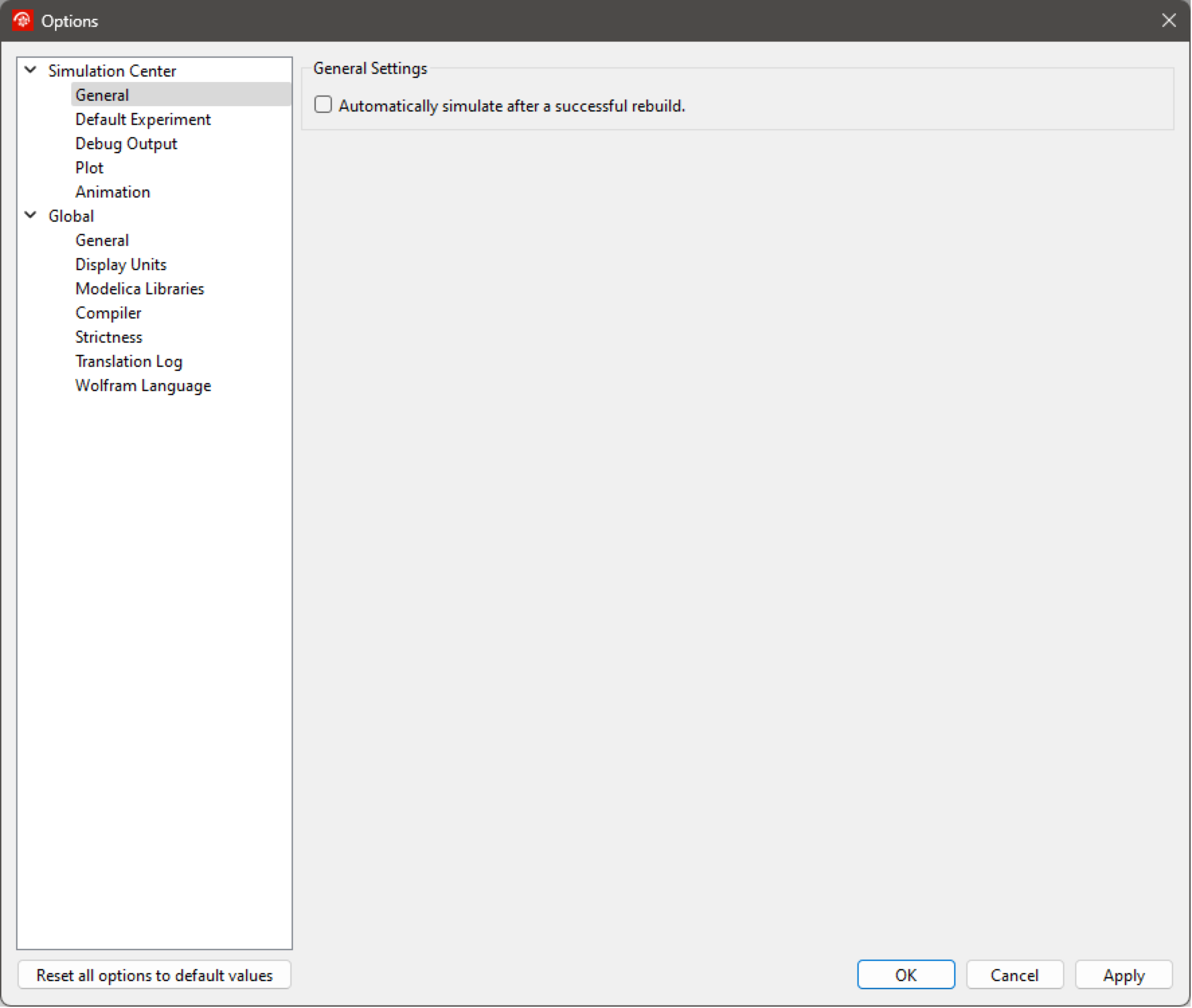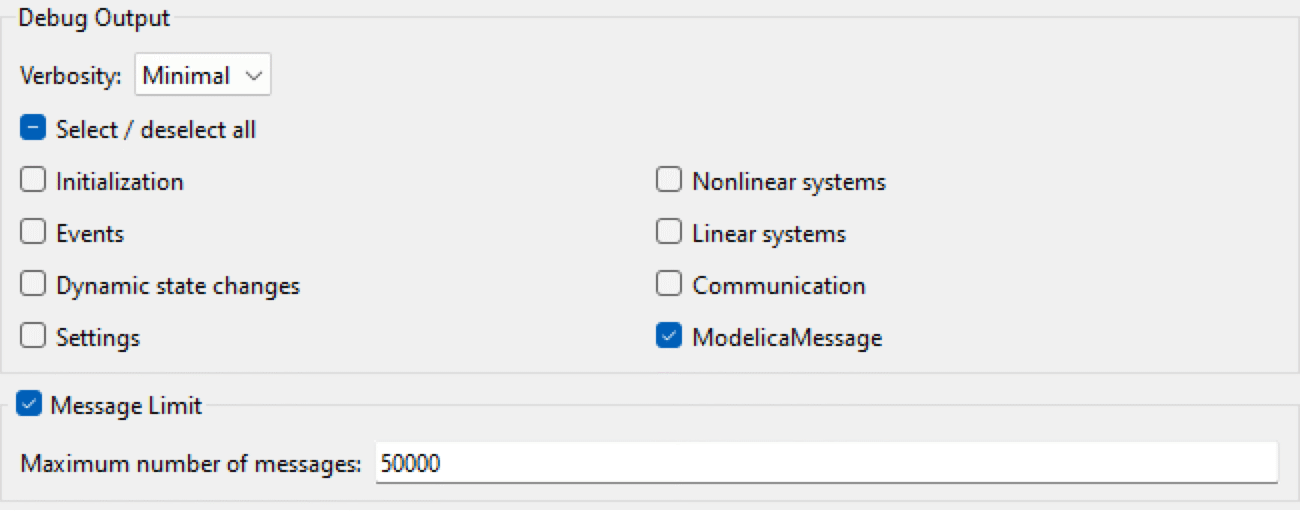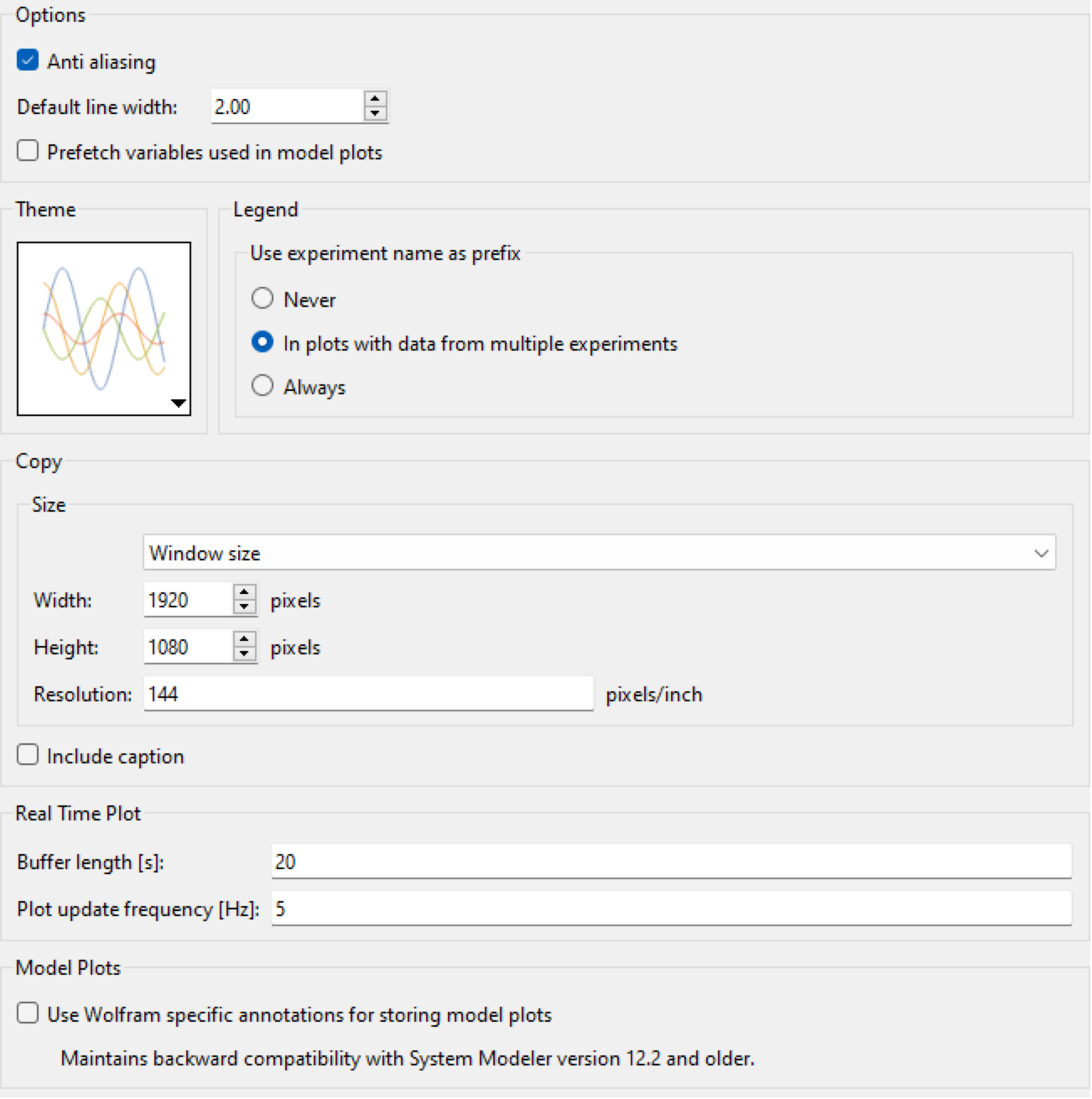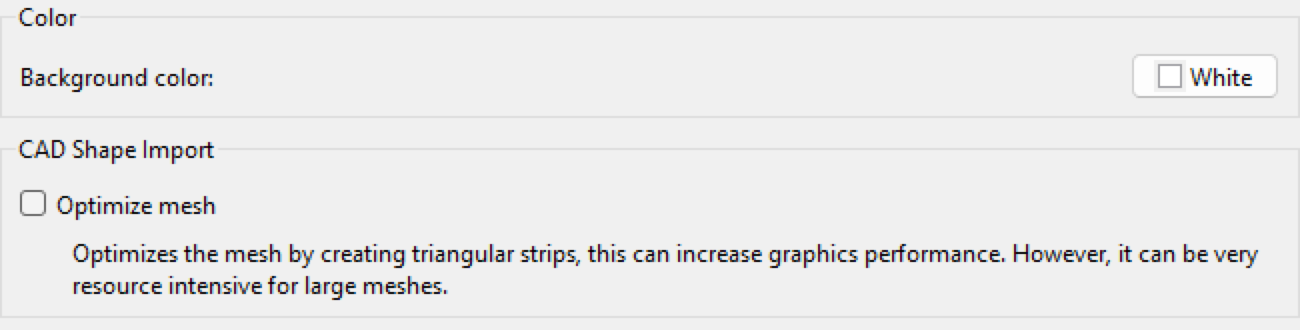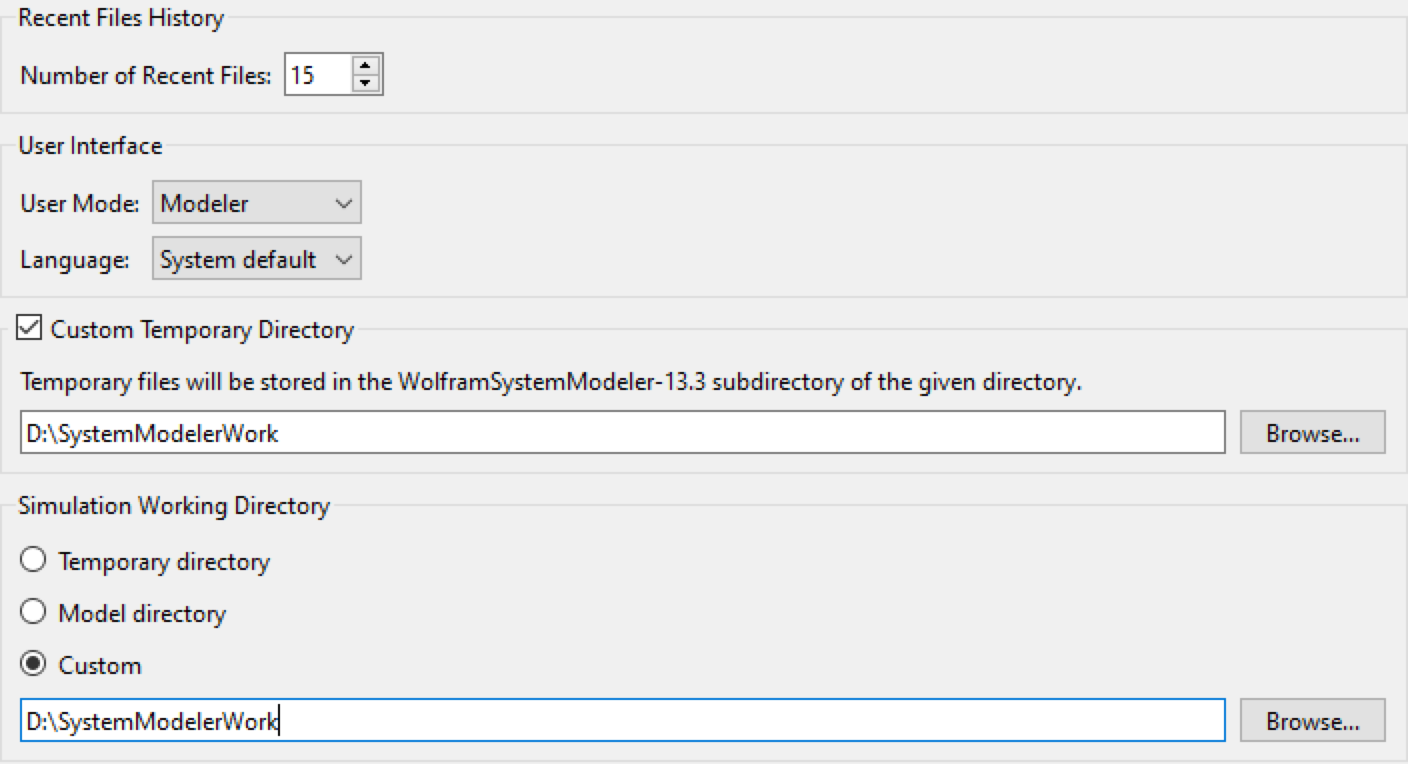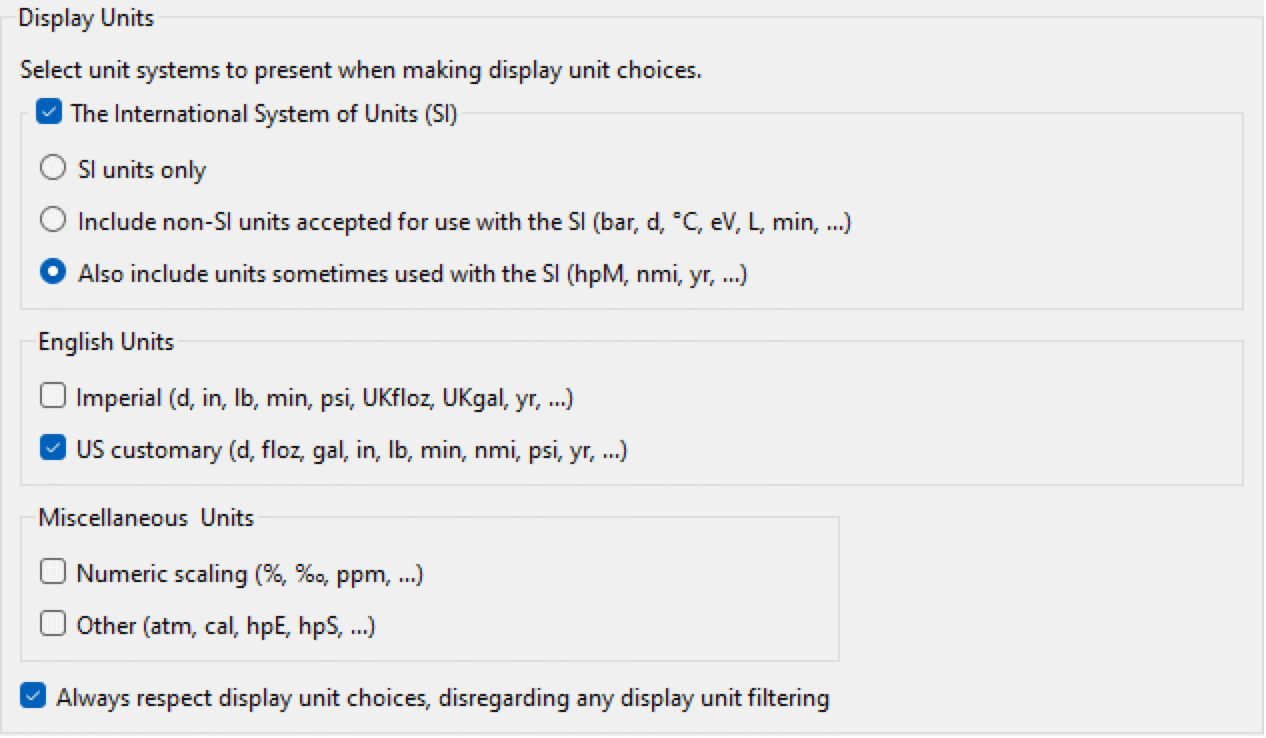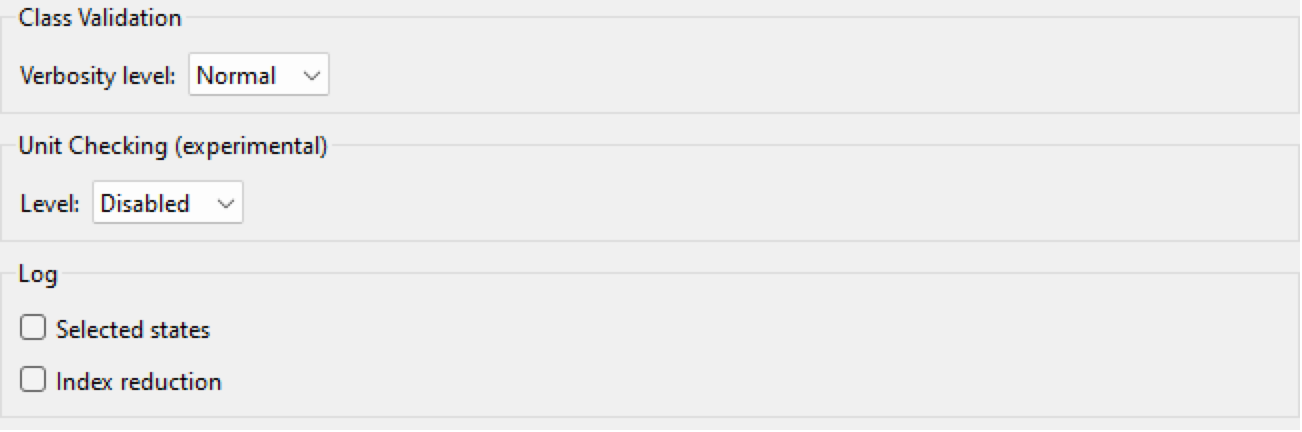Simulation Center—Options
The Options dialog can be reached from the Tools menu. All settings available in the Options dialog are automatically saved when closing the dialog and are restored the next time Simulation Center is started.
Simulation Center
General View
If option Automatically simulate after a successful rebuild is enabled, the experiment is automatically simulated after a successful rebuild.

The General view under the Simulation Center group of the Options dialog.
Default Experiment View
If the model does not contain embedded experiment settings (see Storing Experiment Settings in Model or Class Browser for information on how to embed experiment settings in a model), all new experiments, when created, will be initialized with the default experiment settings.
If the default experiment settings are changed in the Options dialog, all new experiments created after that change will receive the new settings. Please note that changing the default experiment settings in the Options dialog has no effect on the active experiment. See Experiment Settings for more information on the available experiment settings and how to change the settings of a specific experiment.
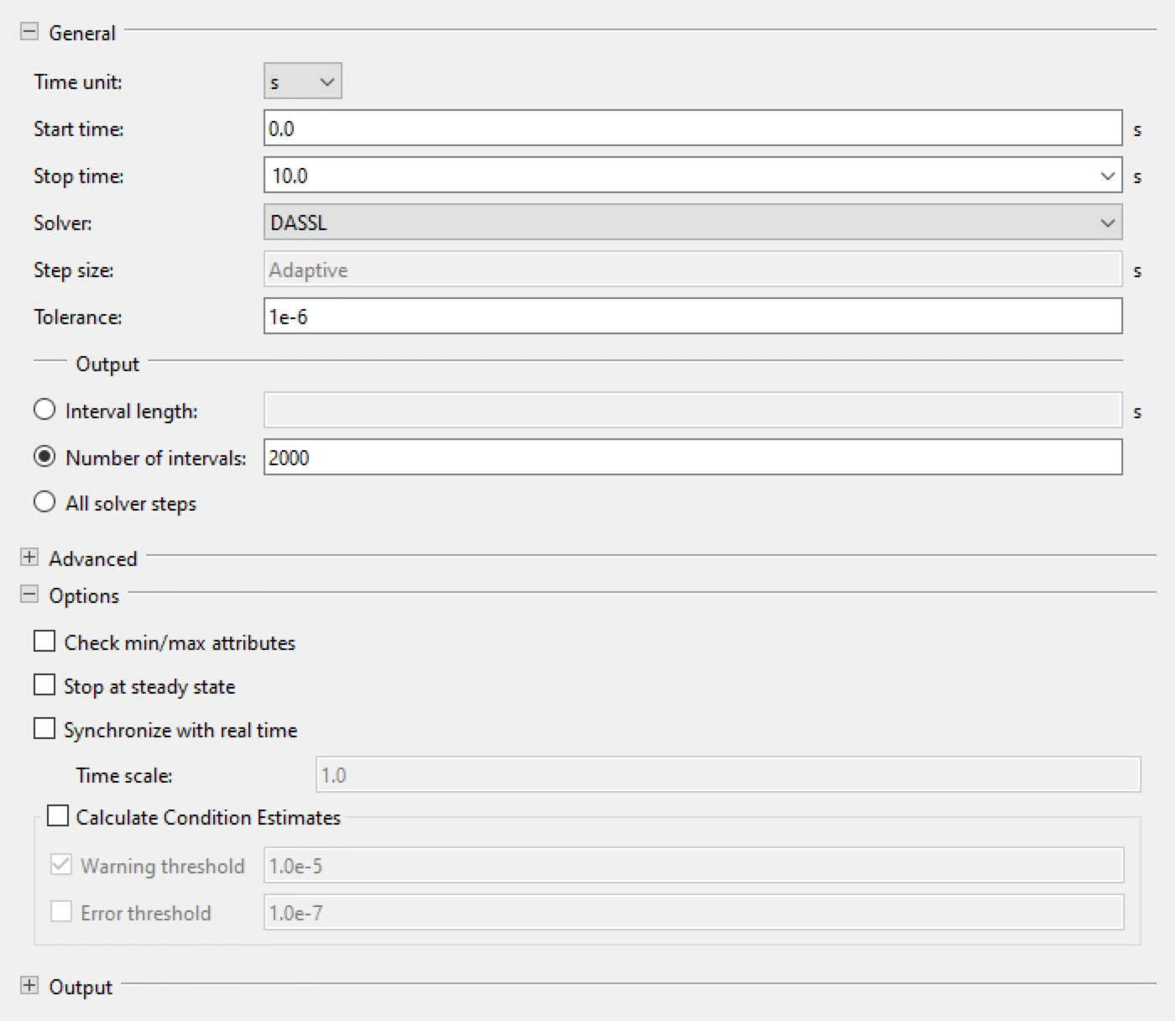
The Default Experiment view of the Options dialog.
Debug Output View
To enable debug output for a simulation, choose Tools ▶ Options to open the Options dialog and select the Debug Output view. The amount of debug output can be controlled by setting a verbosity level in combination with enabling output for different subsystems of the simulation. The verbosity level can take one of the following values: Minimal, Normal, or Verbose. Debug output can be enabled for the following subsystems:
Plot View
The Plot view of the Options dialog.
Options
- Prefetch variables used in model plots: if enabled, all variables used in model plots are prefetched when running a new simulation. This will yield instant access to model plots at the cost of increased memory usage.
Theme
Configures the default plot theme used by plot windows that do not have a manually configured plot theme.
Legend
- Use experiment name as prefix: controls if and when legends are prefixed with the experiment name, possible choices are never, only in plots with data from multiple experiments or always.
Copy
Configures the behavior of Edit ▶ Copy for plot windows, which puts the current plot window on the clipboard as an image.
Real-Time Plot
When running a real-time simulation, the simulation result is streamed to the plot using a network protocol, and the plot is updated frequently. Here it is possible to set how long of a history to keep for the plotted variables and how often the plot should be updated.
Model Plots
- Use Wolfram-specific annotations for storing model plots: if enabled, model plots will be stored using Wolfram-specific annotations to be compatible with System Modeler Version 12.2 and lower. Otherwise, Modelica Version 3.5 standard annotations will be used.
Animation View
The Animation view of the Options dialog.
Color
The default background color used in animations is white; here it is possible to set a custom background color.
CAD Shape Import
If Optimize mesh is enabled, imported meshes will be optimized on import by creating triangular strips; this can increase graphics performance. However, it can be very resource intensive and take a long time for large meshes.
Global
General View
The General view under the Global group of the Options dialog.
The Number of Recent Files setting chooses how many recent files should be shown in the File menu of Simulation Center and Model Center.
By default, System Modeler places temporary files in a directory in the system temporary directory. By enabling Custom Temporary Directory and choosing a custom directory, these files will instead be placed in the chosen directory. This can be used to work around issues with antivirus software and IT security policies that in certain circumstances prohibit executing files from the system temporary directory.
The Simulation Working Directory setting chooses the working directory for the simulation executable of a model when simulating.
Display Units View
The Display Units view of the Options dialog.
System Modeler comes with a vast amount of built-in units from different unit systems, such as the International System of Units (SI) or US customary. To facilitate working within a specific unit system, it is possible to apply filtering of display units to only present display unit choices (in menus and autocompletion) from a customizable set of unit systems.
If Always respect display unit choices is checked, the display unit set in the model will be used regardless of whether it belongs to a enabled unit system. If it is unchecked, System Modeler will use the closest matching unit from the enabled unit systems where applicable. Since most Modelica libraries are built using SI units, it can be useful to uncheck this and uncheck SI units for a user that only wants to work with, for example, US customary units.
Strictness View
Translation Messages
The Translation Messages settings in the Strictness view of the Options dialog.
By controlling the severity of certain situations occurring during the translation phase, the level of strictness can be varied from relaxed to pedantic. Each severity setting applies to one or more situations of a similar kind, allowing situations to be silently ignored, reported as warnings or considered errors. Use the Pedantic messages menu to switch between basic (less control) and advanced (more control) configuration.
In order to ensure that all severity settings are practical, there are specific situations that are only partly controlled by the severity setting. For instance, there are situations where a warning can be silenced but not be considered an error even if the corresponding severity setting is Error.
Two of the severity settings are of particular importance:
- Nonstandard semantics: Situations that are clear violations of the Modelica Specification, but where System Modeler for various reasons offers a nonstandard interpretation. One possible reason is that System Modeler offers a grace period before fully aligning with the standard treatment of a situation as an error.
- Deprecated semantics: Situations where the semantics are deprecated according to the Modelica Specification. Some deprecated semantics in the Modelica Specification have been deprecated for a very long time, but there are no guarantees that the semantics will remain deprecated and not rejected in the next release of the Modelica Specification. Once rejected by the Modelica Specification, the situation should be expected to be rejected by the following release of System Modeler.
Translation Log View
Symbolic Processing
The Symbolic Processing settings in the Translation Log view of the Options dialog.
- Selected states: if enabled, information about which states are selected during the translation phase is written to the build log.
- Index reduction: if enabled, information about which equations are differentiated due to index reduction during the translation phase is written to the build log.