 Launch Configuration Buttons
Launch Configuration Buttons
The general way to start a run or debug session is to select a file and then right-click, choosing the Run As or the Debug As menu and selecting Mathematica. How this interacts with Mathematica is described in the section on launching.
The Wolfram Workbench actually uses or creates a launch configuration each time. This section describes how you can use the launch configuration functionality.
 Launch Configuration Buttons
Launch Configuration Buttons
The launch configuration buttons are found on the main toolbar:
the run button appears as  and
the debug button appears as
and
the debug button appears as  .
If you click on one of these, the Workbench will carry out a launch on the
notebook file or a test file that is currently selected. If the current selection is a
folder or a file that cannot be launched, the Workbench will create a
notebook for the project.
An example is shown below.
.
If you click on one of these, the Workbench will carry out a launch on the
notebook file or a test file that is currently selected. If the current selection is a
folder or a file that cannot be launched, the Workbench will create a
notebook for the project.
An example is shown below.
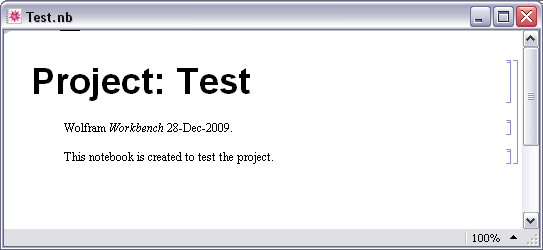
You can use this notebook for testing and developing your code, just like any notebook in your project.
 Launch Configuration Selection
Launch Configuration Selection
Next to the debug or the run buttons there is a
down arrow  .
If you click on this, a menu appears. The following shows the menu
for the debug button.
.
If you click on this, a menu appears. The following shows the menu
for the debug button.
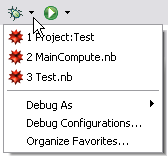
The top of the menu shows recent launches; you can select one of these and
that launch will be restarted. The lower part has a number of choices:
the Debug Configurations... choice opens up a debug configurations
dialog as shown below.
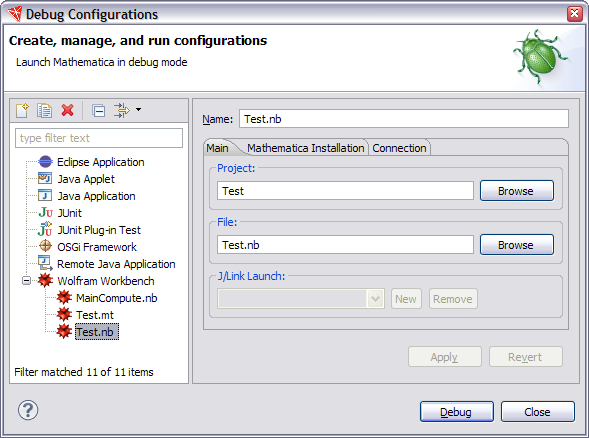
(Note that this can also be reached from the Run menu.)
The debug configurations dialog manages debug launch configurations for a
number of different languages and applications. The Wolfram Workbench
section shows those set up to work with Mathematica. You can select
one of these configurations and that launch will be restarted.
The toolbar provides buttons to let you create a launch,
 ,
duplicate a launch,
,
duplicate a launch,  ,
and delete a launch,
,
and delete a launch,  .
.
 Mathematica Launch Configuration Tabs
Mathematica Launch Configuration Tabs
When a Mathematica launch configuration is selected, the debug configurations dialog shows a number of tabs. These let you configure the core details, the Mathematica installation, and the connection.