How to | スライドショーを作成する方法
Wolframシステム内から直接スライドショーを作成,提示することができる.Wolframシステムは,最初の実験から最後のプレゼンテーションまで,統合されたワークフローを提供する.Wolframシステムベースのプレゼンテーションにはインタラクティブなインターフェースやライブの計算を含むことができるため,観衆はリアルタイムでパラメータが変更された場合の効果を見ることが可能である.
スライドショーは既存のノートブックから作成することも,一から新しく作成することもでき,Wolfram計算システムのノートブックに入れられるものなら何でも含めることが可能である.
スライドショーを作成する一番簡単な方法は,「スライドショー」パレットを使う方法である.このパレットは,パレット ▶ スライドショーを選ぶことによって開く:
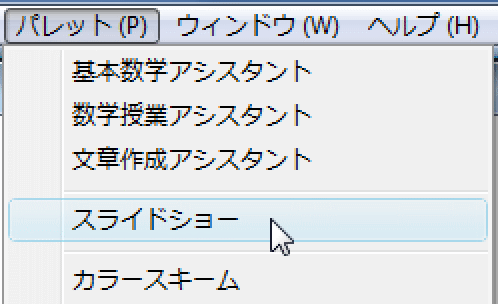
新しいスライドショーを作成する場合は,「スライドショー」パレットから新規スライドショーを選ぶ.これでスライドショーのテンプレートノートブックが開く:
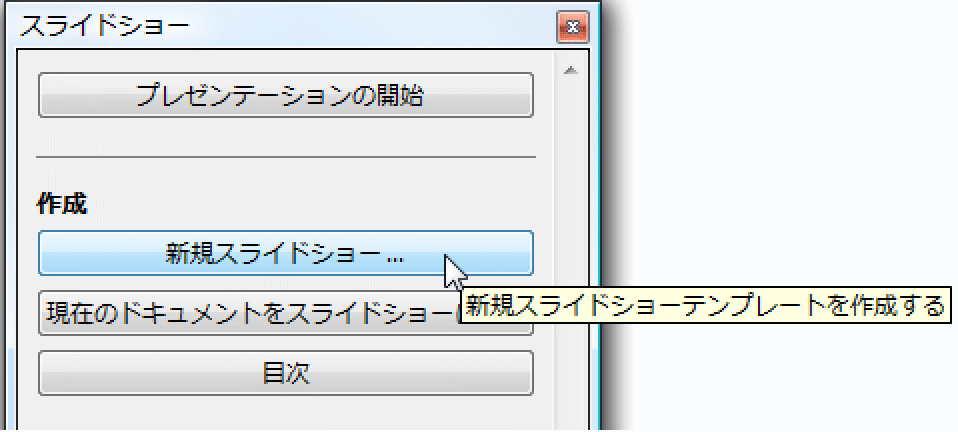
スライドショーのテンプレートを選ぶと,テンプレートのノートブックが開く:
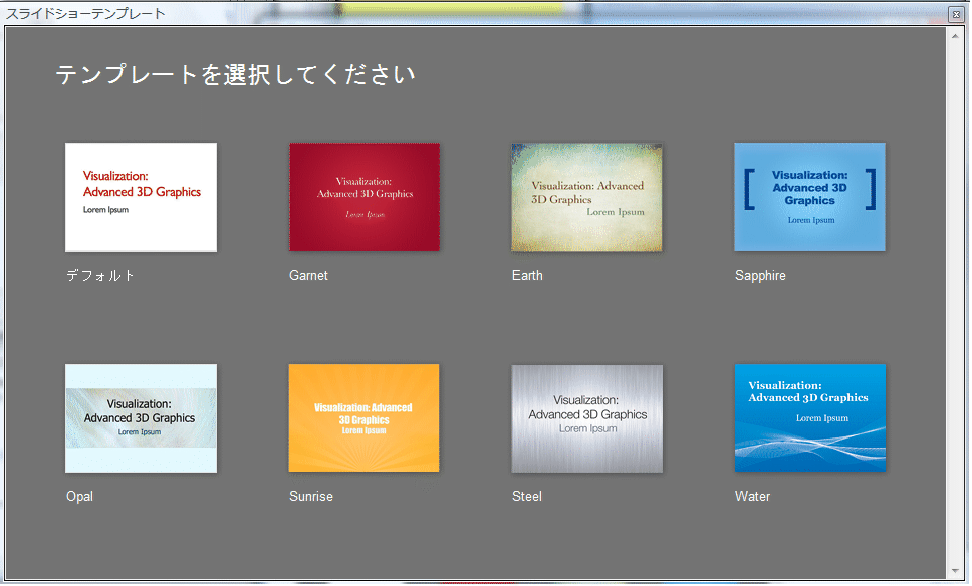
テンプレートのどのスライドにでもコンテンツを加えたり,希望の場所に新しいスライドを加えたりすることができる.以下のインタラクティブなプロットをスライドに加える:
このコンテンツをスライドショーモードで表示する場合は,パレットの設定セクションにある表示環境ドロップダウンメニューからSlideShowを選ぶ:
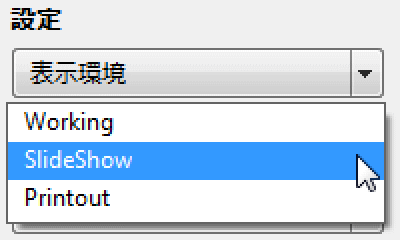
スライドショーモードでは,少し調整を行う必要がある.表示範囲に対してプロットが大きすぎ,メニュー項目とオペレーションシステムウィンドウがまだ可視である.インタラクティブなプロットを作成するのに使ったコマンドを隠したい場合もあるかも知れない.コマンドを削除してしまっても,インタラクティブなプロットを見たり使ったりすることに支障は与えないが,後日必要な場合に変更ができなくなってしまう.
この問題を解決するためには,まず表示環境ドロップダウンメニューからWorkingを選び,オーサリングモードに戻る:
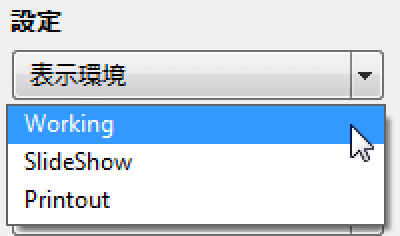
プロットを含むセルブラケットをダブルクリックして,プロットを作成するのに使ったコードを隠す.
ここでは,インタラクティブなプロットを作成するのに使われたコマンドは隠されている.(もう一度コマンドを見たい場合は,この外側のセルブラケットをダブルクリックしてセルグループを開く.)外側のセルブラケットの三角フラッグは,隠されたコマンドの方向を示している:
スライドショーパレットのプレゼンテーションの開始ボタンをクリックして,プレゼンテーションを開始する.これでスライドショーをフルスクリーンモードで表示させることができる.フルスクリーンモードから出るためには,ウィンドウの右上コーナーにある ![]() ボタンをクリックする:
ボタンをクリックする:

既存のスライドショーに新しいスライドを加えることは,大変簡単である.
作業モードで,ノートブックのスライドを加えたい場所をクリックする.点滅するカーソル付きの薄い水平線が表示される.
スライドショーパレットの新しいスライドテンプレートボタンか空のスライドボタンをクリックして,新しいスライドを加える:
スライドショーパレットを使って既存のノートブックをスライドショーにすることもできる.ノートブックを開き,現在のドキュメントをスライドショーに変換ボタンをクリックする.
小さなウィンドウが開くので,Wolframシステムがスライドの区切りを作成するのに使うセルスタイルを選ぶ.スクリーンキャストで例として使われているノートブックはタイトルセルとセクションセルで整理されているので,SectionおよびTitleを選んで挿入をクリックすれば,タイトルと各セクションがそれぞれスライドになったスライドショーノートブックが作成される:
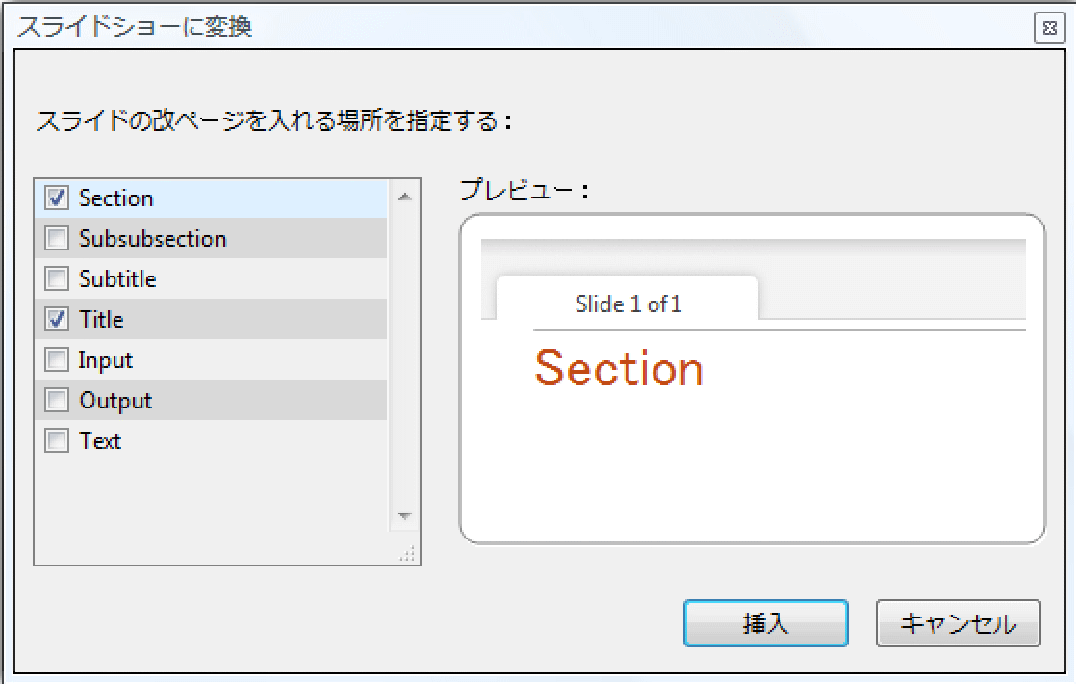
スライドの存在は,スライドショーの区切りのセルで示される.これは灰色の水平線であり,スライドを区切る.これらの区切りのセルは,スライドショーに変換ポップアップウィンドウで選ばれたセルスタイルの前にそれぞれ挿入される.
これでノートブックをスライドショーとして表示することができるようになった.
ここで使われたセルスタイルを作成することについての詳細は,「セルを作成して使用する方法」を参照されたい.