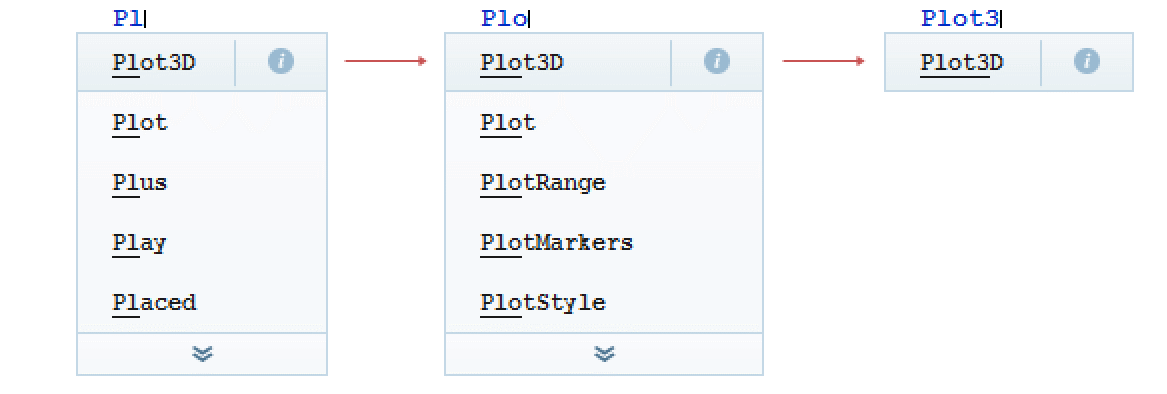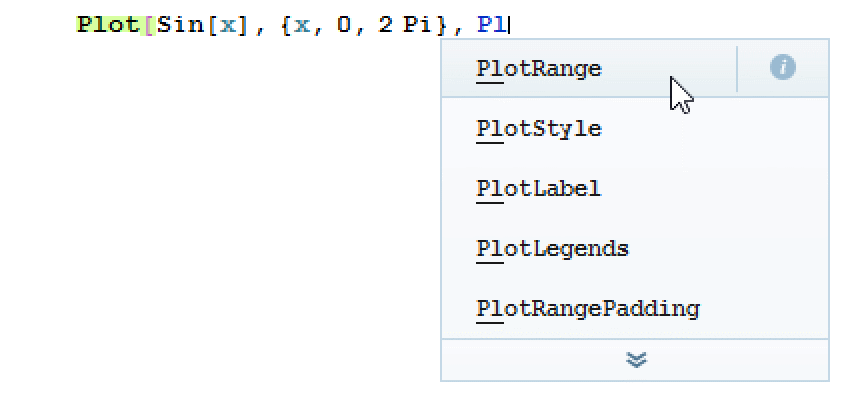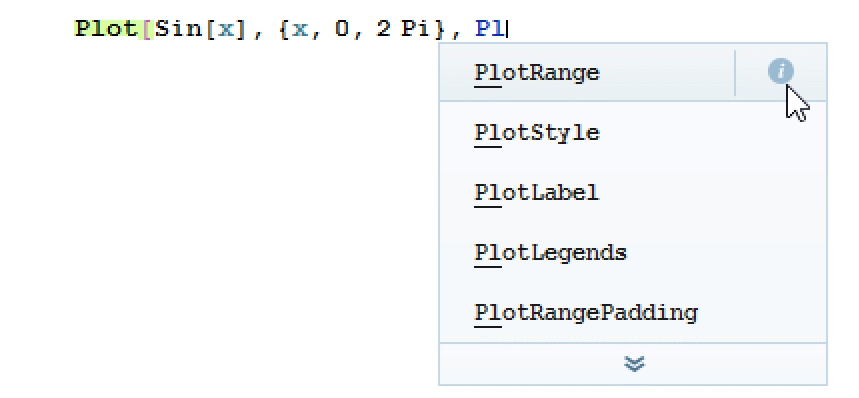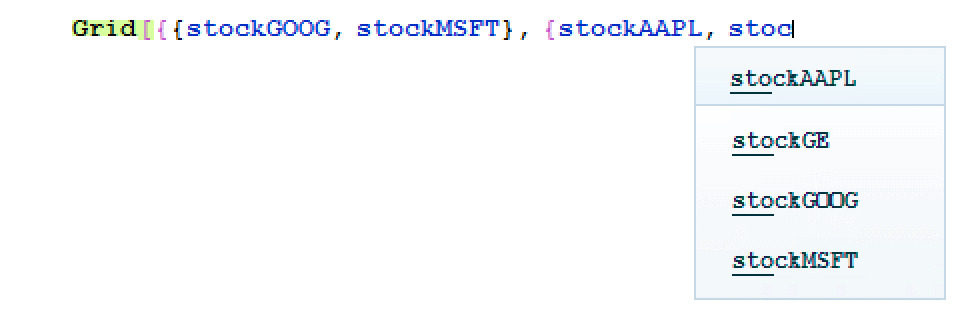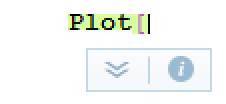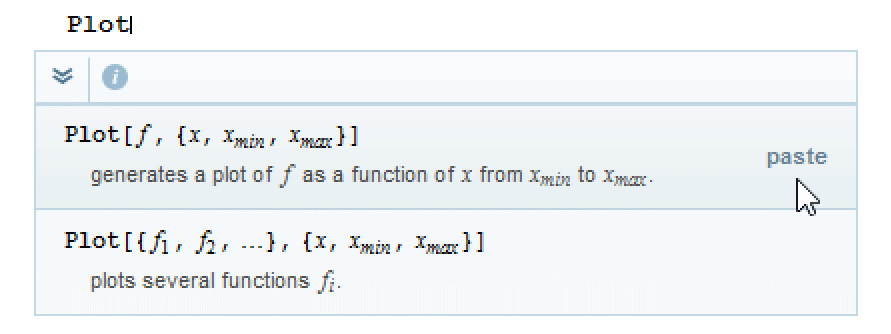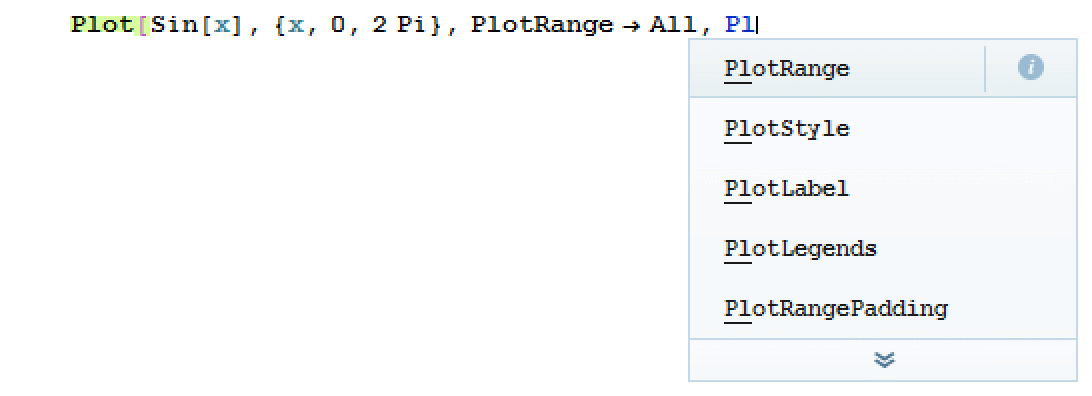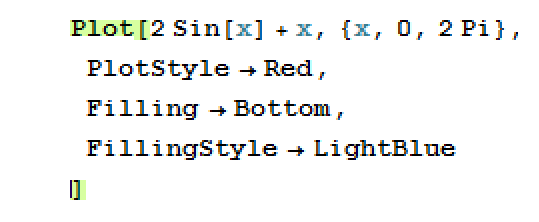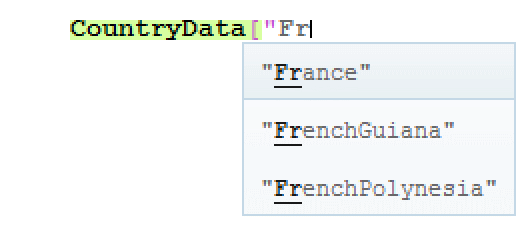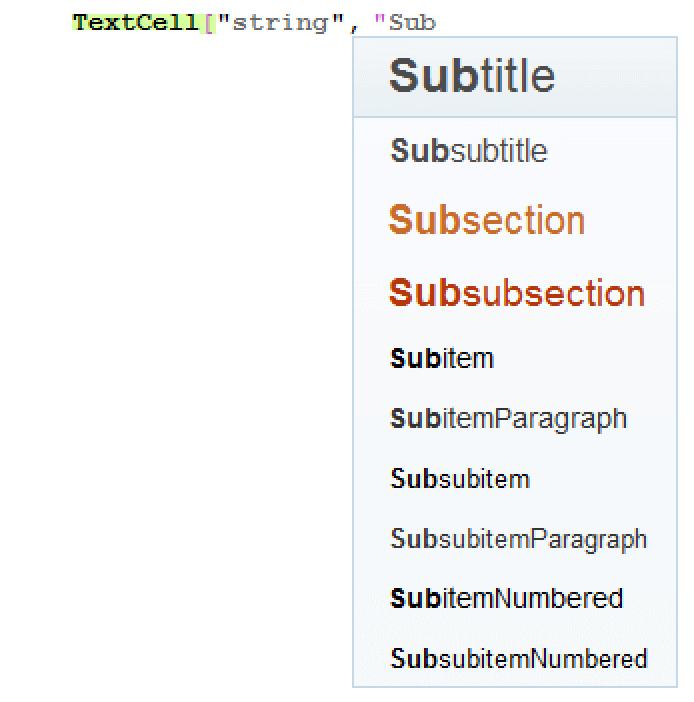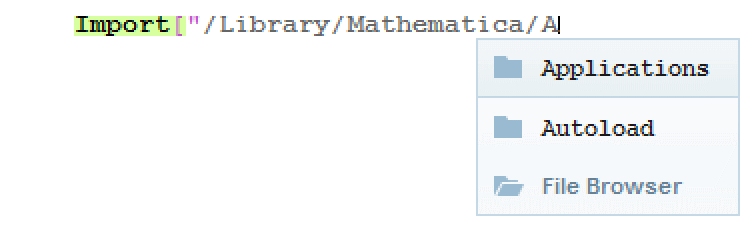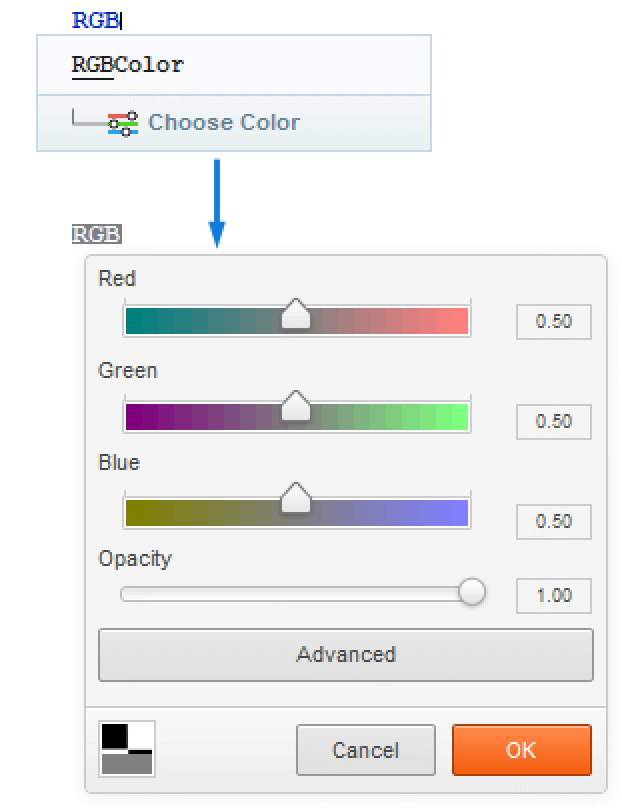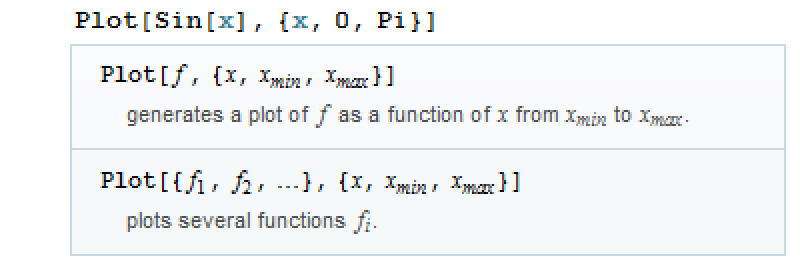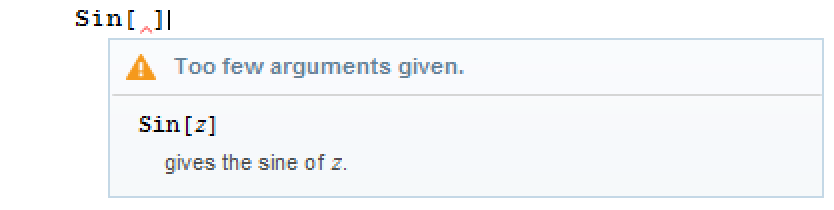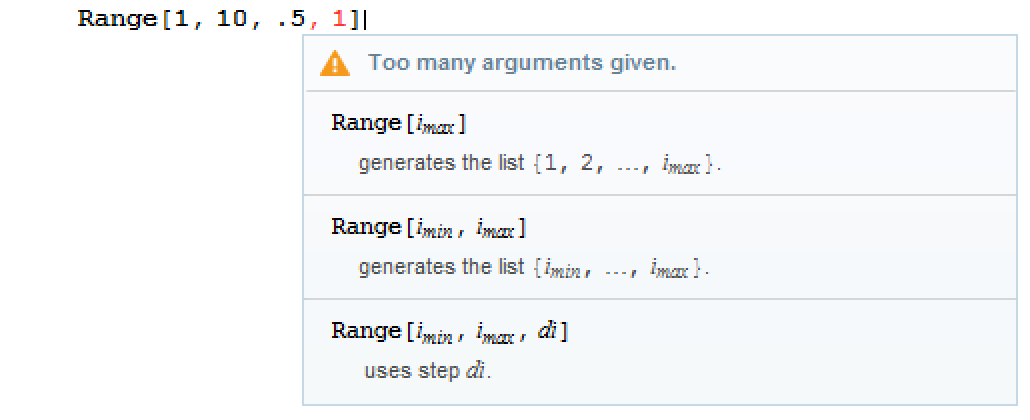使用输入助手
使用输入助手
• 基于语境的自动补全 — 只需输入少许字符,然后通过从建议列表中选择匹配的选项来补全你的代码.
• 函数模板 — 把完全可编辑的常用函数说明插入你的笔记本.
• 选项模板 — 查看和插入与你当前函数有关的选项.
• 动态突出显示 — 高亮显示你正在输入的代码,使你更容易识别正在操作的代码部分.
• 字符串补全 — 自动补全函数内的字符串参数.
• 文件名称补全 — 自动补全来自您的机器上的文件和目录中的文件名称和路径.
• 颜色选择器 — 从一个自动补全的界面选择特定的 RGB 颜色.
• 函数模板工具提示条 — 通过点击工具提示条弹出函数模板. 这对于在代码中给出错误描述也很有用.
• 函数模板 — 把完全可编辑的常用函数说明插入你的笔记本.
• 选项模板 — 查看和插入与你当前函数有关的选项.
• 动态突出显示 — 高亮显示你正在输入的代码,使你更容易识别正在操作的代码部分.
• 字符串补全 — 自动补全函数内的字符串参数.
• 文件名称补全 — 自动补全来自您的机器上的文件和目录中的文件名称和路径.
• 颜色选择器 — 从一个自动补全的界面选择特定的 RGB 颜色.
• 函数模板工具提示条 — 通过点击工具提示条弹出函数模板. 这对于在代码中给出错误描述也很有用.
基于语境的自动补全
函数模板
选项模板
动态突出显示
字符串补全
文件名称补全
输入助手可以补全文件路径,帮助您从当前目录创建文件路径. 当您输入的时候,父文件夹内的文件夹和文件被列出和过滤. 通过选择并且点击或者继续输入来补全列表上的文件夹或者文件的名称,直至突出显示并且按下 Enter(Mac 上的 Return).