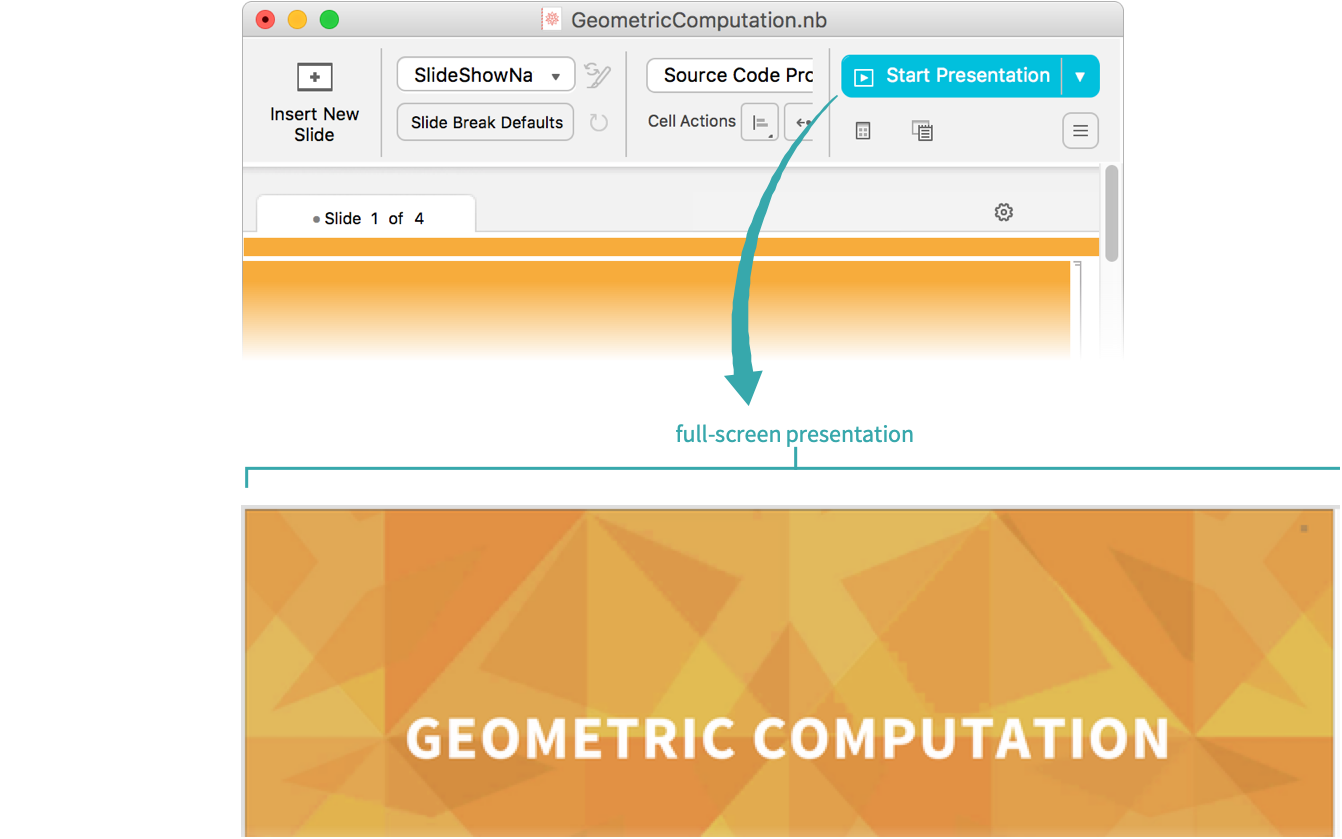WORKFLOW
Convert a Notebook to a Presentation
PresenterTools makes it quick and easy to turn an existing notebook into a presentation-ready slide show.
Start with a structured notebook
Start with a notebook structured into sections with Title, Section, Subsection, etc. cells:
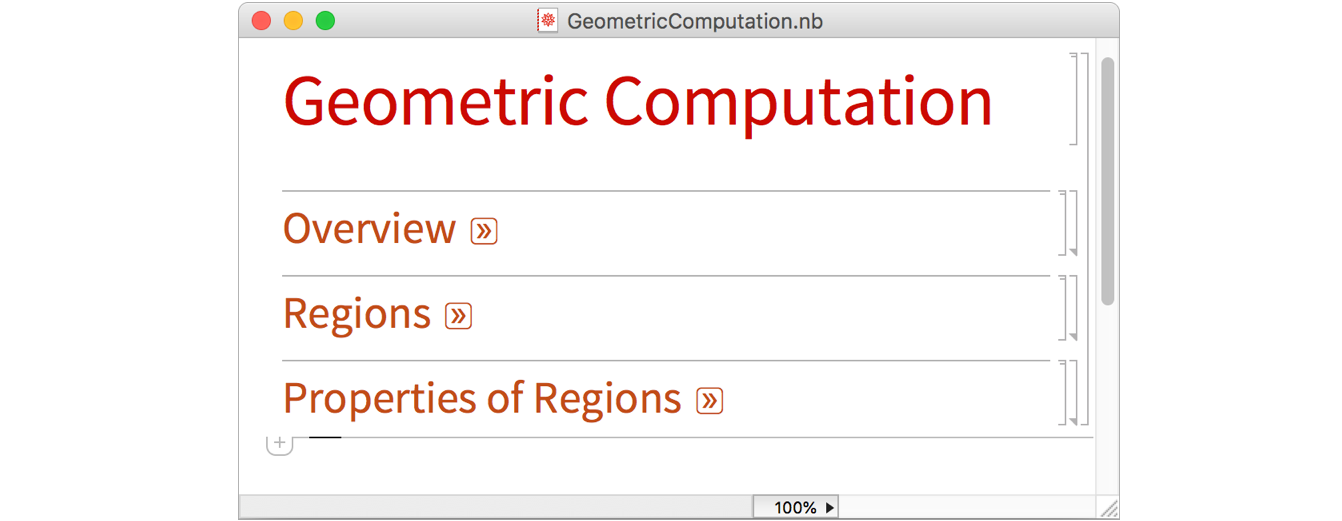
Set the notebook’s stylesheet to a PresenterTools stylesheet
Choose one of the items in the Format ▶ Stylesheet ▶ PresenterTools menu to set the notebook’s stylesheet to that style:
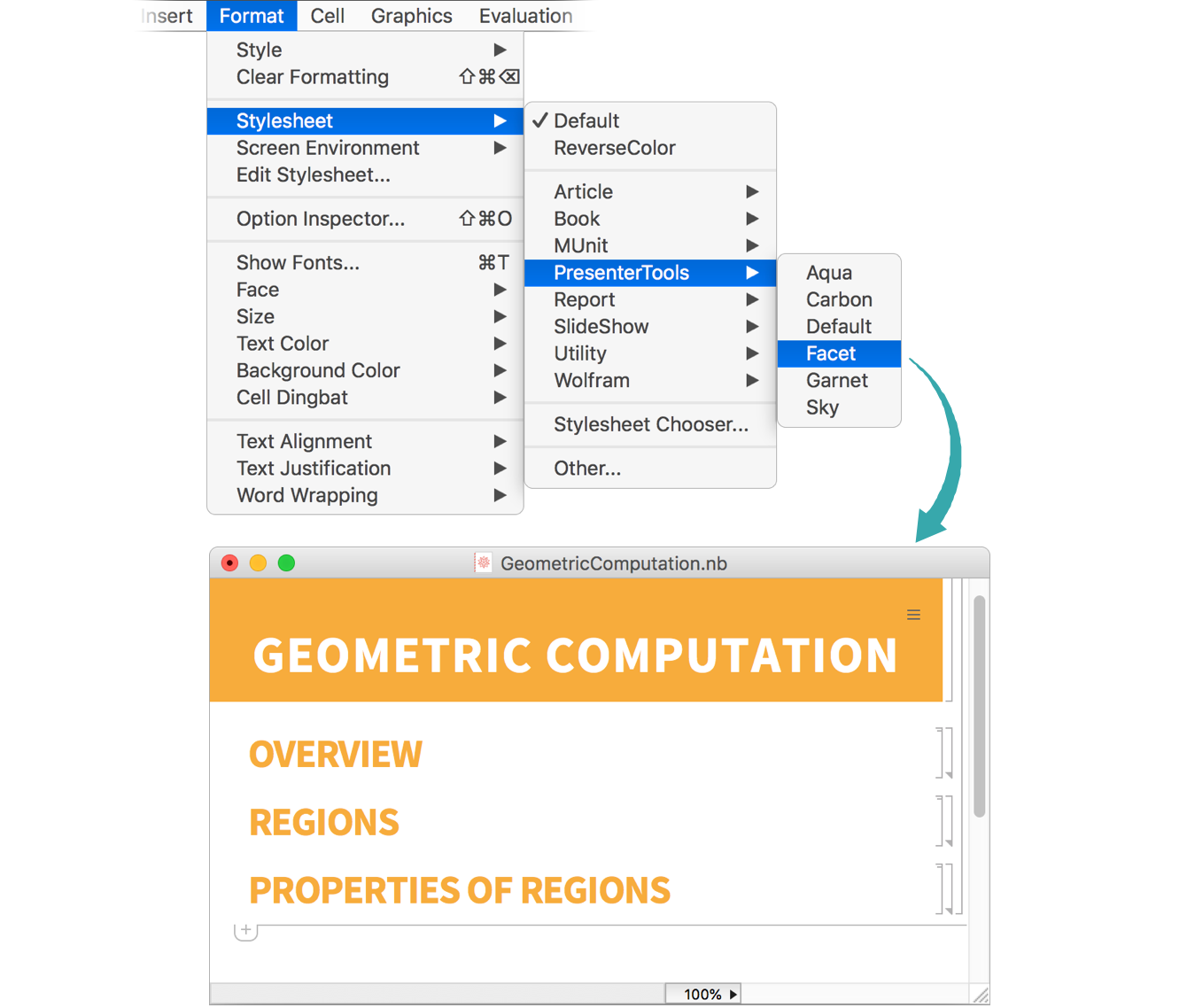
- You can change to a different presentation stylesheet later if you wish.
Switch to the Slideshow Working environment
Choose Slideshow Working from the “hamburger” menu in the upper-right corner of the presentation notebook. A toolbar appears at the top of the notebook:
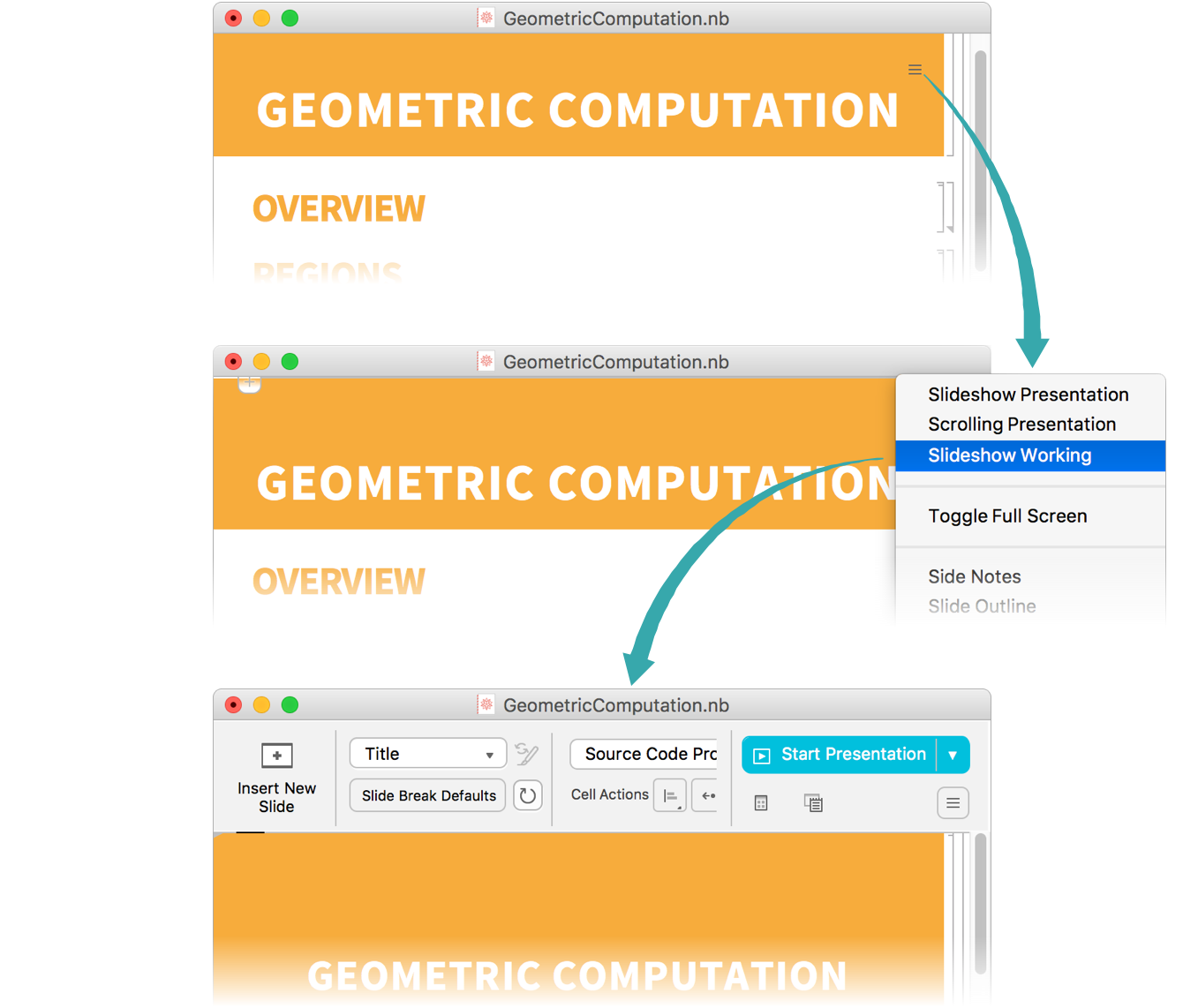
Add slide breaks
Click Slide Break Defaults in the toolbar and check each cell style that should begin a new slide, typically the Title and Section styles. Slide breaks are added before those cells:
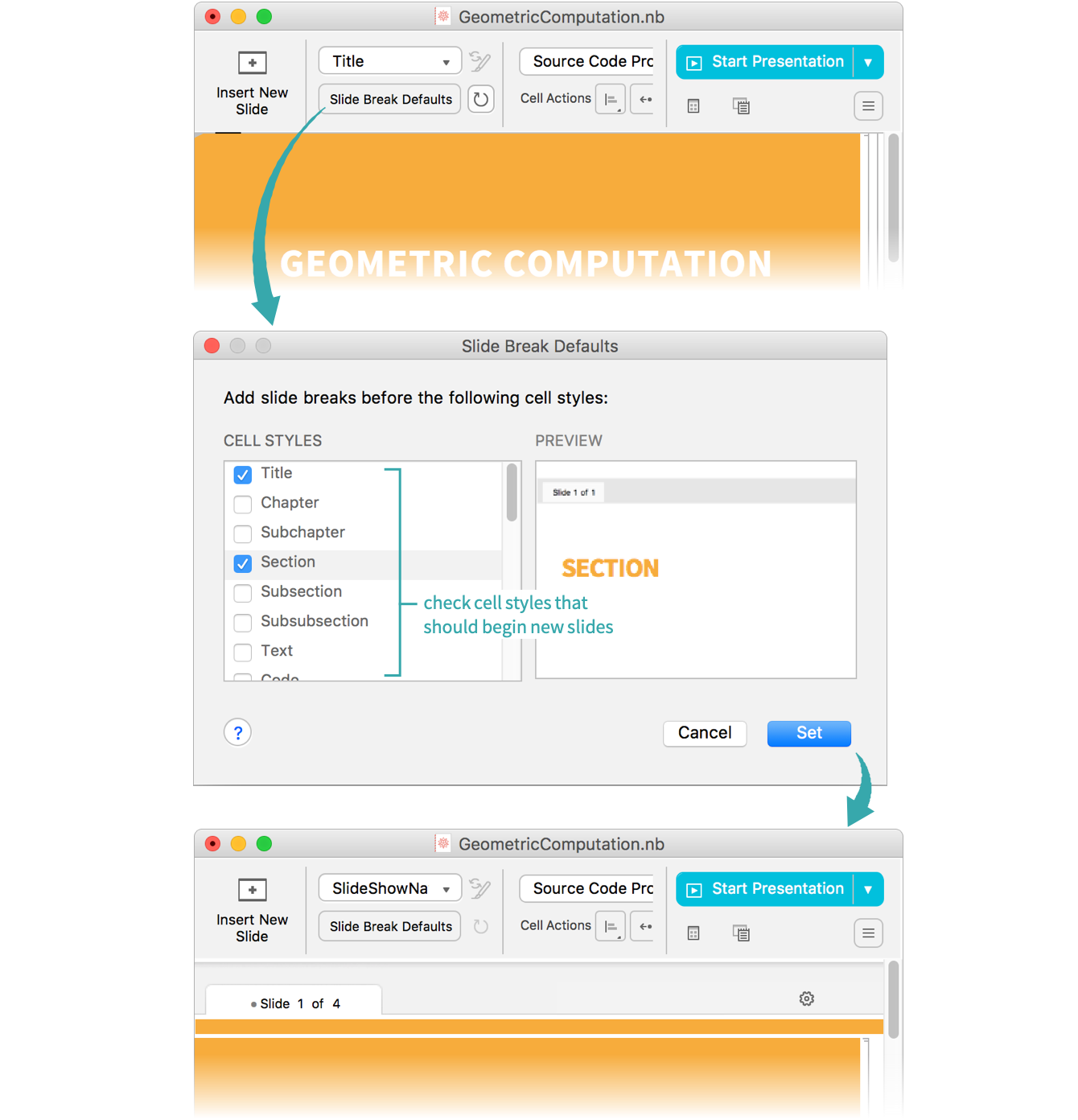
Present
Click Start Presentation to start a full-screen slide show presentation: