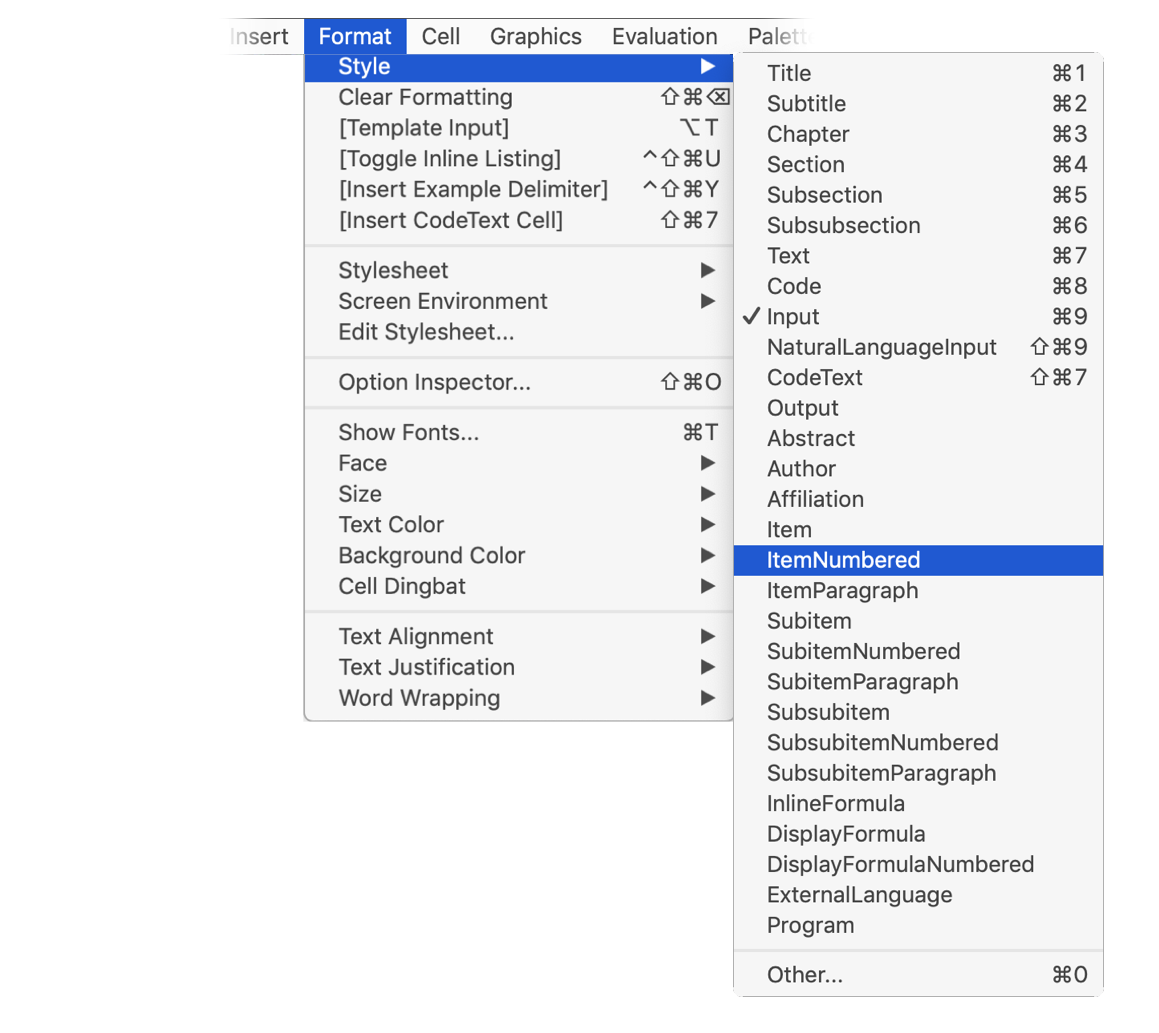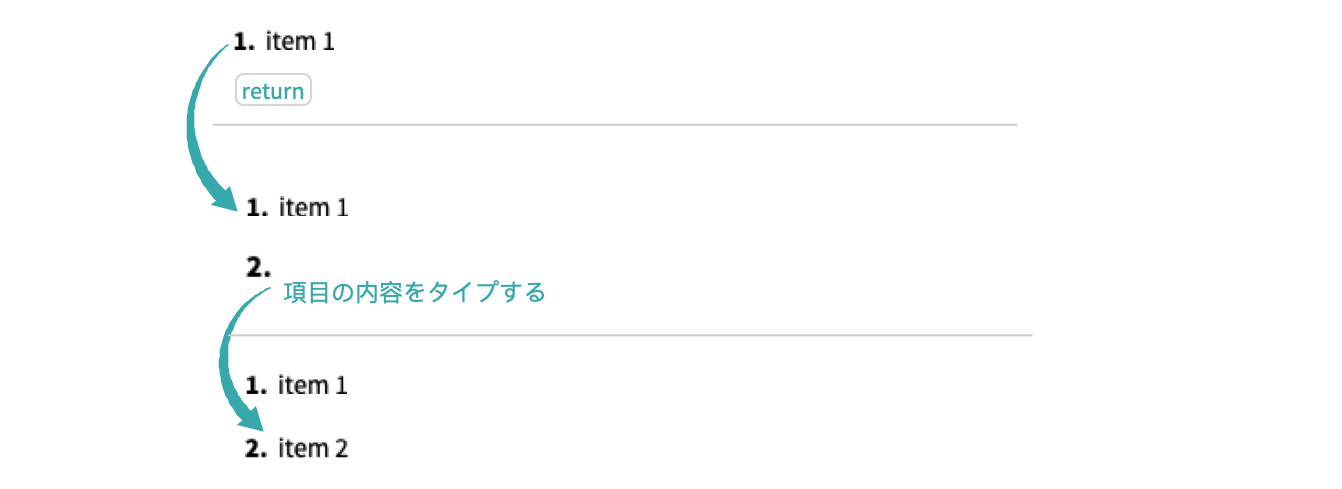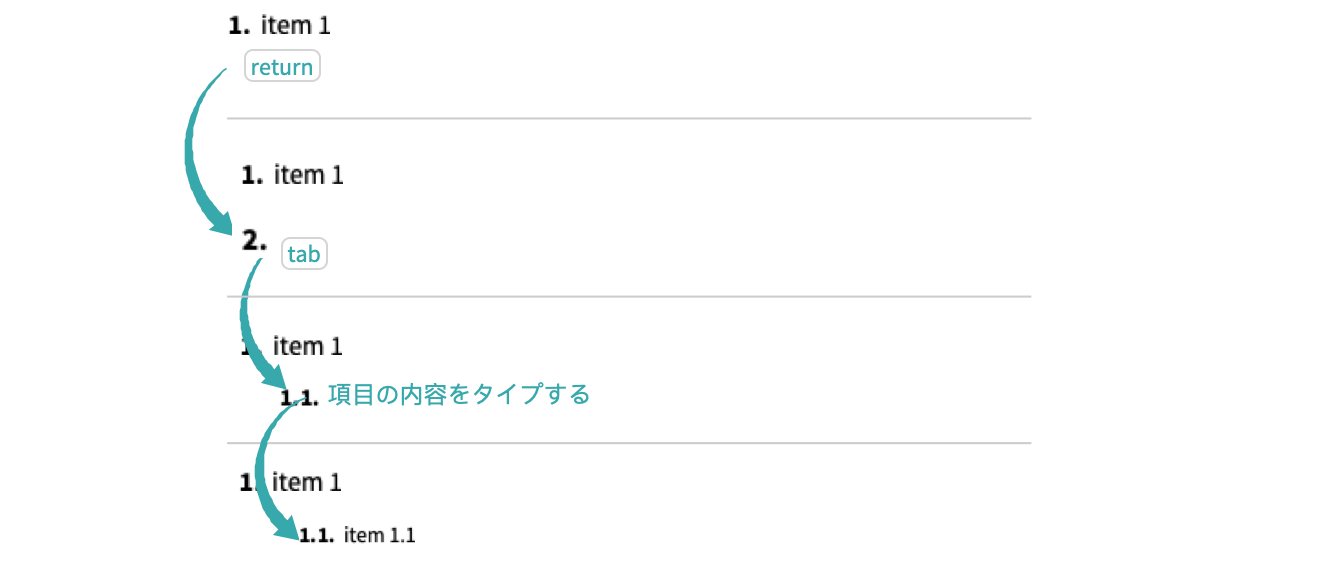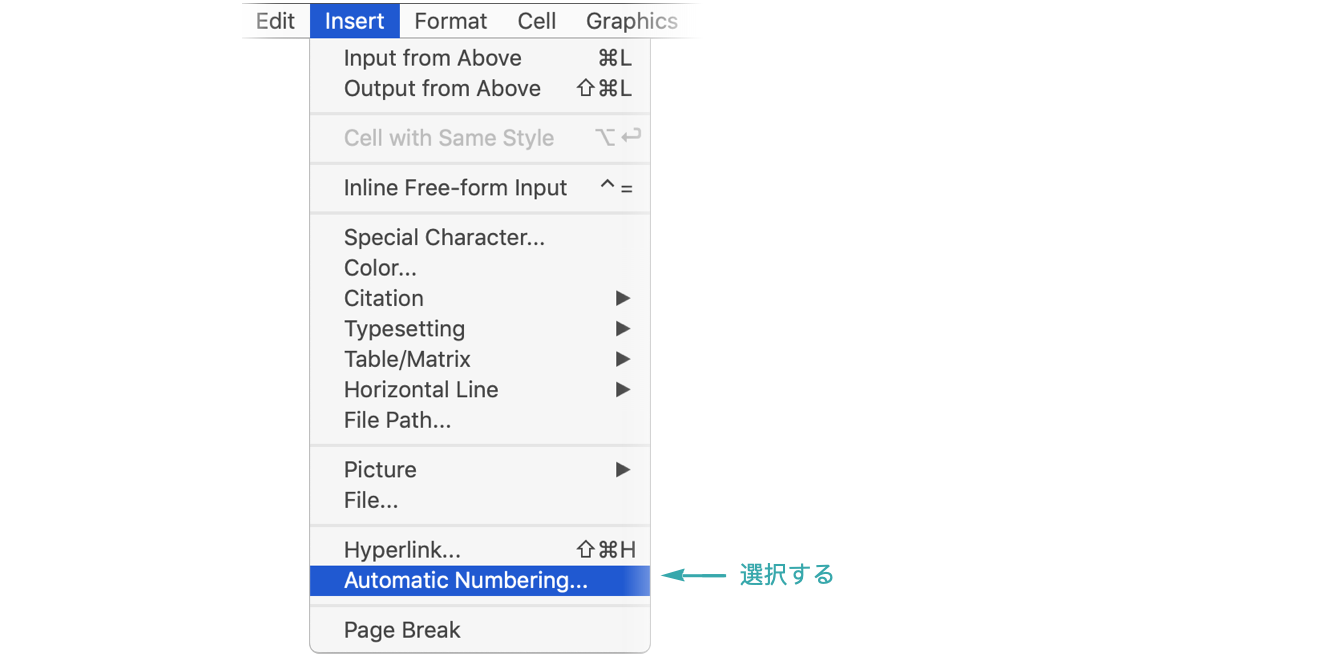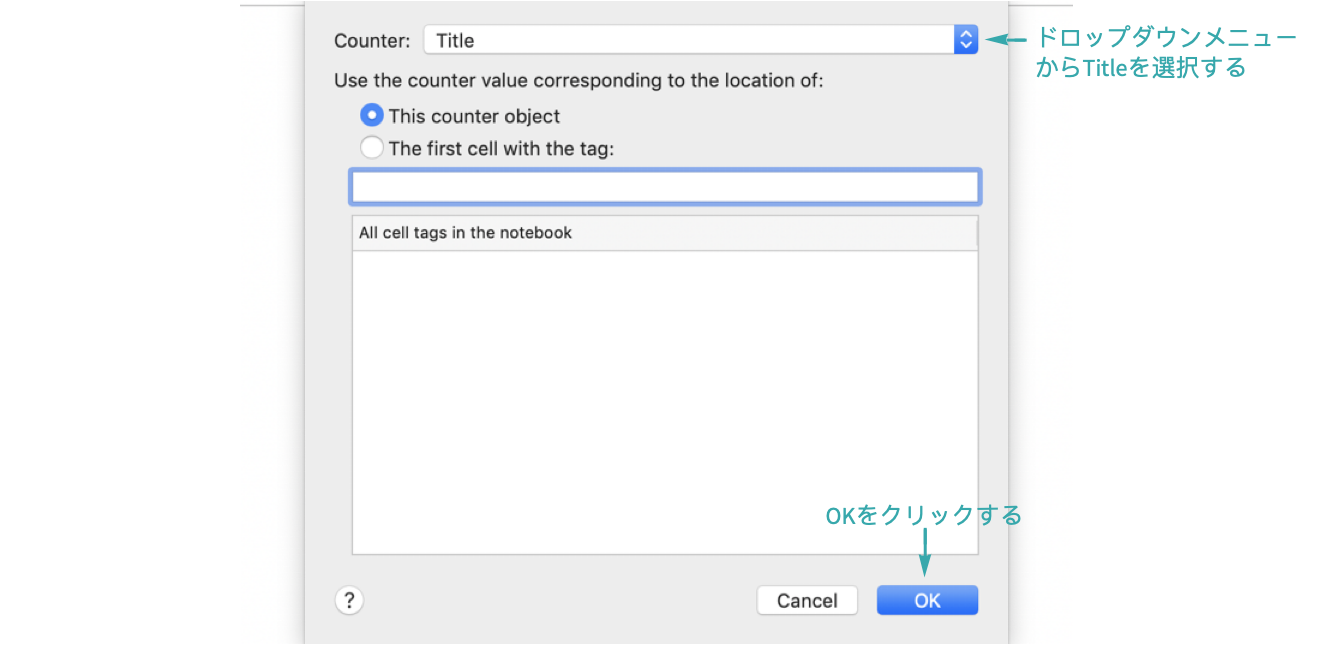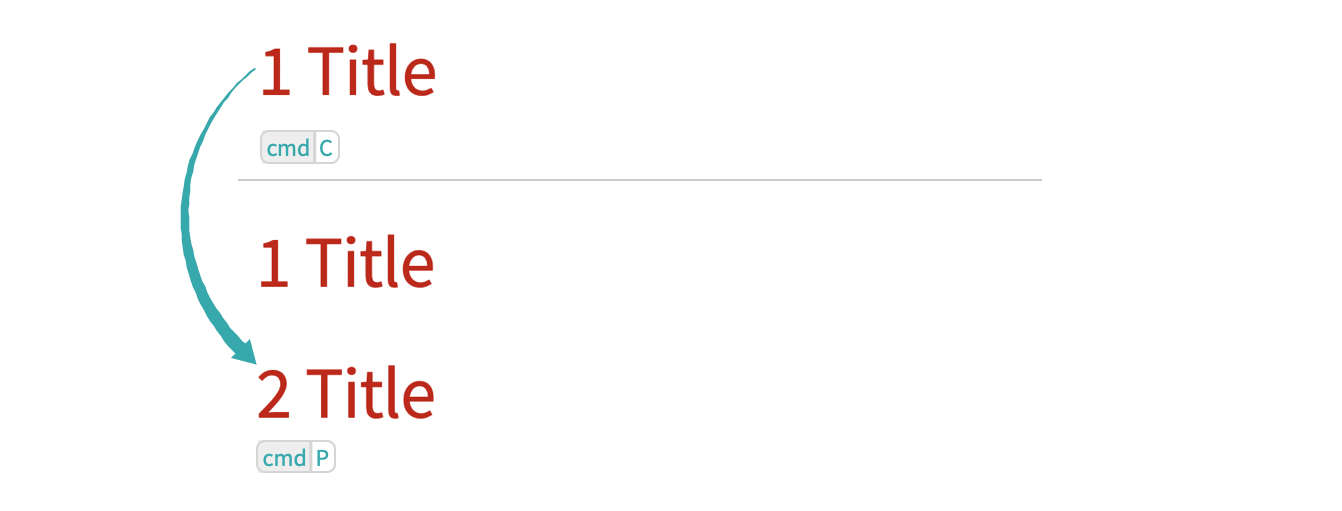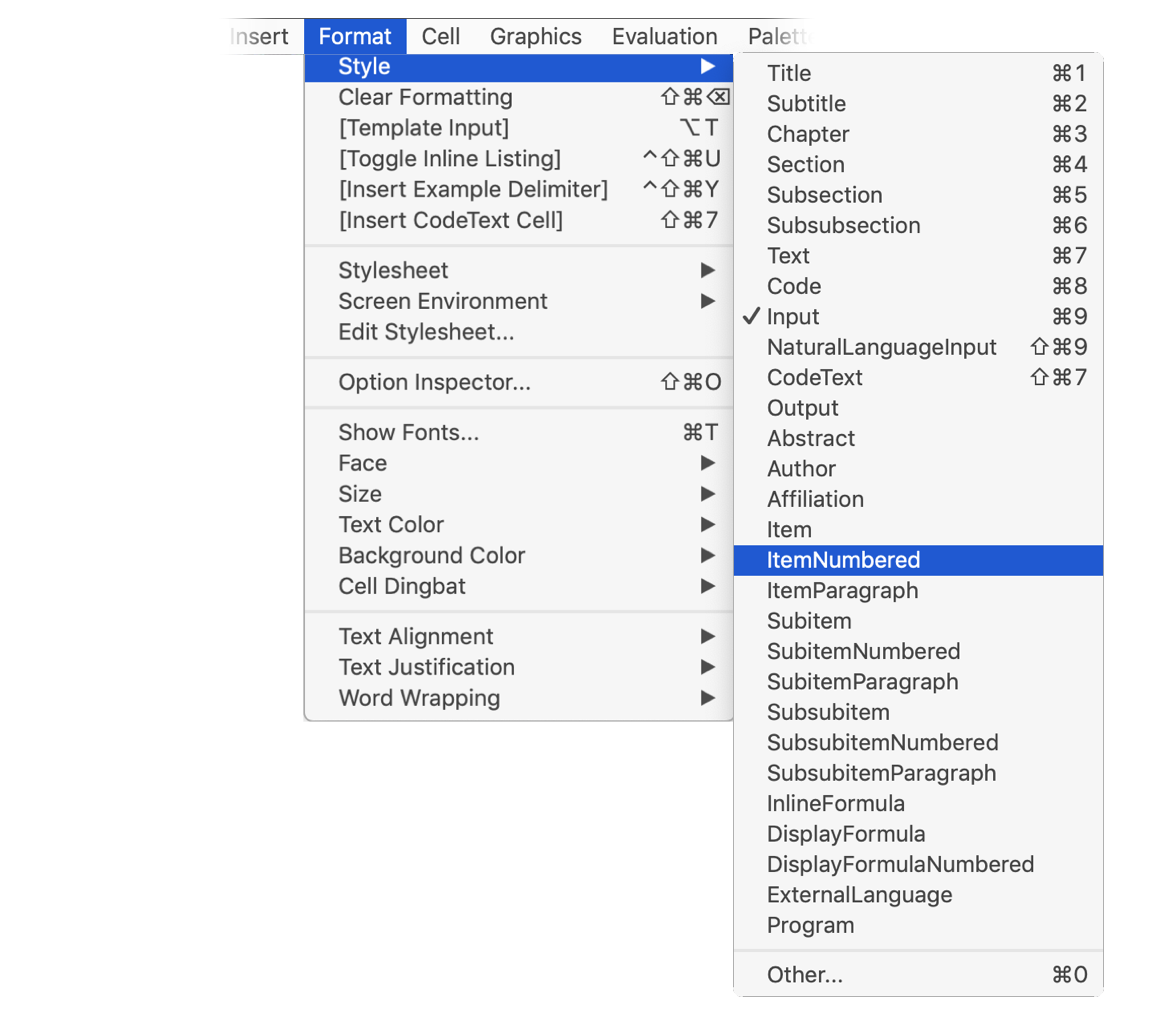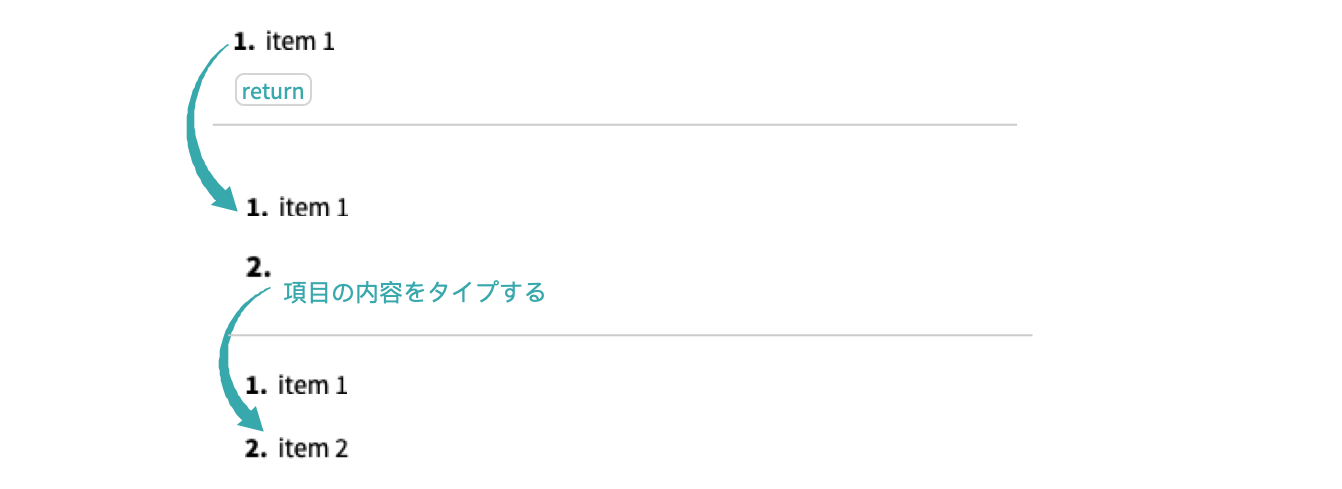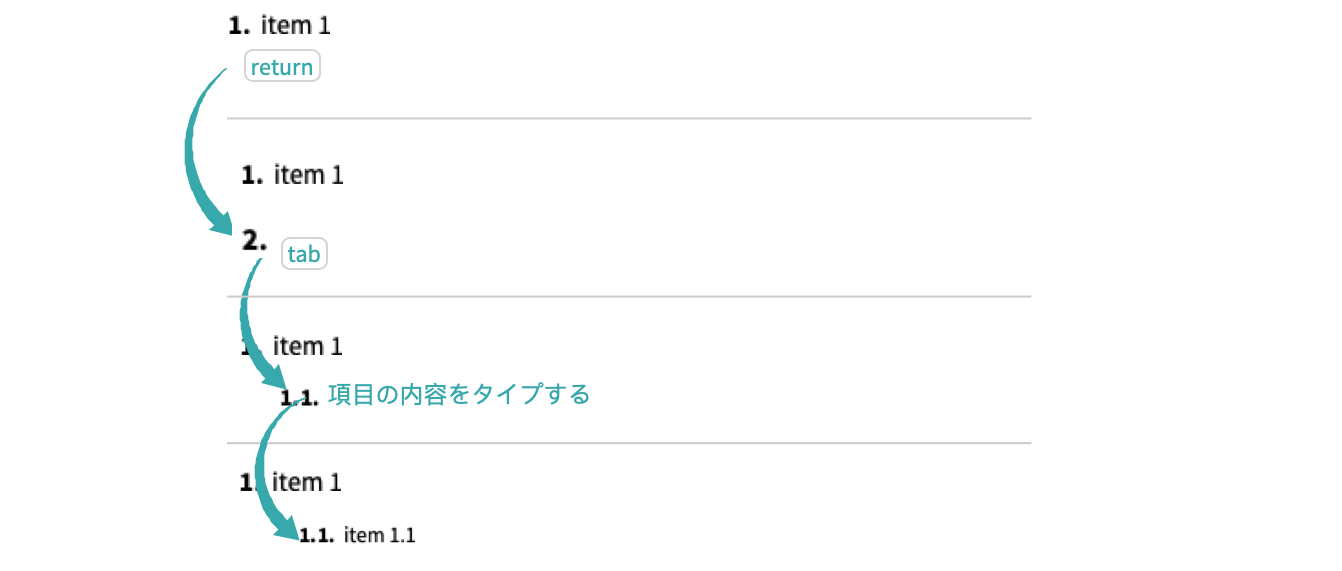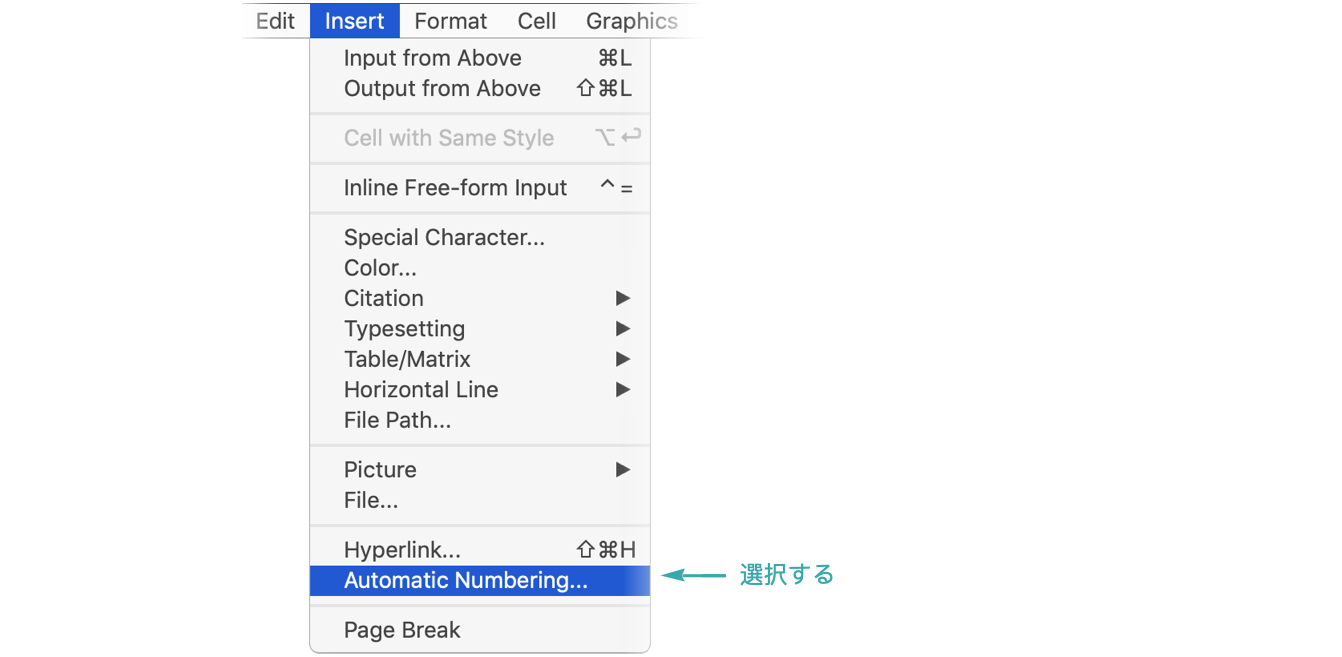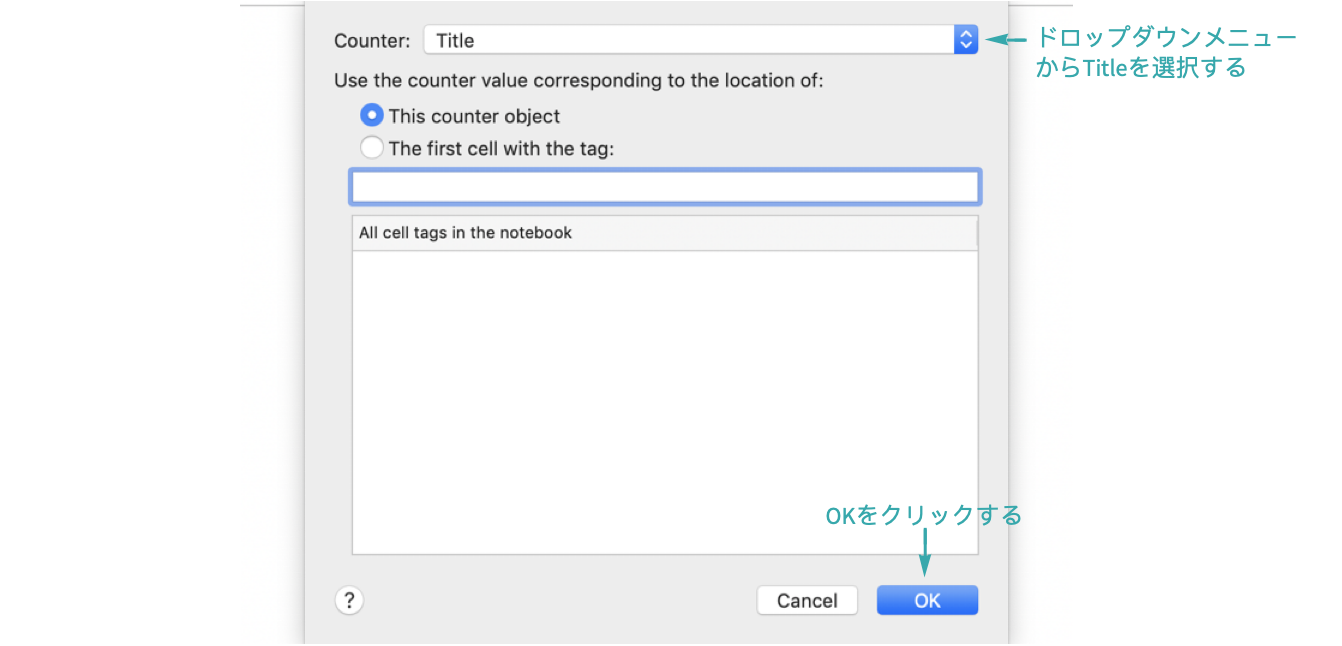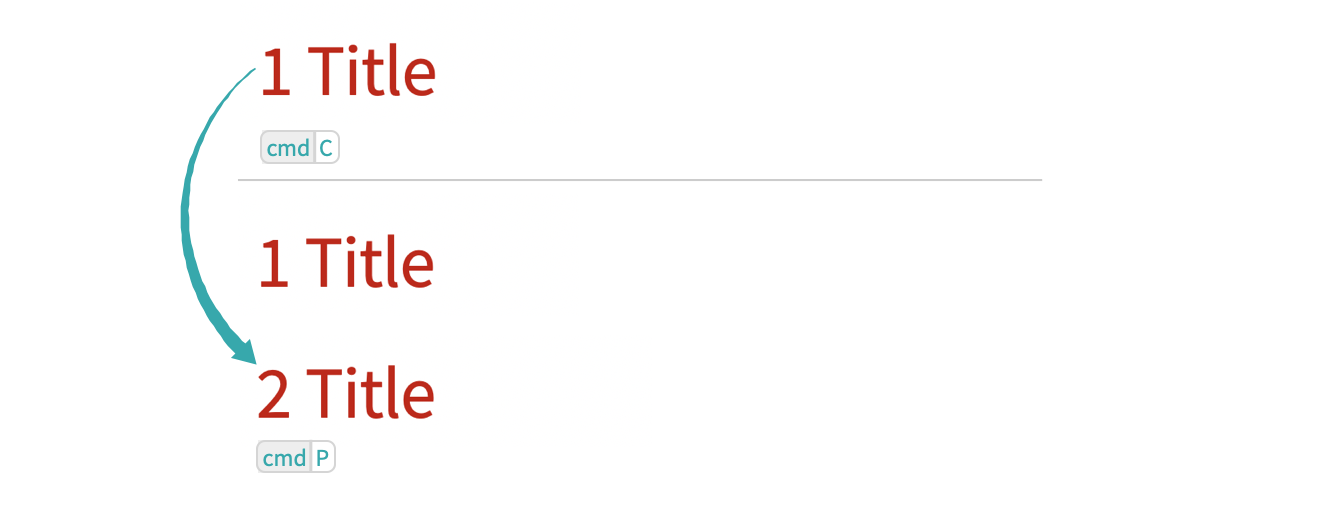任意のセルスタイルで自動的にテキストに番号を付ける.
セルスタイルを使う
順序付きリストを作る最も簡単な方法は,デフォルトで自動的にテキストに番号を付けるセルスタイルを使う方法である.Wolframのデスクトップ製品に含まれるスタイルシートにはすべて,この目的のために組込みのセルスタイルであるItemNumberedが含まれる.
順序付きリストを始める
順序付きリストは,「書式」 ▶ 「スタイル」 を開き,ItemNumberedを選んで作り始める:
リスト項目の内容をタイプする:
リストに項目を加える
項目内で ![]() をタイプして,別の項目をその下に加える:
をタイプして,別の項目をその下に加える:
リストにネストした項目を加える
![]() ,そして
,そして ![]() をタイプして,サブリストを始める:
をタイプして,サブリストを始める:
- 番号付きのオブジェクトのすぐ後で
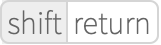 をタイプし,インデントを戻す.
をタイプし,インデントを戻す.
自動カウンタのオブジェクトを使う
順序付きリストは,既存のセルのスタイルを変えずに,そのセルに自動的に番号を挿入することで作ることもできる.
カーソルを置く
タイトルセルの最初にカーソルを置く:
ダイアログを開く
番号付きのオブジェクトを挿入する
ダイアログで,カウンタメニューから「Title」を選択し,「OK」をクリックする:
番号は,タイトルセル内のカーソルのあった場所に置かれる:
リストに項目を加える
セルをコピーしてその下にペーストし,2つ目のタイトルセルを作成する:
- 自動カウンタのオブジェクトをコピーアンドペーストすると,新しいコピーが貼り付けられるたびに,番号が増える.
セルスタイルを使う
順序付きリストを作る最も簡単な方法は,デフォルトで自動的にテキストに番号を付けるセルスタイルを使う方法である.Wolframのデスクトップ製品に含まれるスタイルシートにはすべて,この目的のために組込みのセルスタイルであるItemNumberedが含まれる.
順序付きリストを始める
順序付きリストは,「書式」 ▶ 「スタイル」 を開き,ItemNumberedを選んで作り始める:
リスト項目の内容をタイプする:
リストに項目を加える
項目内で ![]() をタイプして,別の項目をその下に加える:
をタイプして,別の項目をその下に加える:
リストにネストした項目を加える
![]() ,そして
,そして ![]() をタイプして,サブリストを始める:
をタイプして,サブリストを始める:
- 番号付きのオブジェクトのすぐ後で
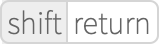 をタイプし,インデントを戻す.
をタイプし,インデントを戻す.
自動カウンタのオブジェクトを使う
順序付きリストは,既存のセルのスタイルを変えずに,そのセルに自動的に番号を挿入することで作ることもできる.
カーソルを置く
タイトルセルの最初にカーソルを置く:
ダイアログを開く
番号付きのオブジェクトを挿入する
ダイアログで,カウンタメニューから「Title」を選択し,「OK」をクリックする:
番号は,タイトルセル内のカーソルのあった場所に置かれる:
リストに項目を加える
セルをコピーしてその下にペーストし,2つ目のタイトルセルを作成する:
- 自動カウンタのオブジェクトをコピーアンドペーストすると,新しいコピーが貼り付けられるたびに,番号が増える.