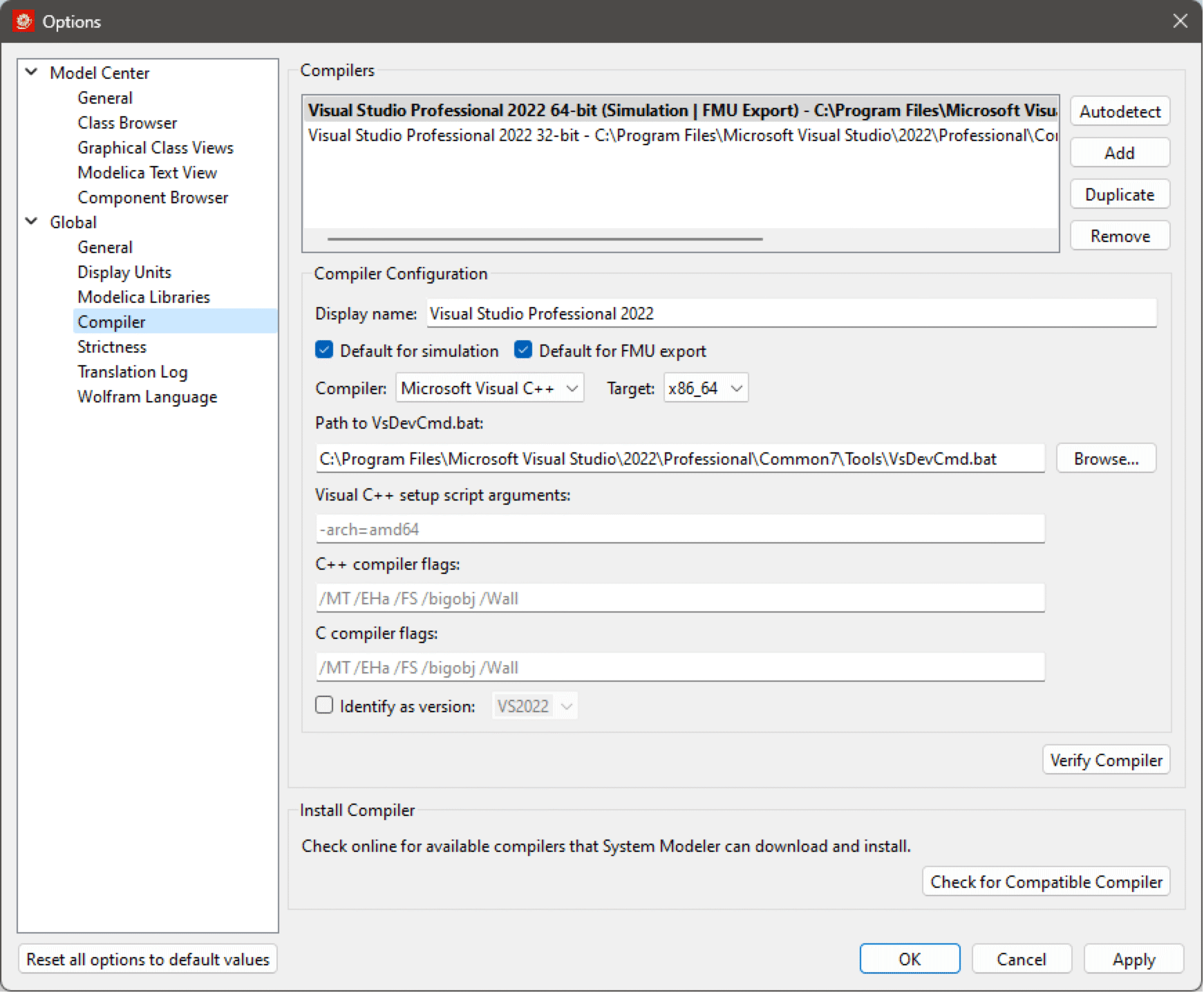Installation and Setup
Supported Platforms
Wolfram System Modeler is available on the following operating systems:
Note that there are some minor differences between the operating systems.
Keyboard mappings: In general, the Ctrl key on Windows is mapped to the Command key on macOS, also known as the Apple key, on Macintosh keyboards.
Menus: The locations of the Options and About System Modeler menu items follow the guidelines for macOS and are found in the System Modeler menu. The Options menu item is called Preferences on macOS.
Installing System Modeler
This section contains information on how to install System Modeler on the supported operating systems as well as any prerequisites.
Windows
Run the executable file you received for System Modeler. This will launch the System Modeler installation wizard. Follow the instructions in the wizard to complete the installation.
macOS
System Modeler requires Apple's Xcode to be installed. Xcode is available at the Mac App Store.
Mount the disk image you received for System Modeler. To install System Modeler, drag and drop the System Modeler icon into the Applications folder. This completes the installation of System Modeler.
Linux
Run the executable file you received for System Modeler. This will start the installation process of System Modeler. Follow the instructions in the prompts to complete the installation.
C/C++ Compiler Settings
To use System Modeler, a C/C++ compiler is needed. Normally System Modeler will auto detect available compilers and select one; if a different compiler is desired or if the compiler is not auto detected, the compiler settings need to be changed.
To change the compiler settings, open the Options dialog box by choosing Tools ▶ Options. The compiler settings are available in the Compiler view. Select the desired compiler from the list of auto-detected compilers and check Default for simulation and Default for FMU export to use that compiler when building simulations and exporting FMUs.
If the desired compiler is not in the list, click the Autodetect button to rerun the autodetection in case the compiler has been installed after the most recent autodetection or click the Add button to add a new custom compiler configuration. It is also possible to base the new compiler configuration on an existing one by selecting a compiler and clicking the Duplicate button. When configuring a custom compiler, specify the desired compiler type: Microsoft Visual C++, G++, or Clang++. The supported compilers depend on your operating system; see the section on supported compilers. Additionally, the following need to be specified:
- For Microsoft Visual C++, specify version of Visual Studio as well as the location of vcvarsall.bat/VsDevCmd.bat and the arguments to the setup script.
- When using clang++ from Xcode without installing the command-line tools, it is also necessary to specify the path to the platform SDK. The platform SDKs are usually located in /Applications/Xcode.app/Contents/Developer/Platforms/MacOSX.platform/Developer/SDKs.
It is possible to verify that the new compiler settings are working by clicking the Verify button. This will test the currently selected compiler by building a small test model.
To remove a compiler configuration, select the compiler to be removed and click the Remove button.
On Windows, System Modeler may be able to download and install a compiler for you. To check online if there are any compilers available for assisted download and installation, click the Check for Compiler button.
Supported Compilers
Windows
On Windows, System Modeler has been fully tested with and supports the following compilers:
Mac
On Mac, System Modeler has been fully tested with Clang from Xcode.
Linux
On Linux, System Modeler has been fully tested with GCC/G++ 8.5 (32-bit and 64-bit). It is likely that System Modeler will work with any C++ compiler that is compatible with that version, i.e. any GCC/G++ >= 8.5.
Possible Issues with Antivirus and IT Security Policies
When a model is simulated in System Modeler, it is done by generating C++ code that is compiled into an executable file that is running the actual simulation. By default, all of this takes place in the user's temporary directory. This can collide with some antivirus software and/or IT security policies enforced by the operating system. Typical symptoms can be a Simulation failed to start dialog in Simulation Center with, for example, the following reasons:
In rare cases, the entire System Modeler application might be put in quarantine by the antivirus software.
If there is a directory where it is allowed to generate and execute files, the working directory of System Modeler can be changed in the General section of Global Options; if not, the antivirus and security policies have to be configured in such a way that there is a directory where the System Modeler user is allowed to create and execute executable files.
Localization
By default, System Modeler will use the system default UI-language, with a fallback to English if a translation does not exist for that language. To manually configure the UI-language and override the system settings, go to Tools ▶ Options and select General on the left side, under Global. Select the desired language from the Language list, press OK, and restart System Modeler.