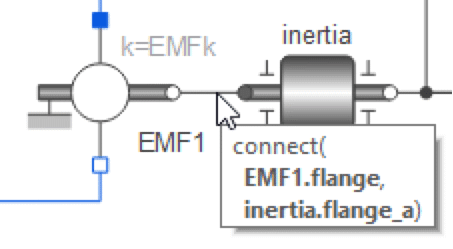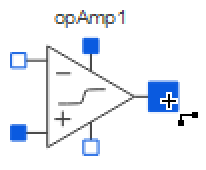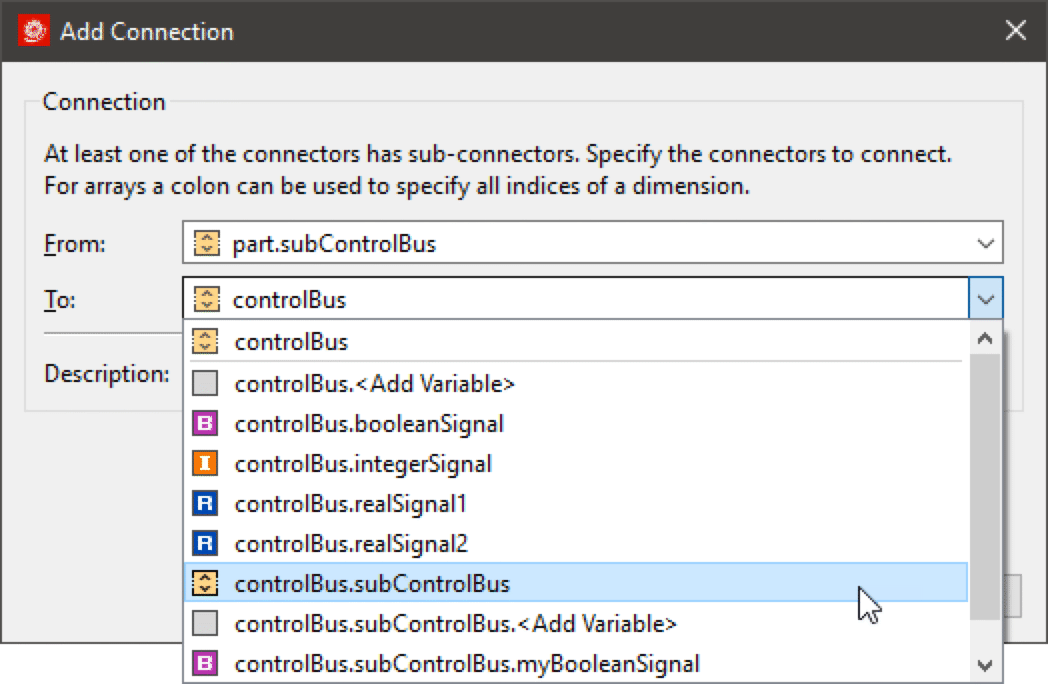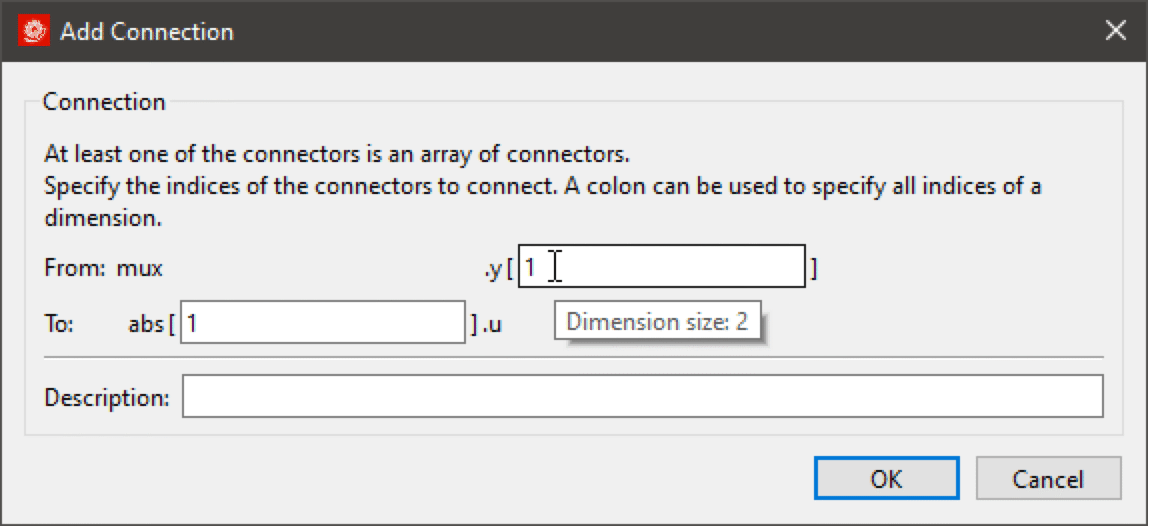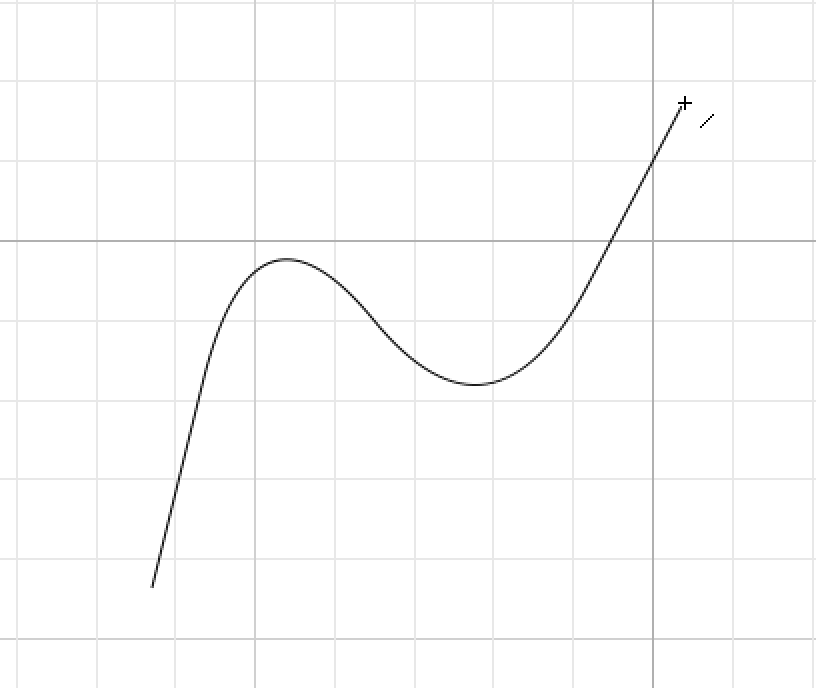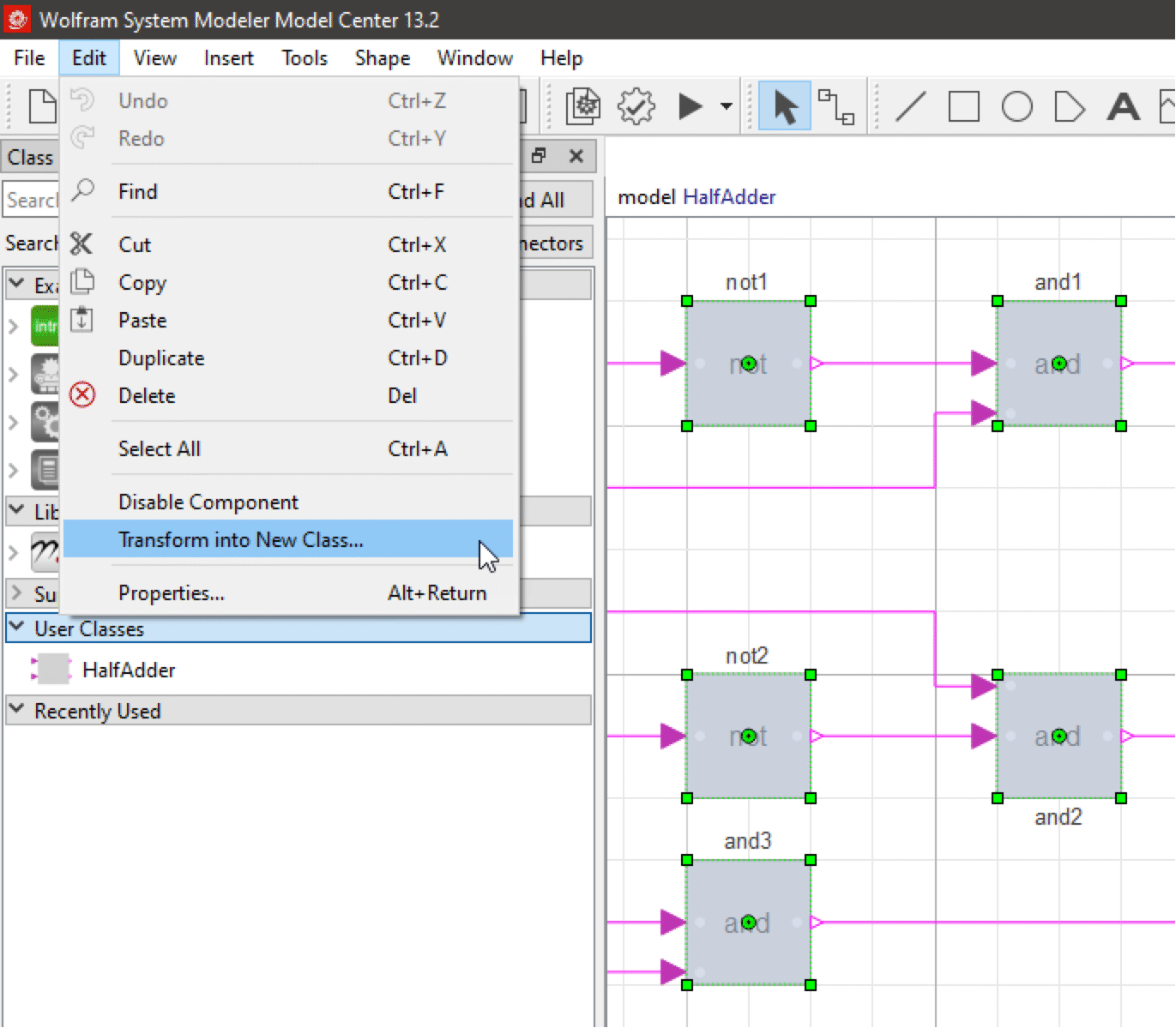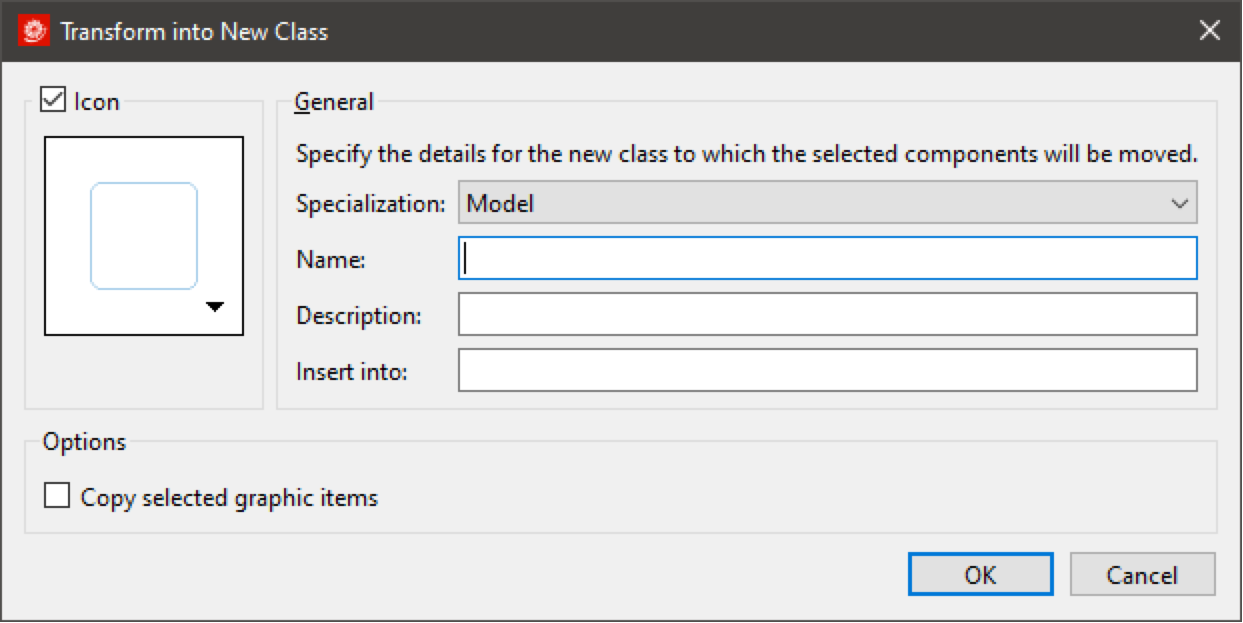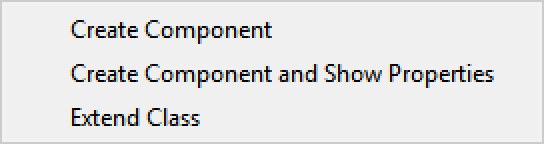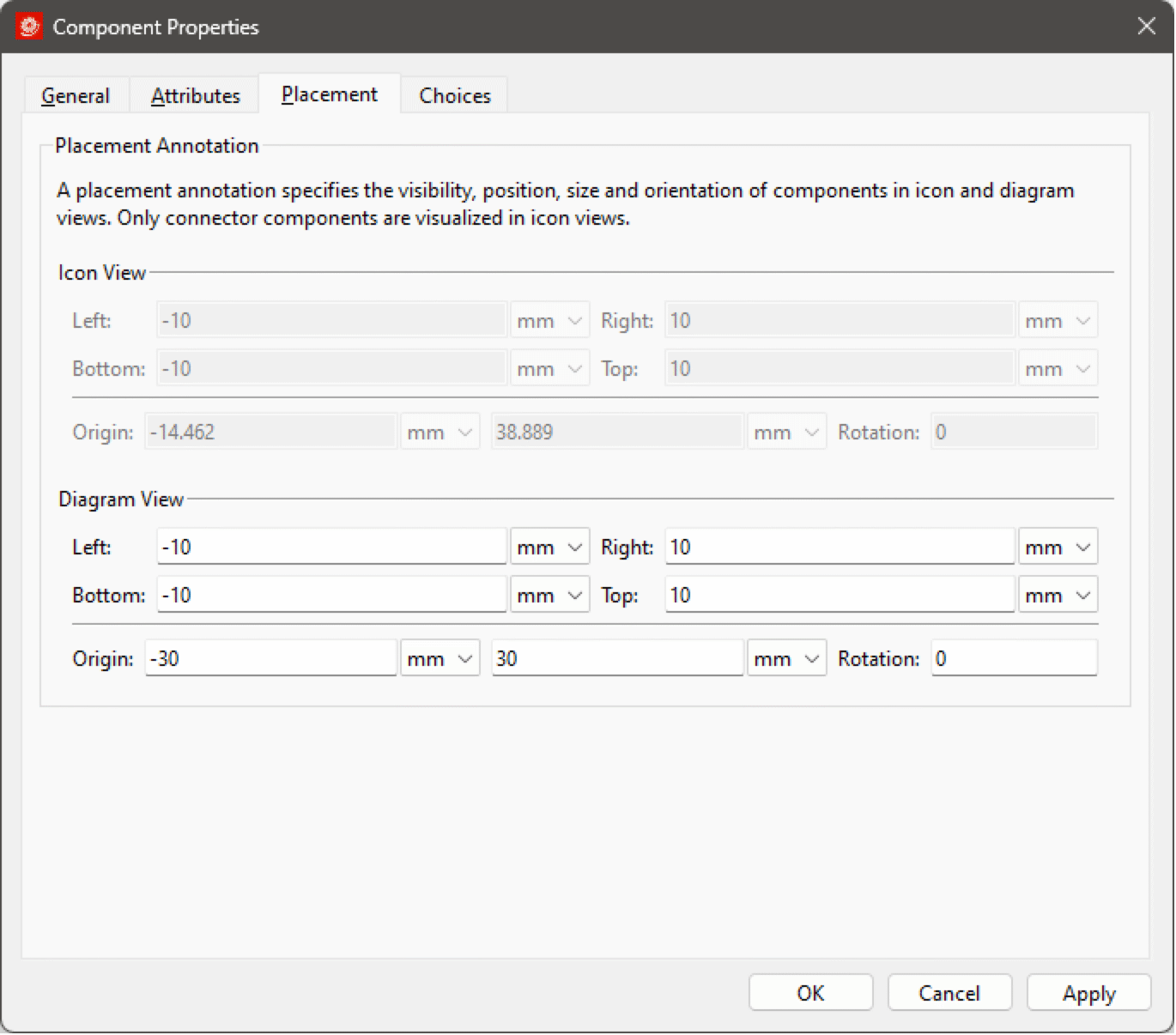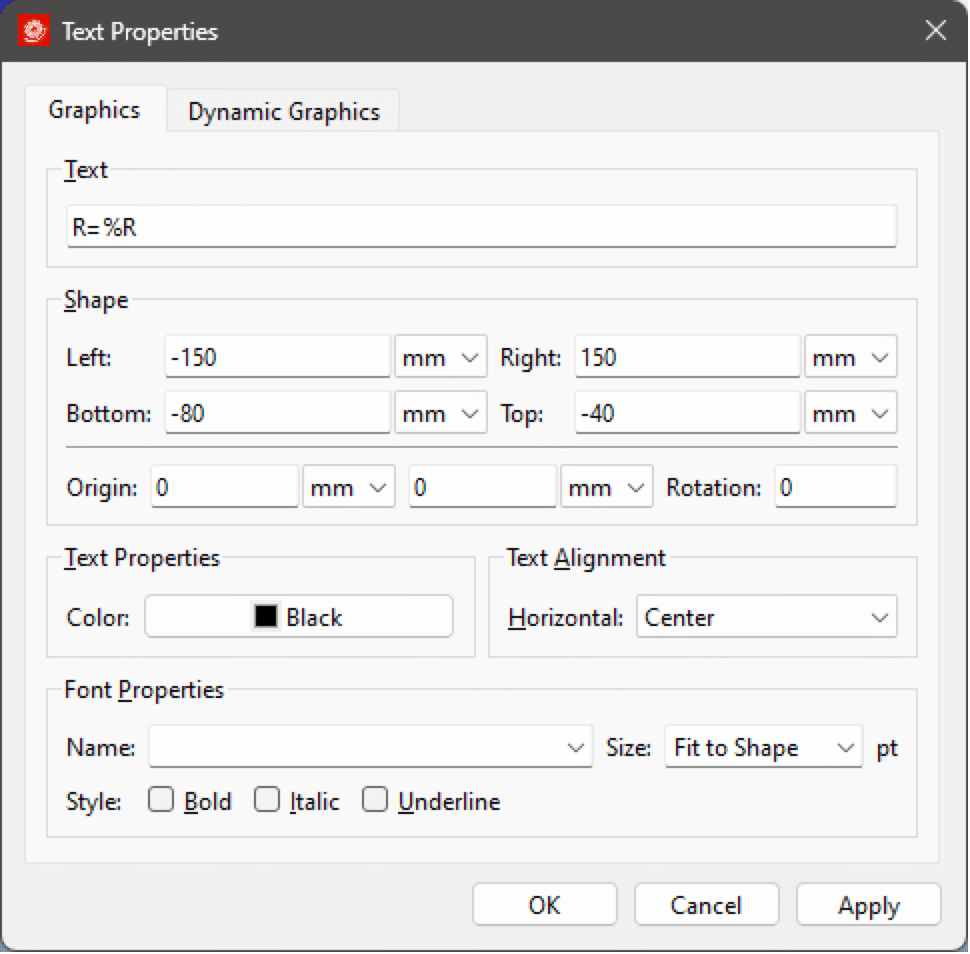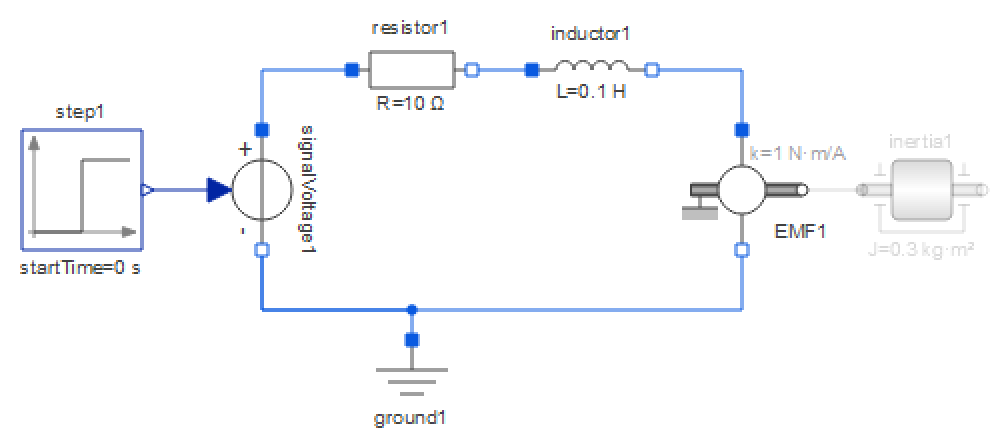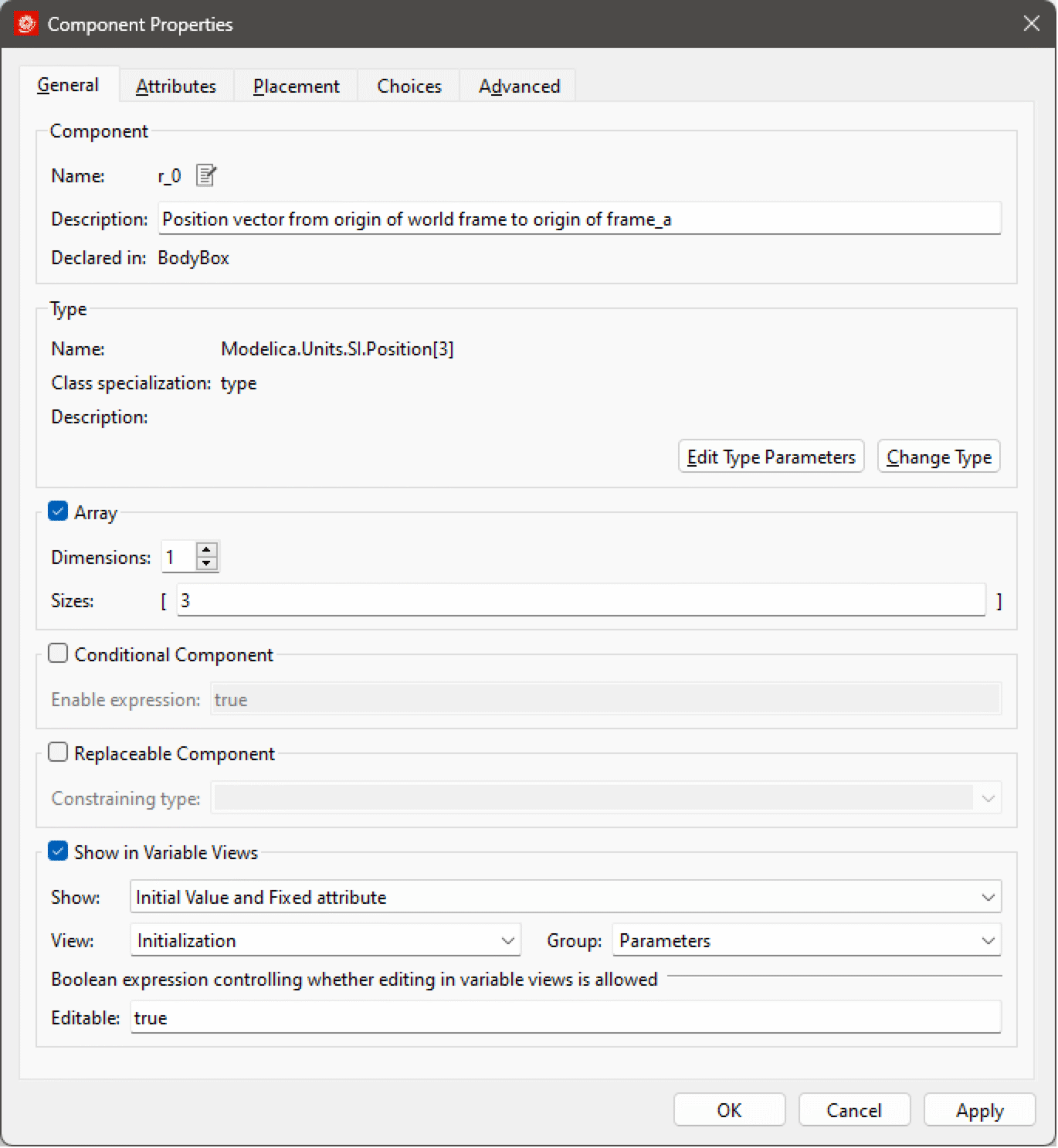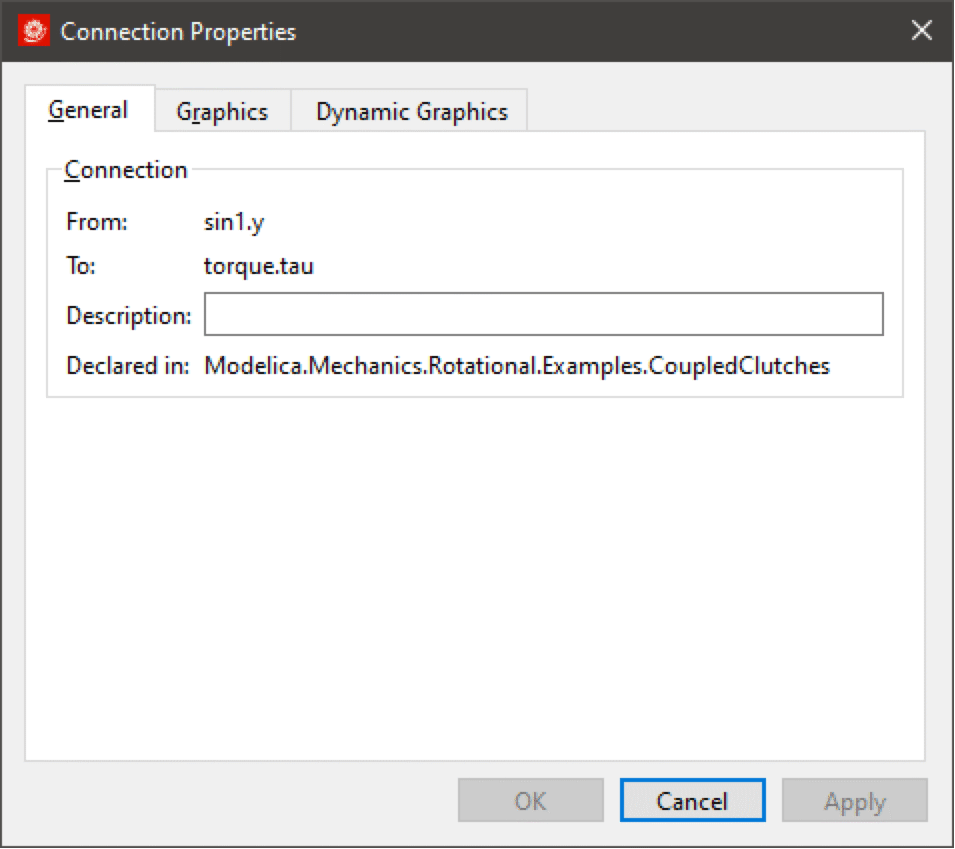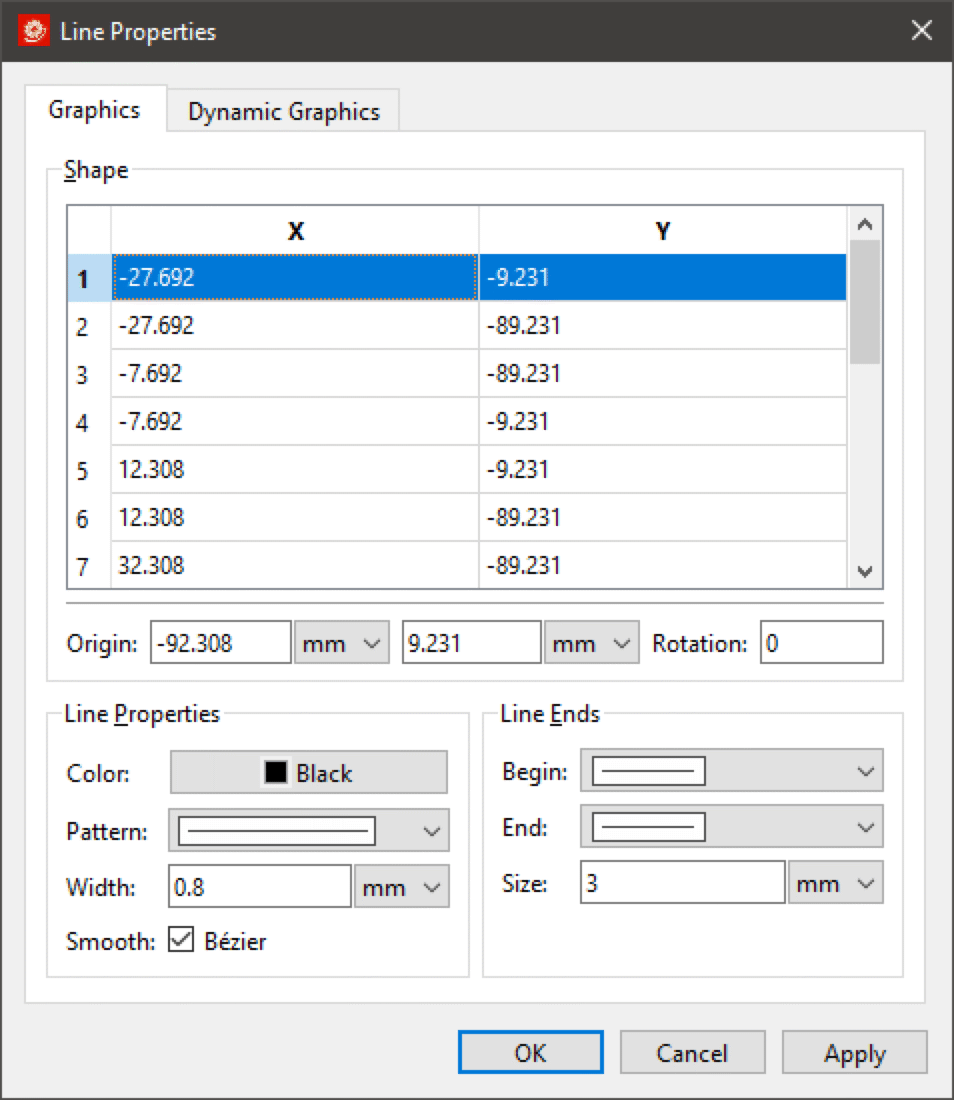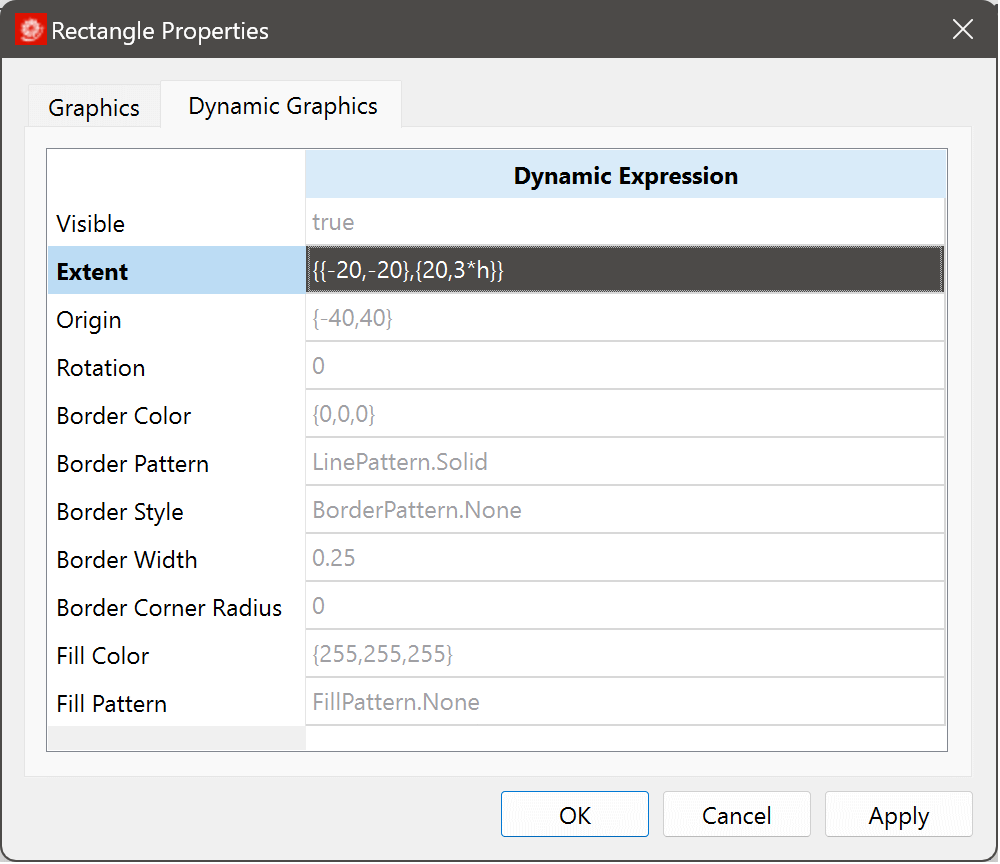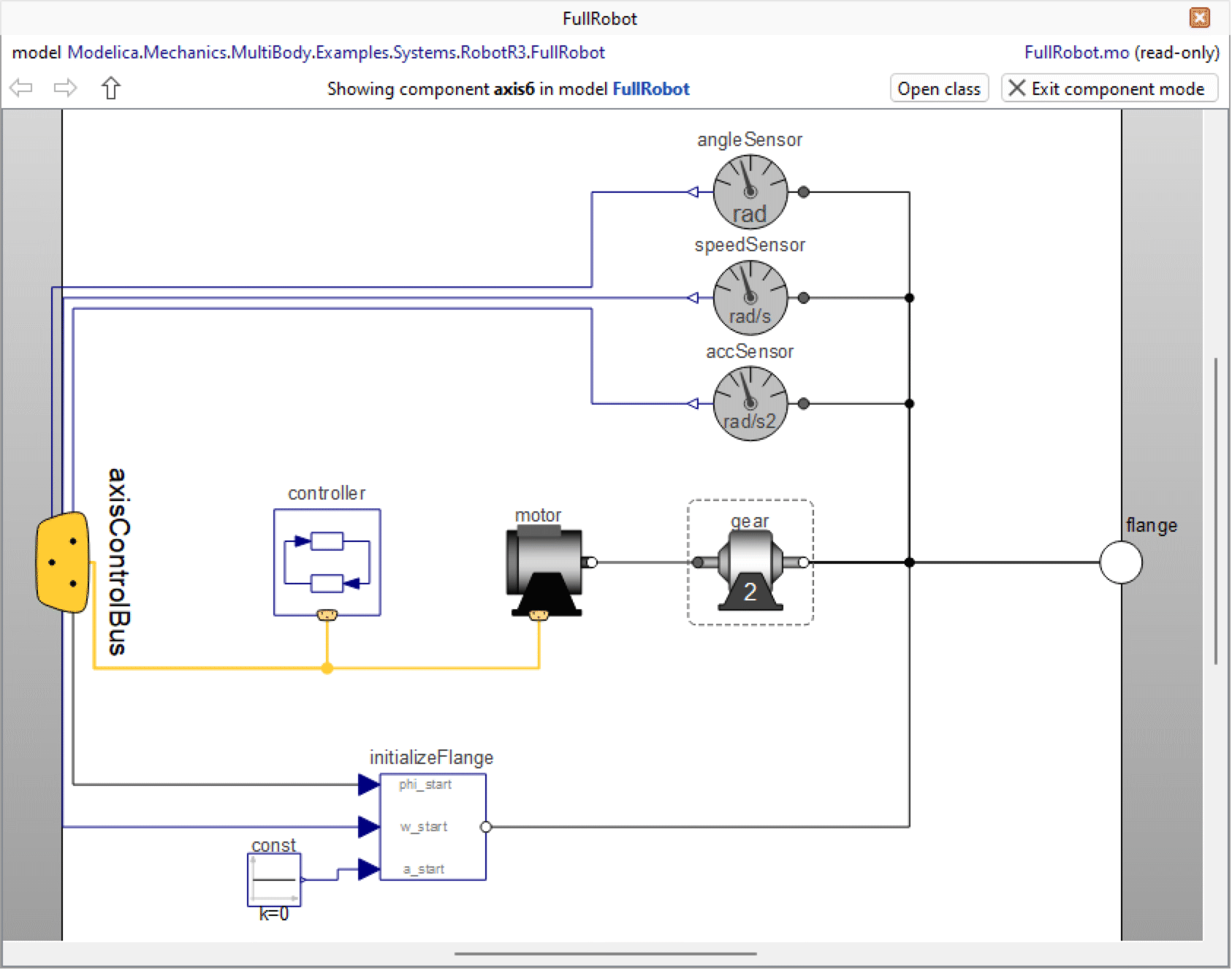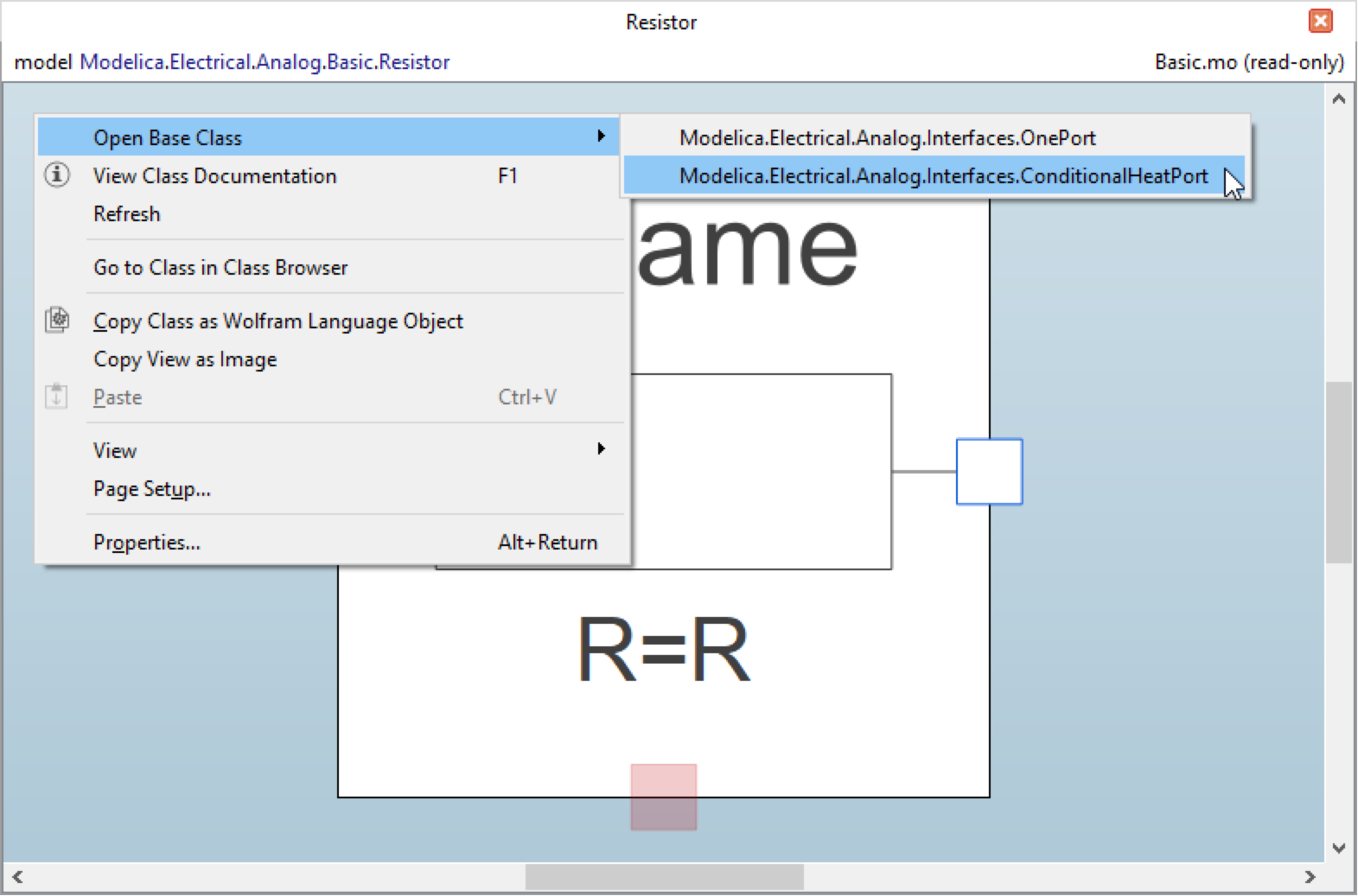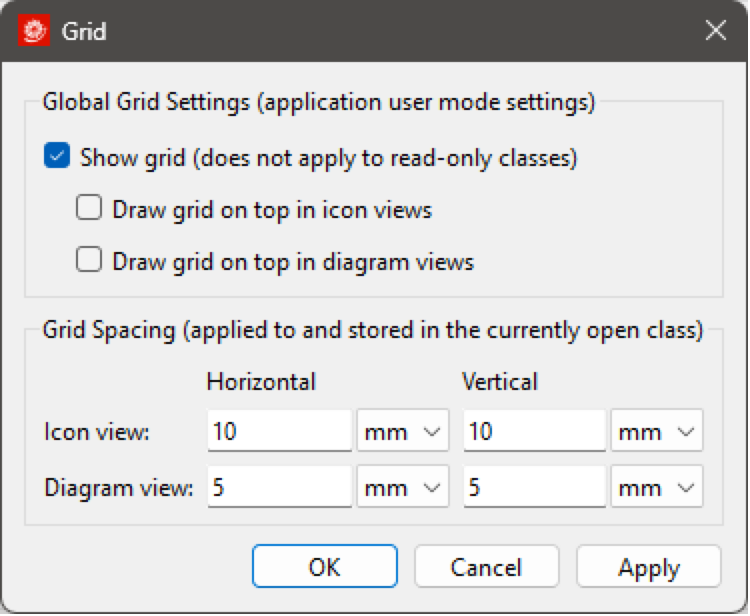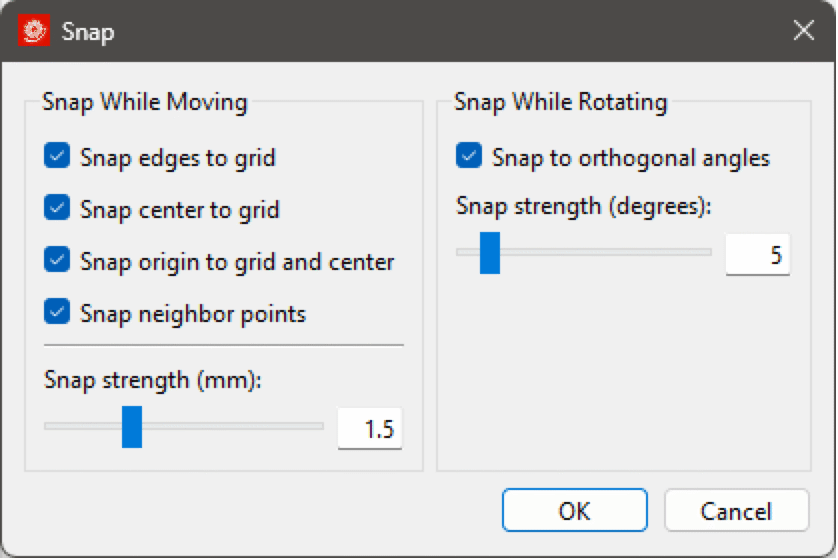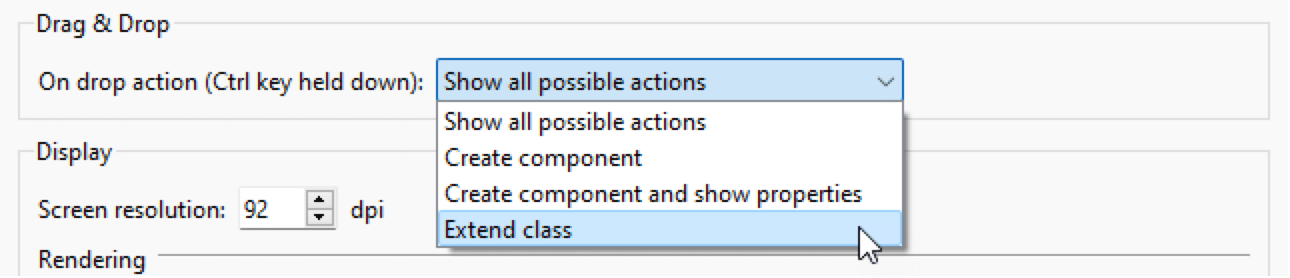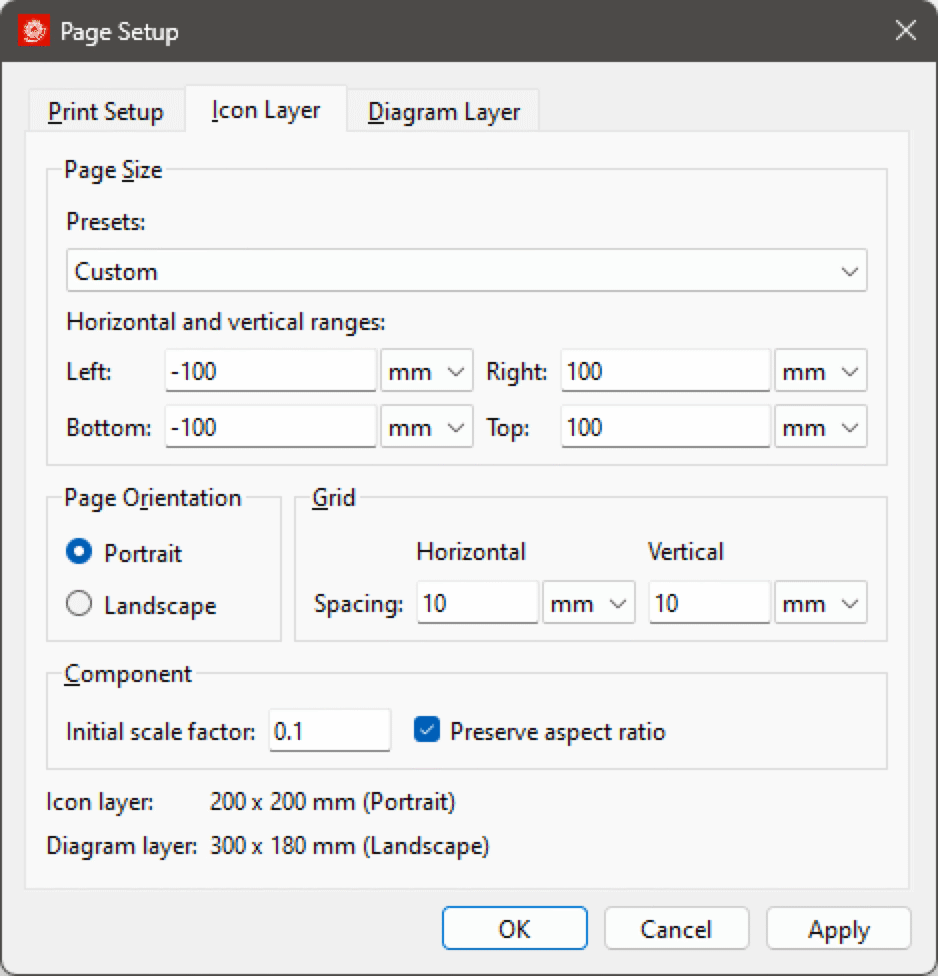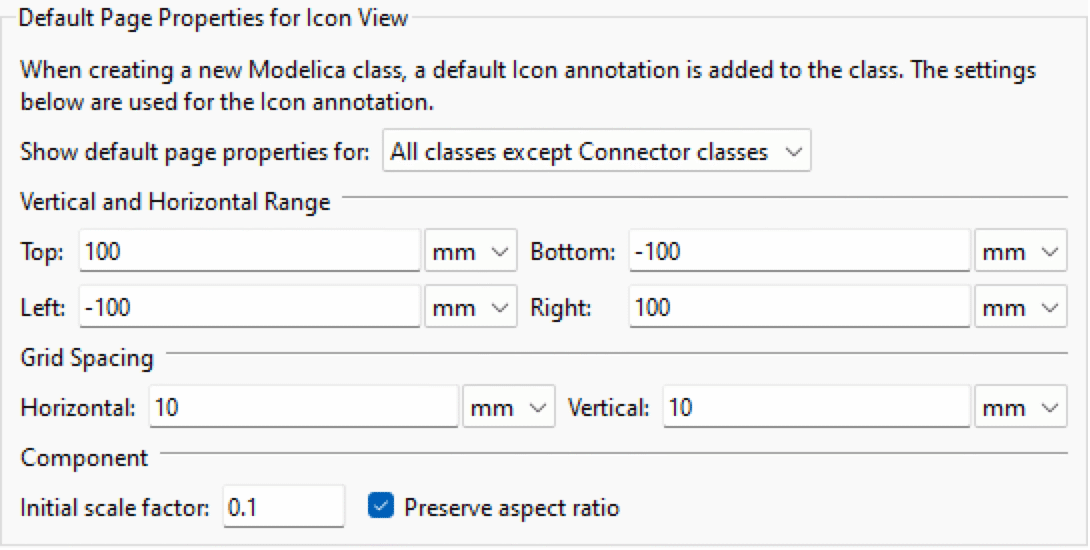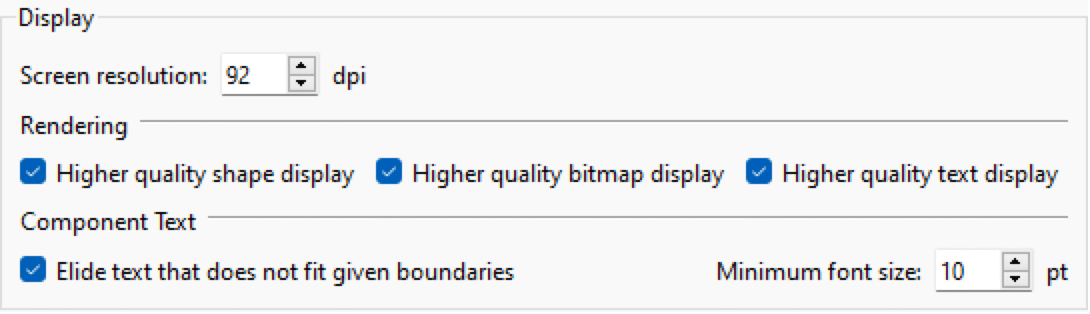Model Center—グラフィカルビュー
クラスウィンドウのグラフィカルビューであるダイアグラムビュー,アイコンビュー,コンポーネントブラウザは同期しており,Modelicaクラスの一貫したビューが提供される.アイコンビューまたはダイアグラムビューの中でコンポーネントが選択されると,そのコンポーネントはコンポーネントブラウザでも選択され,逆も同じである.
クラスにおいてダイアグラムビューが最初に表示されるとき,そのビューは自動的にウィンドウに合わせてズームされる.小さなダイアグラム層でのモデルの場合,これは100%より大きくなる.ズームレベルを100%に制限するには,「ツール」メニューから「オプション」を選択して「オプション」ダイアログを開き,「グラフィカルクラスビュー」セクションに移動してDo not zoom Diagram view beyond 100% on first showをオンにする.この設定はダイアログを閉じるときに自動的に保存され,次回 Model Center を起動したときに復元される.
最初の表示でダイアグラムビューが100%を超えてズームされないようにする.
グラフィカルビューでコンポーネントまたは接続のバルーンヘルプ(スクリーン上での情報)を表示するためには,マウスカーソルを対象項目の上に移動してしばらく待つ.コンポーネントについてはコンポーネントのタイプ,名前,説明(可能な場合)が,接続については接続されたコンポーネントの名前と接続の説明(可能な場合)が表示される.
オブジェクトの選択
アイコンビューまたはダイアグラムビューにおいて,単一のオブジェクトはそれをマウスで一度左クリックすると選択できる.オブジェクトが選択されているときは,緑の選択アウトラインが表れ,クラスが読取り専用でない限り,選択ハンドルも現れる.選択ハンドルが赤で表示されている場合,それはそのオブジェクトが他のクラスから継承されているため,変数とパラメータの値以外は変更できないことを意味する. I継承されたオブジェクトのその他のプロパティを削除したり変更したりするためには,そのオブジェクトの継承元であるクラスのクラスウィンドウを開く.基底クラスはグラフィカルビューの何もない部分で右クリックすると簡単にアクセスできる.右クリックして現れたポップアップメニューから「基底クラスを開く」と編集するクラスの名前を選択する.基底クラスはコンポーネントブラウザからもアクセスできる.コンポーネントブラウザについてのセクションを参照されたい.
選択ハンドルは通常9個表示されるが,縦横比が固定値に設定されているコンポーネントに限り5つ表示される.
9個の選択ハンドルのうちの8個は正方形であり,1つは中に点を含む丸である.正方形の選択ハンドルはオブジェクトのサイズや形状の変更,またはオブジェクトの回転に使用する.丸い選択ハンドルはオブジェクトの原点を定義するもので,オブジェクトを回転させるときは回転操作や反転操作のの中心として使用される.オブジェクトを移動したり変形したりすると丸いハンドルもついてくる.丸い選択ハンドルだけをオブジェクトから独立してマウスで動かしたい場合は,マウスカーソルをその上に置き,Shiftキーとマウスの左ボタンを押しながらマウスを動かす.
複数のオブジェクトを選択するためには,ポインタツールをクリックして選択したいオブジェクトをすべて長方形で囲むようにドラッグする.または,シフトキーを押しながら他のオブジェクトを一つずつ選択する.「編集」メニューの「すべて選択」を使うと,すべてのオブジェクトを選択することもできる.
ビューの何もない領域をクリックすると,すべての選択が解除できる.複数のオブジェクトが選択されているときに1つのオブジェクトの選択を解除するためには,Shiftキーを押しながらオブジェクトをクリックする.
コンポーネントの追加
モデルにコンポーネントを加えるためには,モデルのクラスウィンドウを開き,作成したいコンポーネントのクラスをクラスブラウザに置き,クラスウィンドウのダイアグラムビューにそのクラスをドラッグする.
コンポーネントがConnectorの場合,それをダイアグラムビューにドロップするとアイコンビューにも表示される.ProtectedでないConnectorはすべてアイコンビューとダイアグラムビューの両方に表示される.ProtectedのConnectorはダイアグラムビューにのみ表示される.
コンポーネントの初期サイズは,コンポーネントが表すクラスのアイコン設定によって決まる.このプロパティの変更方法についてはクラスのコンポーネントの初期サイズの変更についてのセクションを参照されたい.
デフォルトのコンポーネント概要がクラスに存在しなければ,コンポーネントの名前はそのクラスの名前に基づいて自動的に付けられる,詳しい情報は, クラスのコンポーネントのデフォルトの名前と属性を変える を参照されたい.
コンポーネントの接続
ポインタツールと接続ツールツールバーの接続線ツールはコンポーネントを接続するのに使用する.
2つのコンポーネントを接続するためには,接続線ツールを選択し,マウスカーソルをコネクタの上に移動する.カーソルが十分に近づくと,コネクタが大きくなり,接続が可能であることが示される.
メインウィンドウ最下部のステータスバーにも接続についての情報が表示される.
マウスの左ボタンを押したままカーソルを別のコネクタに移動してからボタンを離すと接続が完了する.描かれた接続線は直角接続線となる.カーソルがコネクタに十分近づき,コネクタが大きくなったら,ステータスバーの情報も更新され,接続方程式の2つ目のコネクタの名前が表示される.
接続が不正の場合,マウスカーソルの形状が変化してそれを知らせる(黒い円の中に黒い線).接続を完了することはできない.ステータスバーにも情報が表示される.
接続線には滑らかなエッジで曲線にするスムーズ属性がある.この属性は接続線の最初の点を作成するときに Shift キーを押したままにすることで描画時に設定できる.最初の点を指定したら,Shiftキーを外してよい.接続線の作成中にすべてのスナップを一時的に無効にするには,Altキーを押したままにする.
作成された接続線はソースのコネクタで決定されたスタイルが与えられる.モデルに含まれる既存の接続線に,それぞれのソースコネクタに基づいてスタイル付けをしたい場合は,接続線を選択し,「形状」メニューから「接続線にスタイル付けする」を選択するか,接続線を右クリックしてポップアップメニューから「接続線にスタイル付けする」を選ぶかする.
複数の線分からなるカスタム接続線を作るのも簡単である.マウスカーソルがコネクタの上にきたときにマウスボタンを放すのではなく,マウスカーソルが別の場所にあるときに放す.作成したい新しい線分それぞれについてマウスボタンを押し,マウスカーソルをコネクタの上に移動してマウスボタンを押して接続する.カスタム接続線を標準接続線に変更するためには,線を選択し,「形状」メニューから「接続線をリセット」を選択する.
2つのコンポーネントを接続したら,Model Centerでコンポーネントの配置を変えても,コンポーネントは接続されたままとなる.Model Centerは直交する線分も直交のまま保とうとする.この動作を一時的に無効にするためには,Altキーを押しながらコンポーネントまたは接続線の選択ハンドルを動かす.Altキーを押さえたままにすると,対象項目が自由に動かせるようになる.
選択された接続線は,そのうちの一つを右クリックし,「曲線状の接続線」を選ぶと曲線にすることができる.
コネクタの一つがサブコネクタを持つ場合,どのコネクタを接続するかが選べるダイアログボックスが表示される.
上の図では,part.subControlBusコネクタからcontrolBus.subControlBusコネクタへの接続が作成される.コネクタには複数のネストしたコネクタが含まれており,そのすべてがドロップダウンリストに表示される.
コネクタ名の隣に表示されているアイコンは,コネクタのタイプを示している.
左から右に標準コネクタ,拡張可能コネクタ,Realコネクタ,Integerコネクタ,Booleanコネクタ,レコードコネクタである.
接続のコネクタを選ぶとき,2つのコネクタは互いに対応するものであることが重要である.その判断にこのアイコンが役立つ.
定義により,拡張可能コネクタのすべての変数はサブコネクタであり,拡張可能コネクタに変数を加えるときは,拡張可能コネクタのクラスで変数を宣言しなくてもよい.そのような宣言なしの変数は仮想コネクタとなり,そのタイプはそれが接続するコネクタから推定される.接続を作成するときに新しい変数を導入するためには,選択した拡張可能コネクタの<Add Variable>で終る項目を選択する.
ダイアグラムビューで可視化されたコネクタは,コネクタの配列でもコンポーネントの配列の一部でもよい.サブコネクタを含むコネクタの配列間で接続が作成された場合,配列として宣言されているコネクタの指標を編集するためのダイアログが現れる.コロンはデフォルトで配列の指標に使用される.これは次元のすべての指標が接続されることを意味する.
サブコネクタを含まないコネクタの配列間での接続が作成されると,配列の指標だけを指定するためのダイアログが表示される.
コネクタの特定の配列の次元サイズは,マウスカーソルを相当するテキストボックスの上に動かし,そのまましばらく待つと表示される.
グラフィックス項目の追加
グラフィックス項目はグラフィックスツールツールバーを使って追加することができる.グラフィックス項目には,直線,長方形,楕円,多角形,テキスト,ビットマップの6種類がある.ビットマップ項目はラスタ画像(BMP,GIF,JPEG,またはPNG)またはベクトル画像(SVG)が可能である.ビットマップ項目は,画像ファイルをドラッグし,アイコンビューまたはダイアグラムビューにドロップしてそのビューに加えることもできる.楕円項目を加えた後にそのプロパティを編集すると,弧と扇形を作ることができる.グラフィックス項目のプロパティの編集方法の詳細はグラフィックス項目のプロパティの編集についてのセクションを参照されたい.
例えば直線を描くためには,直線ツールを選択し,直線を描き始める場所にマウスカーソルを置く.マウスの左ボタンを押し,ボタンを押さえたまま最初の線分の終わりの位置までマウスカーソルを移動させ,マウスボタンを放す.単一の線分のみで構成される線を描きたい場合は,そこでマウスカーソルを動かさずに左ボタンを一度押す.線にさらに線分を加えたい場合は,マウスカーソルを次の線分の終点まで移動してマウスボタンを押す.線分を描くのを終わらせたいときは,そこでマウスカーソルを動かさずにもう一度マウスボタンを押す.
直線項目と多角形項目には平滑属性があり,滑らかにすることができる.この属性はShiftキーを押しながら線または多角形の開始点を作成すると,描画時に設定することができる.Shiftキーは開始点を指定したら放すことができる.
Shiftキーを押しながら長方形,楕円,テキストを作成すると,その形状の辺の長さがすべて同じになる.
オブジェクトの削除
削除するオブジェクトを選択し,「編集」 ▶ 「削除」を選ぶかDeleteボタンを押すかすると,モデルからそのオブジェクトが削除される.他のコンポーネントに接続されているコンポーネントを削除すると,その接続も削除される.削除されたコンポーネントの接続の一つが共有接続点としての役割を担っていた場合,接続が暗示的に削除されると,新しい接続が作成されることがある.以下に例を示す.
コンポーネントを削除した際に,2つの接続が新しい1つの接続に置き換えられる.
コンポーネントが削除されたクラスを拡張するクラスは変更されない.継承されたコンポーネントへの接続,またはそのようなコンポーネントからの接続は,そのコンポーネントが基底クラスで削除されると,解決不可能となる.
コンポーネントをFinalにする
コンポーネントが今後変更されないようにするために,そのコンポーネントをFinalとして設定することができる.これはグラフィカルビューのどちらかから,またはコンポーネントブラウザから行える.詳細はコンポーネントブラウザについての章の対応するセクションを参照されたい.
コンポーネントのタイプの変更
コンポーネントのタイプはグラフィカルビュー(アイコンビューまたはダイアグラムビュー)のどちらかから,またはコンポーネントブラウザから変更できる.この方法の詳細は,コンポーネントブラウザについての章の対応するセクションで説明されている.
コンポーネントの新規クラスへの変換
多くのコンポーネントを持つモデルは全体を把握し,理解することが難しいことがよくある.そのようなモデルは,コンポーネントのグループを新しいコンポーネントにカプセル化して一つまたは複数の階層的レベルに分割するとよい.これは手作業だと面倒であるが,Model Centerでは素早く簡単に行える.
まず理解しやすい実体を記述するコンポーネントのグループを特定する.そのようなグループの一つに含まれるすべてのコンポーネントを選択し,「編集」メニューから「新規クラスに変換」を選択する.
新しいクラスの名前と特化タイプ,名前,説明(オプション),アイコン(オプション),場所を指定する.「OK」ボタンを押してダイアログボックスを閉じ,変換処理を開始する.処理が終ると,選択されたコンポーネントはダイアログボックスで名前を付けたクラスのインスタンスである単一のコンポーネントに置き換えられる.クラスを開くと,クラスには置換されたコンポーネントすべてと,クラスのインターフェースを定義する自動作成されたコネクタが含まれていることが分かる.クラスを編集してコネクタの配置を変更したり,アイコン用のグラフィックスを作成したりすることもできる.
継承関係の追加
既存のクラスに継承関係を加える方法の一つに,クラスのプロパティダイアログボックスを使って拡張されたクラスのリストにクラスを加えるというものがある.より簡単な方法に,Ctrlキーを押しながらクラスブラウザから拡張するクラスをドラッグし,クラスのグラフィカルビューの一つにドロップするというものもある.マウスのボタンを放すとポップアップメニューが現れ,そこでクラスの拡張を選択したりコンポーネントを作成したり,コンポーネントを作成してそのプロパティを表示したりすることができる.
Ctrlキーを押しながらコンポーネントをグラフィカルビューにドラッグアンドドロップしたときに現れるポップアップメニュー
コンポーネントの名前変更
コンポーネントを右クリックし ポップアップメニューから「名前変更」を選択するか,コンポーネントを選択してF2キーを押すかすると,コンポーネントの名前を変更することができる.
See コンポーネントの名前変更の操作についてより詳しい情報は,コンポーネントブラウザの章のコンポーネントの名前変更のセクションを参照されたい.
オブジェクトの複製
全く同じ,またはほぼ同じプロパティを持つ複数のオブジェクトを作りたいこともあるかもしれない.これはオブジェクトが複雑な形状であったり,多くのパラメータを持つコンポーネントであったりすると,面倒であることがある.個々のオブジェクトを別々に作成してカスタマイズする代りに,1つのオブジェクトを作成してそれを必要なだけ複製するとよい.オブジェクトを複製するためには,そのオブジェクトを選択して「編集」メニューから「複製」を選ぶか,オブジェクトを右クリックしてポップアップメニューから「複製」を選ぶかする.
オブジェクトのコピー
オブジェクトは別のビューに簡単にコピーしたり動かしたりすることができる.コピーしたいオブジェクトを選び,「編集」メニューから「コピー」(移動のときは「カット」)を選ぶ.またはオブジェクトを右クリックし,ポップアップメニューを使う.オブジェクトをペーストしたいクラスの場所を開いて「編集」 ▶ 「ペースト」を選ぶか,そのビューのどこかでマウスを右クリックしてポップアップメニューから「ペースト」を選ぶかする.オブジェクトはいくつのビューにでも好きなだけペーストできる.
ビュー内でのオブジェクトの移動
動かしたい一つまたは複数のオブジェクトを選択し,そのうちの一つにマウスカーソルを向ける.マウスカーソルの外観が四方向の矢印に変わったら,オブジェクトを移動先にドラッグする.マウスポインタで選択ハンドルを選ぶと,移動ではなく,オブジェクトのサイズが変更されてしまうので注意されたい.
オブジェクトはダイアログボックスでプロパティを編集して動かすこともできる.オブジェクトを右クリックし,メニューから「プロパティ」を選択する.
オブジェクトがコンポーネントか接続線の場合,プロパティダイアログボックスの配置ビューを開く.オブジェクトの新しい位置を指定するためには,原点属性の値を編集する.コネクタはアイコンビューでもダイアグラムビューでも見られるので,どちらのビューででもコネクタコンポーネントの位置を編集することができる.
オブジェクトのサイズ変更
グラフィカルビューでは,オブジェクトのサイズは選択ハンドルを使って変更する.サイズを変更するオブジェクトを選択し,正方形の選択ハンドルをドラッグしてオブジェクトを希望の大きさにする.長方形のグラフィックス項目(長方形,楕円,テキスト,ビットマップ)とコンポーネントは,角のハンドルのいずれかをドラッグすると,縦横比を保ったままサイズ変更することができる.
縦横比の維持についてのクラスの属性設定によっては,コンポーネントの選択ハンドルが5個(角に4個と中央に1個)しか表示されない場合がある.その場合は,サイズ変更は縦横比を保ったままとなる.縦横比の維持のプロパティについてはクラスのコンポーネントの初期サイズの変更についてのセクションを参照されたい.
オブジェクトのサイズは,ダイアダイアログボックスを編集して変更することもできる.オブジェクトを右クリックし,メニューから「プロパティ」を選択する.
オブジェクトがコンポーネント化接続線である場合,プロパティダイアログボックスの「配置」タブをクリックする.オブジェクトのサイズを変更するためには,左,上,右,下の属性を編集する.オブジェクトが直線か多角形の場合は,その項目を定義する点を編集する.コネクタはアイコンビューでもダイアグラムビューでも見られるので,どちらのビューででもコネクタコンポーネントのサイズを編集することができる.
オブジェクトがグラフィックス項目の場合は,サイズ変更するためにはプロパティダイアログボックスでその項目を定義する点を編集する.
オブジェクトの反転
アイコンビューとダイアグラムビューのほとんどのオブジェクトは上下または左右を反転することができる.オブジェクトを選択し,「形状」 ▶ 「回転と反転」 ▶ 「左右反転」または「形状」 ▶ 「回転と反転」 ▶ 「上下反転」を選択する.
オブジェクトはレイアウトツールバーにある「左右反転」と「上下反転」でも反転できる.
レイアウトツールバーの「左右反転」ボタンと「上下反転」ボタン
オブジェクトはそのオブジェクトの原点の周りで反転される.原点はオブジェクトが選択されたときに丸い選択ハンドルで表される.原点をオブジェクトから切り離して移動させるためには,選択ハンドルの上にマウスカーソルを置き,Shiftキーとマウスの左ボタンを押しながらマウスを動かす.原点はオブジェクトのプロパティダイアログボックスでも指定することができる.
オブジェクトの回転
オブジェクトを反時計回りまたは時計回りに90度回転させるためには,メニューの「形状」 ▶ 「回転と反転」を選択するか, Transformation ツールバーで回転ツールを使う.
すべてのオブジェクトは,選択ハンドルを使って任意に回転させることができる.オブジェクトを選択し,マウスカーソルを正方形の選択ハンドルのうちの一つの少し外側に置く.マウスカーソルはトリガ領域上に置かれると,その外観が変わる.マウスカーソルが変化したら,左ボタンを押したままマウスを動かすとオブジェクトが回転する.
オブジェクトの回転は,プロパティダイアログボックスの回転属性で指定することもできる.コンポーネントと接続線については,回転属性はプロパティダイアログの配置ビューにある.
オブジェクトの回転は必ず原点を中心に行われる.原点はオブジェクトが選択されたときに丸い選択ハンドルで表される.原点をオブジェクトから切り離して移動させるためには,選択ハンドルの上にマウスカーソルを置き,Shiftキーとマウスの左ボタンを押しながらマウスを動かす.原点はオブジェクトのプロパティダイアログボックスでも指定することができる.
グラフィックス項目の重ね順の変更
グラフィックス項目の重ね順は,グラフィカルビューにおいて,グラフィックス項目を他のグラフィックス項目の上に重ねる順番のことである.グラフィカルビューに最初に加えられた項目が最背面に置かれ,最後に加えられた項目が最前面に置かれる.
項目の重ね順を変更するためには,その項目を選択し,「形状」 ▶ 「順序」メニューからコマンドの一つを選択する.
重ね順のツールは Stacking ツールバーにもボタンがある.Stacking ツールバーはデフォルトでは表示されないが,ツールバーのどこかで右クリックしてStackingを選ぶと表示される.
重ね順はグラフィックス項目にのみ適用され,コンポーネントとコネクタには適用されない.コンポーネントは他のすべてのグラフィックス項目の上に描画され接続はグラフィックス項目とコンポーネントの上に描画される.
コンポーネントの属性をアイコンに表示する
コンポーネントのクラスウィンドウのアイコンビューでテキスト項目を加えると,コンポーネントの名前,説明,パラメータ値をアイコンに表示することができる.コンポーネントの名前を表示するためには,テキスト項目のテキストを%nameに設定する.コンポーネントの説明はテキストを%commentに,コンポーネントの任意のパラメータの値はテキストを%とそれに続くパラメータ名に設定すると表示できる.
抵抗器モデルでパラメータRの値を表示するためのテキスト項目を加える
クラスにテキスト項目を加える方法についてはグラフィックス項目の追加についてのセクションを参照されたい.
コンポーネントの無効化
コンポーネントは,無効化してビルドとシミュレーションから除外することができる.コンポーネントが無効化されていると,その修飾子も,そのコンポーネントを使用する,接続方程式を含むすべての方程式も除外される.
モデルが特定の条件を満たす(評価するとTrueになる)場合にのみコンポーネントを有効化したい場合は,コンポーネントの有効化方程式を使用する.そのような方程式をコンポーネントで定義するためには,コンポーネントを右クリックし,ポップアップメニューから「プロパティ」を選んでコンポーネントのプロパティダイアログを開く.条件付きコンポーネントセクションの横にあるチェックボックスをクリックしてこれを有効化し,テキストボックスに式を入力する.コンポーネントのプロパティダイアログについての詳細情報はコンポーネントのプロパティの編集についてのセクションを参照されたい.
コンポーネントは,有効化方程式の有無に関わらず,無条件に無効化することができる.これを行うには,コンポーネントを右クリックし,ポップアップメニューから「コンポーネントの無効化」を選ぶ.これで,コンポーネントは評価するとTrueとなる有効化方程式がある場合でも無効化される.このコンポーネントを再び有効化する,つまり有効化方程式を無効化前の状態に戻すためには,コンポーネントを右クリックし,(チェックマークの付いている)「コンポーネントの無効化」メニュー項目をもう一度選択する.
アイコンビューとダイアグラムビューでは,無効化されたコンポーネントは半透明で表示される.コンポーネントが無効化されていると,そのコンポーネントへの接続線もすべて半透明で表示される.
inertia1コンポーネントを無効化したIntroductoryExamples.MultiDomain.DCMotorモデル.
コンポーネントのプロパティの編集
コンポーネントのプロパティを編集するためには,コンポーネントを右クリックし,ポップアップメニューから「プロパティ」を選ぶか,そのコンポーネントを選択し,「編集」メニューから「プロパティ」を選択するかして,コンポーネントのプロパティダイアログボックスを開く.
- 配置.コンポーネントがグラフィカルビューの一つに表示されている場合,そのコンポーネントにはそのビューにおける配置と変換を記述する配置アノテーションがある.このアノテーションはプロパティダイアログボックスの配置ビューで直接編集できる.
- 選択肢.定義済みの値または再宣言一式をコンポーネントと関連付けるコンポーネントのchoicesアノテーション.選択肢は通常ユーザに対して,プルダウンボックスまたはさまざまなコンテキストにおけるメニューの形で表示される.
- コンポーネントのタイプを変更.コンポーネントのタイプを変更するためのボタン.コンポーネントが宣言されているクラスが読取り専用の場合,またはコンポーネントが階層的であるか,継承されたものである場合は,ボタンは利用できない.コンポーネントのタイプの変更についてはコンポーネントのタイプの変更についてのセクションを参照されたい.
- 一般:置換可能コンポーネント.コンポーネントは再宣言によって変更可能.再宣言によってコンポーネントのタイプを変更する方法についての詳細はコンポーネントのタイプの変更についてのセクションを参照されたい.
- Protected.コンポーネントの利用は,それが宣言されているクラスと,そのクラスを継承するクラスに制限される.このチェックボックスを外すと,コンポーネントはすべてのクラスから利用できるようになる.コネクタで使用できるのは共通セクションのみであるため,このプロパティはコネクタ内で宣言されたコンポーネントについては利用できない.
- 配置:配置アノテーション.配置アノテーションはアイコンビューまたはダイアグラムビューにおけるコンポーネントの可視性,位置,大きさ,向きを指定する.アイコンビューにはConnectorコンポーネントだけが表示される.
- 選択肢:Choicesアノテーション.定義済みの値または再宣言一式をコンポーネントと関連付けるコンポーネントのchoicesアノテーション.選択肢は通常ユーザに対して,プルダウンボックスまたはさまざまなコンテキストにおけるメニューの形で表示される.
- 詳細設定:パラメータの評価.モデルの変換・コンパイル中の特定のパラメータの評価の制御ができる.パラメータが評価されて定数になると,Modelicaコンパイラは最適化を行い,記号処理を改善することができるが,その結果パラメータの値はシミュレーション間で変更できなくなる.System Modelerでは,「評価を行わない」と「Automatic」の選択肢は同等である.この設定はModelicaの標準アノテーションEvaluateを使って適用する.
- 詳細設定:数量の設定.変数の数量が相対数量であるか絶対数量が指定できる(デフォルトは絶対数量).これはユーザインターフェースで単位変換が行われるときに重要である.Modelica.Units.SI.TemperatureDifference等の相対数量のタイプについては,単位変換式のオフセットは無視される.この設定は定義済みの型Realから派生した変数についてのみ利用できる.他のタイプは単位を持たないからである.数量設定にはModelicaの標準のアノテーションabsoluteValueを使用する.
接続のプロパティの編集
接続のプロパティは,接続を右クリックし,ポップアップメニューから「プロパティ」を選ぶか,接続を選択して「編集」 ▶ 「プロパティ」を選ぶかすると,編集することができる.
接続のプロパティダイアログボックスには,一般ビューとグラフィックスビューの2つのビューがある.一般ビューには接続のコネクタと接続の宣言クラスについての情報が表示される.ここでは,接続についての説明を編集することもできる.グラフィックスビューでは,ダイアグラムビューにおける接続の外観と配置が編集できる.
接続線の色は接続のプロパティダイアログボックスで指定することも,接続のソースコネクタから受け継ぐこともできる.それぞれのソースコネクタの線の色を使って1つまたは複数の接続線に色を指定するためには,線を選択し,「形状」メニューから「接続線に色を付ける」を選ぶか,線の一つを右クリックし,ポップアップメニューから「接続線に色を付ける」を選ぶかする.
グラフィックス項目のプロパティの編集
グラフィックス項目は,作成されたときはすべての属性は自動的にデフォルト値となっている.例えば,楕円の線の色は常に黒に設定される.グラフィックス項目の属性はすべて,グラフィックス項目を選択して「編集」メニューから「プロパティ」を選ぶか,グラフィックス項目を右クリックすると現れるポップアップメニューから「プロパティ」を選ぶかすると編集することができる.プロパティダイアログボックスは,グラフィックス項目をダブルクリックしても開くことができる.
グラフィックス項目の一般的なプロパティの多くは,書式設定ツールバーのツールを使って編集できる.
グラフィックス項目の一般的なプロパティを変更するためのツール
ツールは選択されているグラフィックス項目に作用する.ツールはその横の矢印をクリックして設定する.ツールを使って変更を加えると,変更は選択されている項目に即座に適用される.選択されているグラフィックス項目に現在の設定を適用するためには,ツールのアイコンをクリックする.
線や多角形の項目の点の追加と削除
線または多角形から点を取り除くためには,グラフィカルビューでその項目を選択し,マウスポインタを取り除く点の傍に置き,キーボードの-キーを押す.同様に,線や多角形に点を加えるときは,その項目を選択し,点を加えたい場所にマウスポインタを置き,キーボードの+キーを押す.
グラフィックス項目の動的グラフィックスの編集
Wolfram System Modeler Linkを使ってWolfram言語でクラスのシミュレーションを行うときは,グラフィックス項目のサイズ,色,可視性,位置等のプロパティをシミュレーションの指定の時点における変数値によって変化させ,ダイアグラムをアニメーションで表示することができる.これらの動的プロパティはグラフィカルプリミティブのプロパティダイアログで設定できる.このダイアログは,グラフィックス項目を右クリックし,ポップアップメニューから「プロパティ」を選ぶと開く.ダイアログが開いたら「動的グラフィックス」タブを選ぶ. ダイアログにはすべてのプロパティがリストされる.灰色になっているプロパティには動的設定がないため,静止したビューとなる.これはダイアグラムニューで通常使われるビューである.プロパティの値をダブルクリックすると,静的な値を編集して,クラスの変数とパラメータ名を参照する任意のModelica式にすることができる.下のスクリーンショットは変数hによって変化する長方形のExtentを示す.
長方形プロパティダイアログボックスの「動的グラフィックス」タブ
コンポーネントの階層の可視化
階層的なモデルのコンポーネントを設定するときに,コンポーネントを識別する処理が必要となる.コンポーネントブラウザのツリー構造を使ってモデルのコンポーネントの内部を開くこともできるが,これらの内部表現はコンポーネント名のリストであるため,コンポーネント名の名前を知っておかなければならなず,識別が難しくなる.
コンポーネントの内部をグラフィックスで見る方が,識別が格段に簡単である.これはコンポーネントを右クリックし,ポップアップメニューから「コンポーネントを開く」を選ぶと行える.コンポーネントをダブルクリックしてもよい.クラスウィンドウはコンポーネントモードとなり,コンポーネントはクラスのコンテキストでグラフィックスで表示される.コンポーネントモードでは,コンポーネントの内部を,クラスのコンポーネント階層の任意のレベルで可視化することができる.
コンポーネントモードでは,グラフィカルビューでコンポーネントを選択し,アプリケーション下部の変数ビューとパラメータビューを使って設定することができる.加えられた変更はすべて,コンポーネントの変更としてクラスの最上位レベルに保管される.最上位のクラス以外,モデルはこの変更の影響は受けない.ここではクラスではなく,コンポーネントを可視化しているので,グラフィカルビューでは変更は行えないことに注意されたい.
MultiBodyの例 Systems.RobotR3.FullRobotのコンポーネントaxis6の内部の表示
コンポーネントモードでは,可視化されたコンポーネントの名前が小さなツールバーと共にクラスウィンドウの最上部に表示される.このツールバーには「戻る」,「進む」,「上へ」,「クラスを開く」,「コンポーネントモードの終了」ボタンが含まれている.
「コンポーネントモードの終了」ボタンをクリックすると,コンポーネントモードが終了し,クラスのグラフィカルビューに戻る.表示されているバーのモデル名をクリックしても,コンポーネントモードを終了することができる.上のスクリーンショットのように階層的なコンポーネントが表示されているときに,コンポーネント名の階層部分または「上へ」ボタンをクリックすると,コンポーネントの階層を上に移動することができる.「戻る」,「進む」ボタンはコンポーネント閲覧履歴を戻ったり進んだりするのに使用する.「クラスを開く」ボタンはコンポーネントモードを終了し,現在見ているコンポーネントのダイアグラムビューを開く.
基底クラスを開く
クラスが一つまたは複数のクラスを拡張している場合に,その一つを編集するためには,クラスブラウザで正しいクラスを探すのではなく,グラフィカルビューで空の領域を右クリックして「基底クラスを開く」を選び,ポップアップメニューから開きたいクラスの名前を選ぶ.
コンポーネントブラウザを使って基底クラスを開くこともできる.コンポーネントウィンドウの使い方の詳細はコンポーネントブラウザについてのセクションを参照されたい.
ズームインとズームアウト
細かいアイコンやダイアグラムの作業を行っているとき,作業しやすくするために特定のオブジェクトを拡大したいことがある.
アイコンやダイアグラムを素早くズームイン,ズームアウトするためには,キーボードの Ctrlキーを押しながらマウスホイールを動かす.
特定のズームレベルを指定するためには,Model Centerの右下のズームドロップダウンメニューを使って定義済みのズームレベルを選ぶか,ズームボックスをクリックして希望のズームレベルをタイプするかする.希望のズームレベルを入力した場合は,Returnを押して入力を確定する.
パンとスクロール
アイコンやモデルはマウスを使ってグラフィカルビューでパンすることができる.マウスのミドルボタンを押すと,マウスカーソルが開いた手に変わる.モデルを希望の位置までドラッグする.Ctrlキーを押したままマウスの左ボタンをクリックしても,同じようにパンすることができる.
ホイールマウスを使っている場合は,グラフィカルビューでホイールを前後に動かすと,スクロールアップ・スクロールダウンすることができる.左右にスクロールするためには,Shiftキーを押しながらホイールを回す.
グリッド
グリッドはクラスのアイコンビューとダイアグラムビューでオブジェクトの配置を視覚的に決める際に役立つ.グリッドはオブジェクトをスナップするのにも使用できる.詳細はスナップについてのセクションを参照されたい.
グリッドは「表示」 ▶ 「グリッドを表示」をクリックするか,グリッドダイアログ(「ビュー」 ▶ 「グリッド」) を開いて対応するチェックボックスをクリックするかして表示・非表示が切り換えられる.グリッドダイアログでは,グリッドをすべてのオブジェクトの上に表示するかどうかも選ぶことができ,オブジェクトを並べたりそのクラスのビューでのグリッド間隔を指定したりが簡単になる.
グリッド間隔は任意のクラスにおいてアイコンビューとダイアグラムビューについて別々に設定でき,クラスを保存する際にクラスの定義と共に保存される.グリッド間隔設定は現在のアクティブクラスウィンドウのビューにのみ影響するが,グリッドの表示・非表示と上に表示するかどうかの設定は大域的であり,現在のアクティブユーザモードに対するすべてのクラスビューに影響する.
アイコンレイヤーとダイアグラムレイヤーにおけるデフォルトのグリッド設定の変更方法については,グラフィカルレイヤーのデフォルトページプロパティの変更についてのセクションを参照されたい.デフォルトのグリッド設定は,新しく作られたモデルすべてに適用される.
スナップ
スナップ機能はオブジェクトを配置したり整列させたりするときに便利である.スナップ機能はオブジェクトを動かすときに,それをグリッド線上まで自動的に動かしたり,オブジェクトを回転させるときに,回転角度を直角にしたりする.スナップの種類とスナップの強さは「ビュー」メニューからスナップダイアログボックスを開くと設定できる.(「ビュー」 ▶ 「スナップ...」)カスタマイズしたのスナップの設定は,アクティブなクラスウィンドウで表示されているビューに適用され,Model Centerを終了するまで有効となる.
デフォルトでは,すべてのオブジェクトは作成されたとき,または動かしたときにグリッド線にスナップされる.オブジェクトの原点とオブジェクトの中心点もデフォルトでグリッドにスナップされる.直線や多角形の点も近傍点にスナップされ,コンポーネントは回転中に直角の回転角度にスナップされる.
オブジェクトをスナップしたくない場合,例えばオブジェクトを直角に近い角度に回転させたい場合等には,Alt キーを押して一時的にすべてのスナップを無効にする.Snapダイアログボックスで特定の種類のスナップのチェックを外して無効にすることもできる.
ドロップ時動作
Ctrlキーを押しながらクラスウィンドウの任意の2つのグラフィカルビューにクラスがドロップされるときに行われる動作を指定することができる.デフォルトの動作は,可能なすべての動作のコンテキストメニューを表示するというものである.これを変更するためには,「ツール」メニューから「オプション」を選んでオプションダイアログの「グラフィカルクラスビュー」セクションを開く.ドロップ時動作はすべてのクラスウィンドウに適用される.設定はダイアログボックスを閉じるときに自動的に保存され,次にModel Centerを開始したときにも設定が維持される.
オプションダイアログボックスでのグラフィカルビューのドロップ時動作の指定
グラフィカルレイヤーのサイズ変更
クラスのアイコンレイヤーまたはダイアグラムレイヤーのサイズを変更するには,その境界上をクリックして選択ハンドルを表示し,ページが希望の大きさになるまでハンドルをドラッグする.
アイコンレイヤーとダイアグラムレイヤーのサイズは,ページ設定ダイアログボックスの座標系を編集して設定することもできる.
アクティブなクラスウィンドウにおけるクラスの座標系を編集するためには,「ファイル」メニューから「ページ設定」を選ぶか,クラスウィンドウの空き領域を右クリックしてポップアップメニューから「ページ設定」を選択するかする.アイコンレイヤー,ダイアグラムレイヤーのどちあrのプロパティを編集するかによって「アイコンレイヤー」タブまたは「ダイアグラムレイヤー」タブをクリックする.設定は,クラスを保存するときに,クラス定義と共に保存される.
ページ設定ダイアログボックスにおけるクラスのアイコンレイヤープロパティの編集
Connector以外のすべてのクラスについて,ダイアグラムレイヤーのデフォルトのサイズはA4横に相当する297×210mmである.アイコンレイヤーのデフォルトサイズは200×200mmである.Connectorクラスについては,ダイアグラムレイヤーのデフォルトのサイズは200×200mmである.これは,コネクタの形状として正方形が最も一般的であるからである.また,デフォルトでは,どちらのレイヤーの座標系も原点(0,0)がページ中央にある.
グラフィカルレイヤーのページプロパティの変更方法についてはグラフィカルレイヤーのデフォルトページプロパティの変更についてのセクションを参照されたい.
クラスのコンポーネントの初期サイズの変更
クラスのコンポーネントがアイコンビューまたはダイアグラムビューに置かれたときの初期サイズは,ページ設定ダイアログボックスで指定することができる.Connector以外のすべてのクラスについて,クラスのアイコンレイヤーは,クラスが別のモデルのダイアグラムビューでコンポーネントとして使用されるときに,クラスを表すのに使用される.しかし,Connectorクラスについては,アイコンビューとダイアグラムビューの両方で使用される可能性があり,アイコンレイヤーはそれをアイコンビューで,ダイアグラムレイヤーはそれをダイアグラムビューで表すのに使用される.
アクティブなクラスウィンドウでクラスのプロパティを編集するためには,「ファイル」メニューから「ページ設定」を選ぶか,クラスウィンドウの空き領域で右クリックしてポップアップメニューから「ページ設定」を選ぶかする.アイコンレイヤーを編集するか,ダイアグラムレイヤー(Connectorクラスに対してのみ)を編集するかによって「アイコンレイヤー」タブまたは「ダイアグラムレイヤー」タブを選択する.選択されたグラフィカルレイヤーのコンポーネントアイコンの初期サイズは,ダイアログボックスのコンポーネントセクションの拡縮率の初期値で指定される.コンポーネントアイコンの初期サイズは,拡縮率とグラフィカルレイヤーの幅と高さを掛け合せたものである.
縦横比を維持チェックボックスをチェックすると,クラスの選択したレイヤーを表すコンポーネントアイコンの縦横比を維持することも可能である設定はクラスを保存するときに,クラス定義と共に保存される.
グラフィカルレイヤーのデフォルトのページプロパティの変更方法についてはグラフィカルレイヤーのデフォルトページプロパティの変更についてのセクションを参照されたい.
クラスのコンポーネントのデフォルトの名前と属性の変更
コンポーネントの名前は,通常,クラスのコンポーネントがアイコンビューやダイアグラムビューに入れられたときに自動的に作られる.クラスのデフォルトのコンポーネントの名前を指定すると,その名前は自動生成された名前の代わりに使用される.同様に,コンポーネントがドラッグ&ドロップで作られた場合,そのコンポーネントは属性なしで作成されるが,クラスの全てのコンポーネントがデフォルトで確実にいくつかの特定のコンポーネントの属性を持った状態で宣言されることは時に便利でもある.
クラスのデフォルトのコンポーネントの名前とデフォルトのコンポーネントの属性は,クラスのプロパティダイアログで指定される; クラスのプロパティを編集するの章を参照されたい.
グラフィカルレイヤーのデフォルトページプロパティの変更
アイコンレイヤーとダイアグラムレイヤーのデフォルトのページプロパティはオプションダイアログボックスの「グラフィカルクラスビュー」セクションで変更できる.ダイアログボックスは「ツール」メニューから「オプション」を選ぶと開く.
オプションダイアログボックスにおけるConnectorでないクラスのデフォルトのアイコンレイヤープロパティの編集
デフォルトのページプロパティはModelicaクラスを作成するときに使用される.デフォルトのページプロパティを変更しても,既存の暮らすには影響を及ぼさない.デフォルトのページプロパティはダイアログボックスを閉じるときに自動的に保存され,次にModel Centerを開始したときにも設定が維持される.
コンポーネントのテキストの外観の変更
グラフィカルビューにおいて,コンポート名やパラメータ等のコンポーネントに属するテキストは固定サイズのフォントで描画される.与えられた境界内テキストが納まらない場合は,省略記号で短縮され,マウスオーバーによってのみ展開される.
フォントサイズと省略記号の動作は「オプション」ダイアログボックスの「グラフィカルクラスビュー」セクションで変更できる.「オプション」ダイアログボックスを開くためには,「ツール」メニューから「オプション」を選ぶ.
オプションダイアログボックスの表示セクションのコンポーネントのテキストプロパティ
印刷
表示されているグラフィカルビューの内容は,「ファイル」 ▶ 「印刷」を選ぶと印刷することができる.ビューの内容は,必要に応じて選択された用紙サイズにフィットするように自動的にスケールされる.
ビューを画像としてコピー
グラフィカルビューの内容を画像としてクリップボードにコピーするためには,ビューのどこかで右クリックし,「ビューを画像としてコピー」を選ぶ.画像はクラス全体を示すグラフィカルビューを表す.