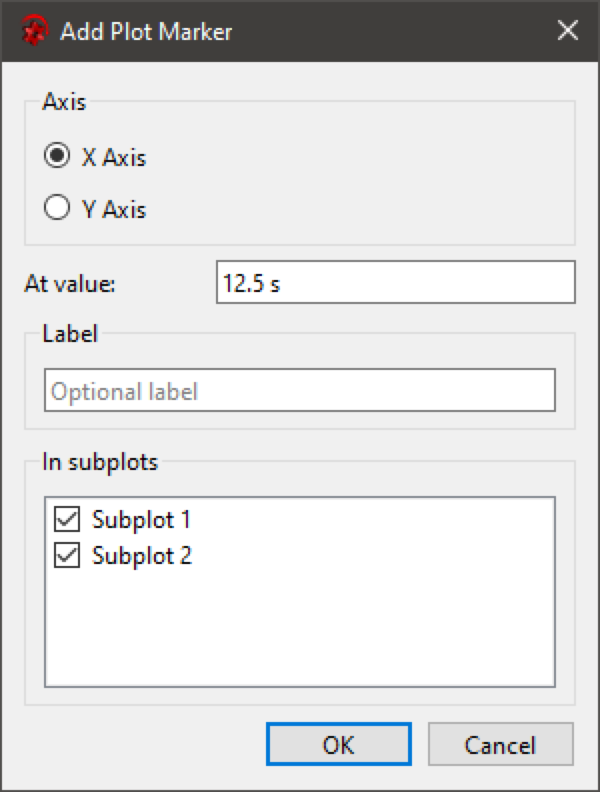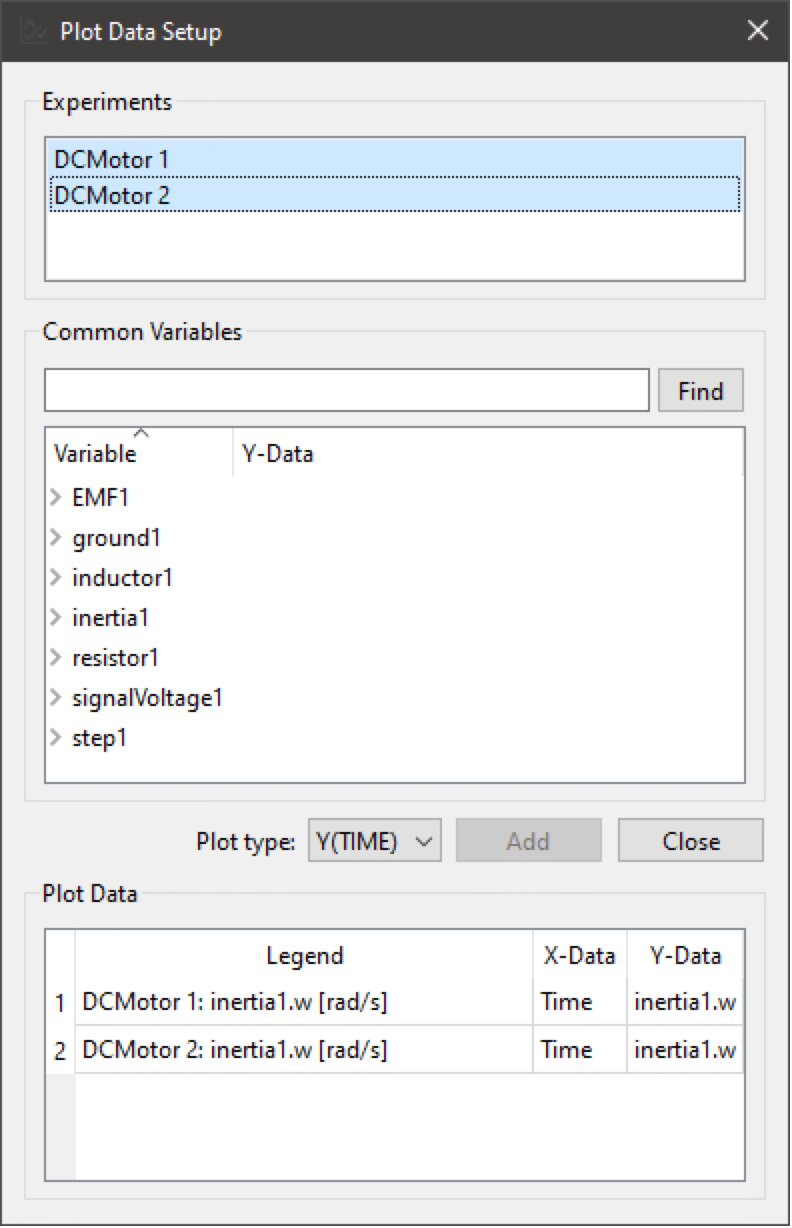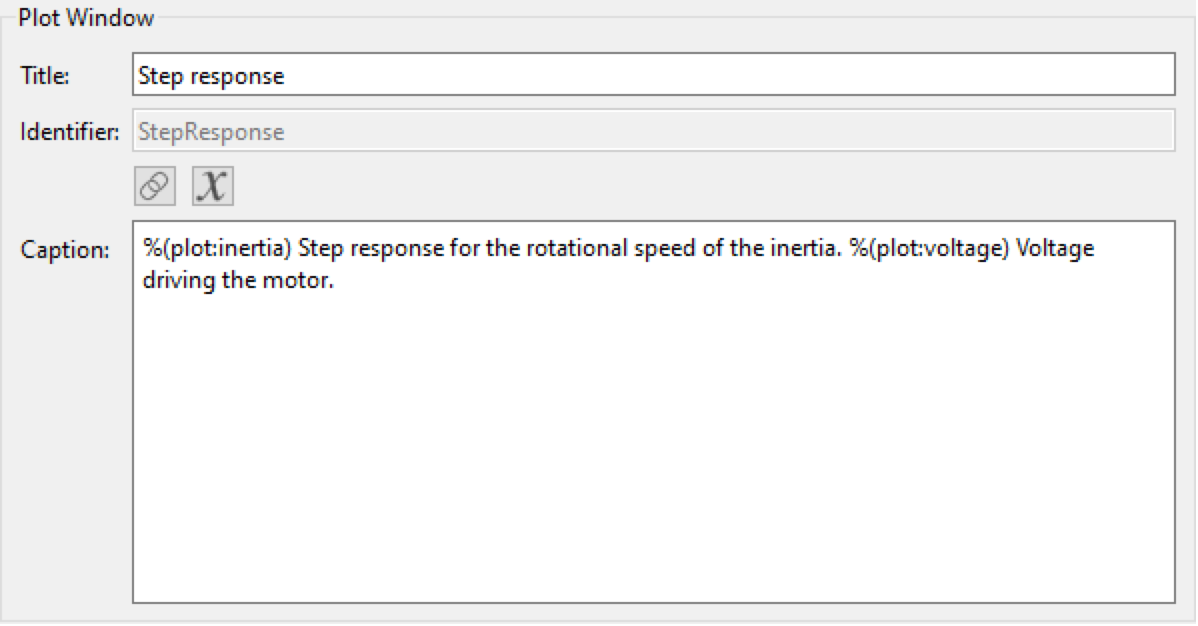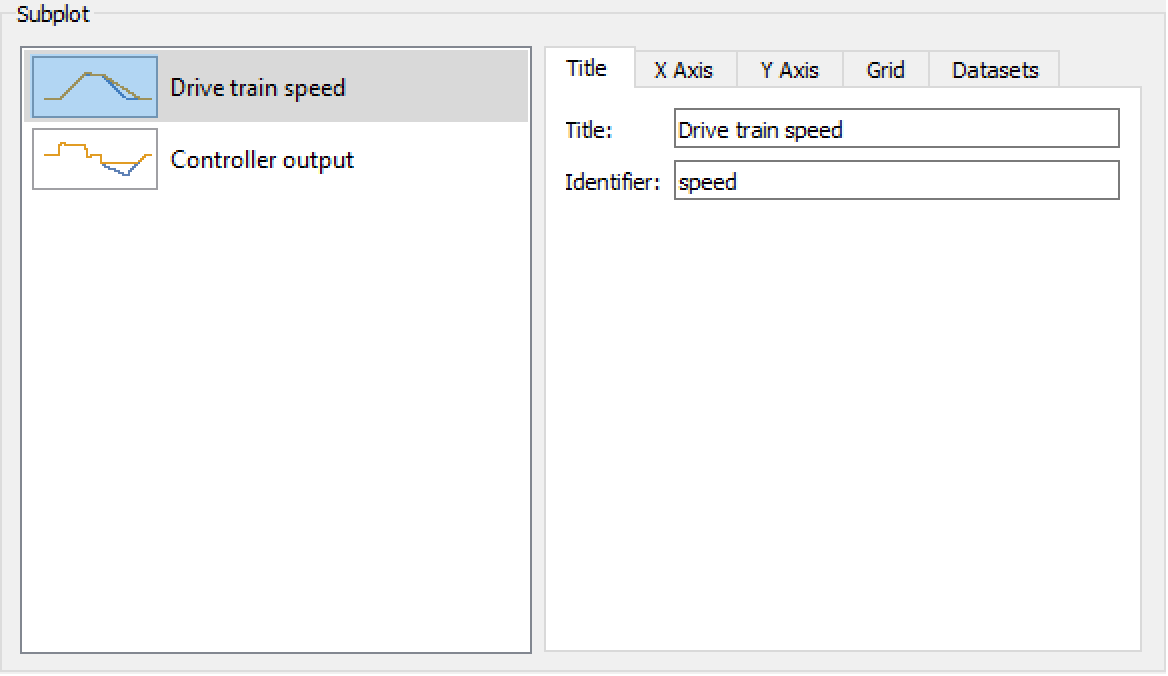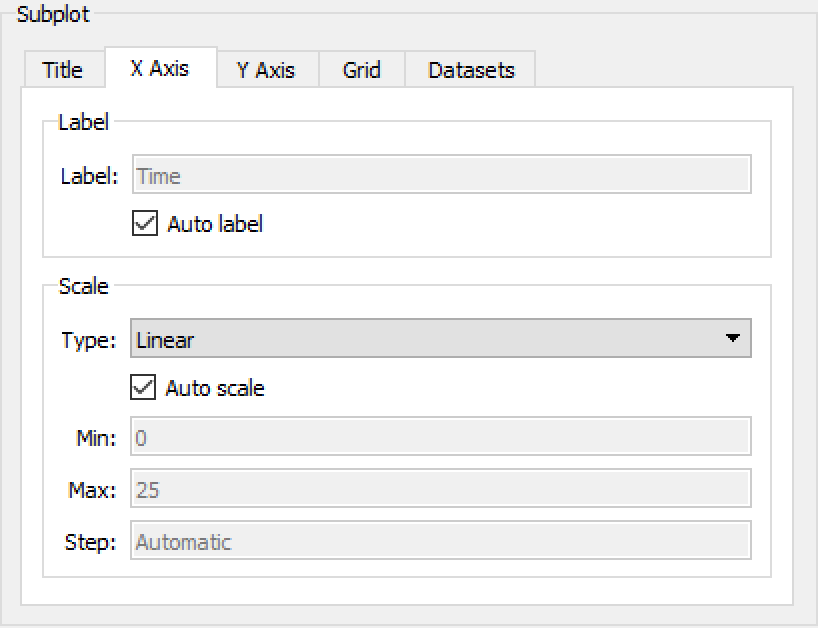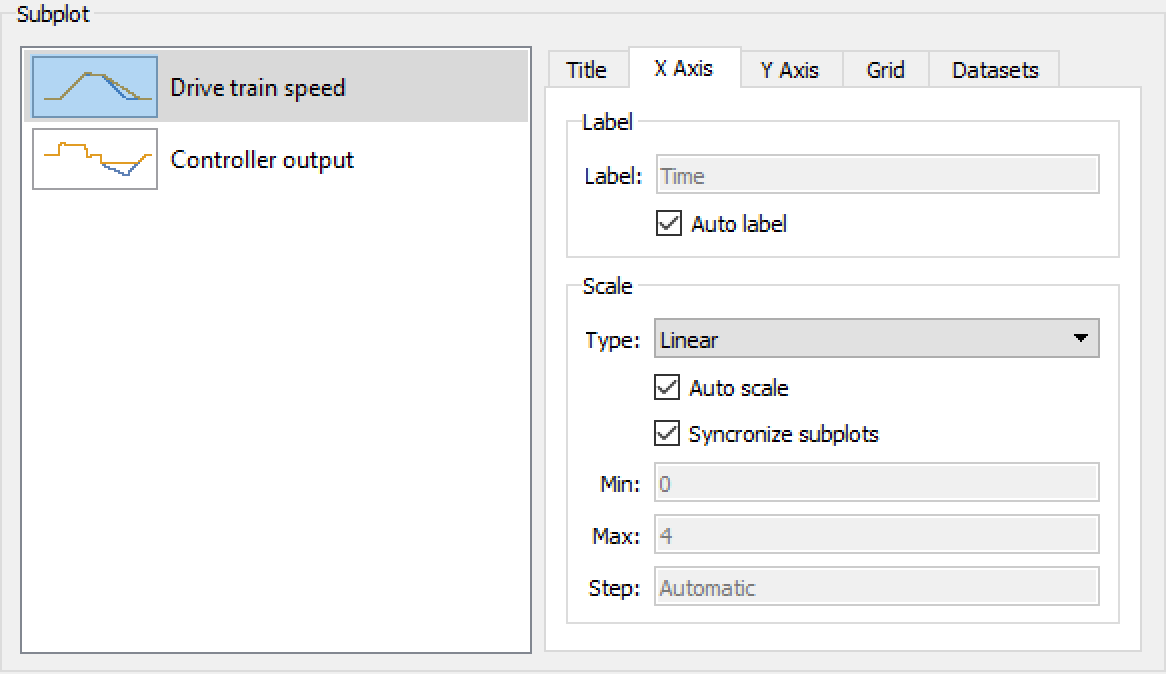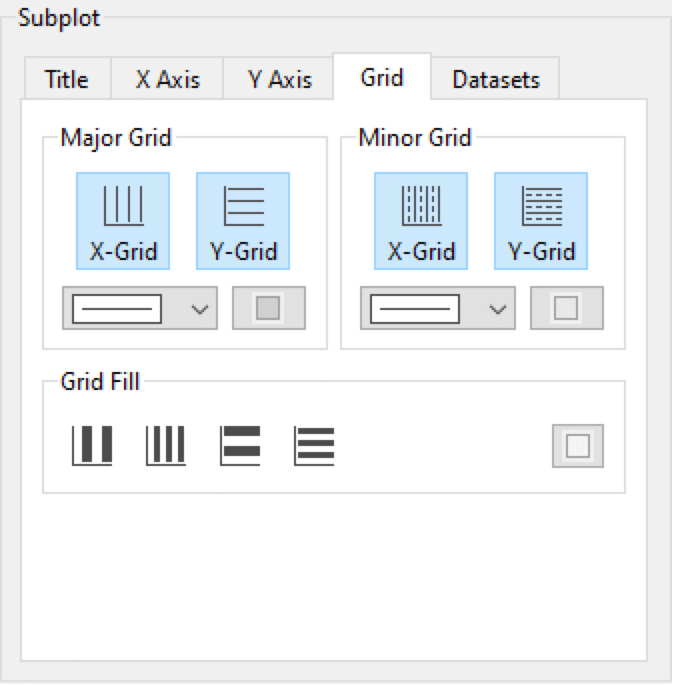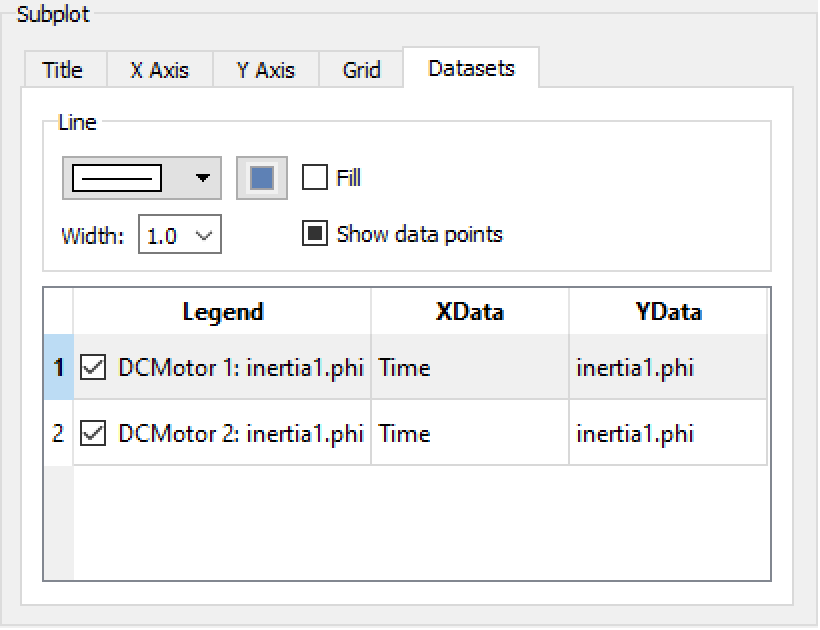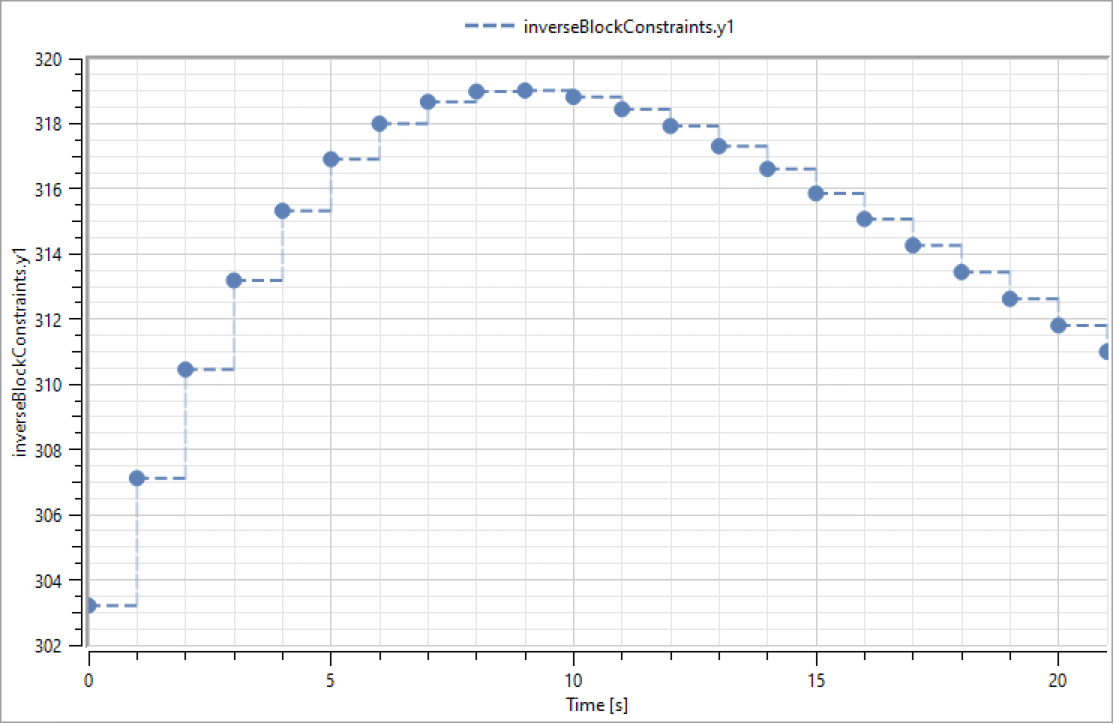Simulation Center—プロットウィンドウ
| ウィンドウの整列 | プロットの保存 |
| 新規プロットウィンドウの作成 | プロットの印刷 |
| 新規サブプロットの作成 | プロットのコピー |
| サブプロットの削除 | 式のプロット |
| ズームインとズームアウト | プロットマーカー |
| プロットの時間間隔制限 | データの設定のプロット |
| プロットのプロパティ | |
| プロットした全変数の削除 | プロットテーマ |
| プロットのエキスポート | クロック変数 |
Simulation Centerの主目的は,シミュレーションの結果をプロッとして調べることである.プロットウィンドウには,プロットウィンドウには,Y(T)プロットウィンドウとY(X)プロットウィンドウの2種類がある.前者は1つ以上の変数が時間とともにどのように変化するかを示し,後者は点(x(t),y(t))が時間とともにどのように変化するかを示す.プロットされた変数は,すべてが同じエクスペリメントからのものでも,違うエクスペリメントからのものでもよい.プロットウィンドウ上でマウスカーソルを動かすと,カーソルの現行のxy座標がステータスバーに表示される.
ウィンドウの整列
複数のプロットウィンドウを開いている場合は,すべてを同時に見ることができる. ウィンドウを横一列に並べたければ,ウィンドウメニューのタイルを,すべてのウィンドウのタイトルバーが見えるようにしたければ,ウィンドウメニューのカスケードを選ぶとよい.
新規プロットウィンドウの作成
新規エクスペリメントを作成する場合は,空のY(T)プロットウィンドウが自動的に作られるより多くのプロットウィンドウが必要な場合は,プロット ▶ 新規Y(T)プロットウィンドウあるいはプロット ▶ 新規Y(X)プロットウィンドウを選んで, 新たなプロットウィンドウを作る.ツールバーの以下のボタンを使うこともできる.
新規Y(T)プロットウィンドウおよび新規Y(X)プロットウィンドウボタン
新規サブプロットの作成
新たなプロットウィンドウを作る代りにサブプロットを使う,つまり,同じウィンドウ内に複数のプロットを作ることもできる.新たなサブプロットを作る場合は,プロット ▶ 新規サブプロットを選ぶか,プロットツールバーの新規サブプロットボタンをクリックする.
サブプロットの削除
サブプロット内のどこかをクリックしてこれを選択し,プロット ▶ サブプロットを削除を選択する,あるいはツールバーのサブプロットを削除ボタンをクリックする.
ズームインとズームアウト
マウスボタンを押しながらウィンドウの中にマウスをドラッグして長方形を作ることで,ズームすることができる.マウスボタンを離すと,ウィンドウは指定された長方形の大きさにズームされる.以前のズームレベルに戻したければ,Backspaceキー(macOSではCmd+[)を押すとよい.プロットウィンドウ内をダブルクリックしてもデフォルトのズームレベルに戻る.デフォルトのズームレベルでは,手動で指定された軸範囲があるモデル以外は,すべての軸が自動でスケースされ,次に指定の範囲にリセットされる.
手動で1つの軸にズームインし,そのズームを(手動または自動のスケールで)他のすべての軸に保存したい場合は,左クリックして希望する軸をドラッグし,ズーム範囲を指定する.
プロットの時間間隔制限
プロットウィンドウ内で右クリックし,時間間隔を制限を選んでプロットの時間間隔を制限することができる.こうすると,プロットウィンドウの下に表示されるスライダーを使ってプロットの時間間隔が制御できる.このスライダーは,デフォルトで,すべてのY(X)プロットウィンドウに表示される.
 軸の変更
軸の変更
プロット曲線の ![]() 軸の変更は,曲線を右クリックしてMove to Right/Left Y Axisを選択する.
軸の変更は,曲線を右クリックしてMove to Right/Left Y Axisを選択する.
プロットした全変数の削除
プロットした全変数プロットウィンドウからの削除は,プロットウィンドウを右クリックし,表示されたポップアップメニューからクリアを選択する.
プロットのエキスポート
アクティブなプロットウィンドウのコンテンツをファイルに保存する場合は,ファイル ▶ エキスポート ▶ 画像としてプロットあるいはファイル ▶ エキスポート ▶ CSVとしてプロットを選ぶとよい.ファイル選択ウィンドウで,場所を選びファイル名を指定する.画像は,BMP,JPEG,PNGフォーマットの画像として保存される.CSV(comma-separated values)としてのプロットを選択するとテキストファイルとして保存される.
プロットの保存
プロットの定義はモデルに保存することができるので,後日のシミュレーションで同じプロットが簡単に再生できる.モデルプロットを参照のこと.
プロットの印刷
アクティブなプロットウィンドウの印刷にはファイル ▶ 印刷を選ぶとよい.
プロットのコピー
アクティブなプロットウィンドウのコンテンツを画像としてクリップボードにコーピーする場合は,編集 ▶ コピーを選ぶか,プロットウィンドウ内で右クリックして画像としてコピーを選ぶ.プロットウィンドウのコンテンツを,例えばExcelにコピーするのに適したタブ区切りデータとしてクリップボードにコピーしたければ,データとしてコピー を選ぶとよい.
式のプロット
各結果の変数をプロットすることに加え,結果の変数の式をプロットすることもできる.プロットの式を参照のこと.
プロットマーカー
プロットマーカーは,プロット内の1本の軸と関連付けられた,プロット内の垂直または水平の補助線である.プロットマーカーの追加は,Ctrlキーを押し下げた状態で希望の軸と値をクリックして行う.プロット ▶ プロットマーカーの追加でプロットマーカーの追加ダイアログを開くこともできる.ダイアログを使用する際は,プロットマーカーに任意のラベルを付けることもできる.
既存のプロットマーカーあるいはそのラベルを移動する際は,該当物をプロット内の新たな希望位置にクリックアンドドラッグするとよい.
データの設定のプロット
データ設定をプロットダイアログを開きたい場合は,プロット ▶ データ設定をプロットを選ぶ.このダイアログから,複数のエクスペリメントの同じダイアログをプロットすることが可能である.まず,エクスペリメントのリストから関心のあるエクスペリメントを選ぶ.すると,共通変数ビューが変数の共通集合を表示する.エクスペリメントは同じモデルからのものではなくてもよい.ただ,いくつかの共通変数を含んでさえいればよい.Yデータチェックボックスをチェックしてプロットしたい変数を選び,追加ボタンを押す.これで選択された全エクスペリメントから各変数についてのプロットが追加される.プロットタイプボックスから Y(X)を選んで,このダイアログからY(X)プロットを作ることも可能である.
ダイアログのプデータをプロットビューは,プロットからの全データ集合を示す.プロットから削除したデータ集合を選択し,Deleteキーを押して,このデータ集合を削除することもできる.
プロットのプロパティ
プロットの特性を変更する場合は,プロット ▶ プロパティを選ぶか,プロットウィンドウの中で右クリックしてプロパティを選ぶ. これでプロットのプロパティダイアログボックスが開く.
プロットウィンドウのプロパティ
プロットウィンドウにはプロットプロパティダイアログのプロットウィンドウの部分で編集できるタイトルとキャプションを付けることができる.プロットが保存されたモデルプロットである場合,例えばWolfram言語からプロットを参照するために使用できる一意的な識別子が必要である.変更されたプロット識別子を適用すると,モデルプロットがモデル内で即座に更新される.これは,他のすべてのクライアント(Wolfram言語な等)がプロットへの接続を失うことも意味する.
キャプションにすばやくアクセスしたければ,プロットウィンドウの既存のキャプションをダブルクリックして,プロットウィンドウのプロパティを開くことができる.キャプションには,リンクのマークアップと変数の置換を含めることができる.
プロットプロパティダイアログボックスのプロットウィンドウの部分
リンク
キャプション内の汎用URI,サブプロット,変数にリンクすることができる.リンクは%[<link-text>](<link-target>)の形式で書かれている.ただし,[<link-text>]は任意の手動で指定されたリンクテキストである.<link-target>は以下のどの形式でもよい.
リンクの挿入は,Insert link(リンクを挿入) ボタンをクリックして行う.既存のリンクの編集は,カーソルを該当リンクの中に置き,Insert link(リンクを挿入) ボタンをクリックして行う.
変数の置換
変数の置換でキャプションに最終的な値を挿入することができる.変数の置換は%{<component-reference>}の形で書かれている.<component-reference>はresistor1.vのようなコンポーネントの参照である.
変数の置換は,Insert final value of variable(変数の最終値を挿入)ボタンをクリックして行う.既存の変数の編集は,置換する変数にカーソルを置いてからInsert final value of variable(変数の最終値を挿入)ボタンをクリックして行う
サブプロットタイトル
サブプロットのタイトルを加えたり変更したりするときは,プロットプロパティダイアログを開いてタイトルタブを選択する.プロットウィンドウ内の既存のタイトルをダブルクリックすることでタイトルに即座にアクセスすることもできる.
例えばキャプションでサブプロットにリンクするために使用できる識別子をサブプロットに与えることも可能である.
タイトルタブを開いたプロットプロパティダイアログのサブプロット部分
軸のプロパティ
サブプロットの軸のプロパティを変更したい場合は,プロットのプロパティダイアログを開き,適切な軸のタブを選ぶ.軸のプロパティに素早くアクセスしたければ,サブプロットの軸をダブルクリックしてもよい.ここでは,軸ラベルと軸のスケールを設定することができる.自動ラベルチェックボックスがチェックされていると,自動ラベルが生成される.軸ラベルを指定したければ,自動ラベルチェックボックスのチェックをはずし,ラベルテキストボックスにラベルのテキストを書き込む.
X軸タブが開いたプロットのプロパティダイアログボックスのサブプロット部分
サブプロットが複数のサブプロットを含むプロットウィンドウに含まれている場合は,サブプロットを同期を有効にすることもできる.これが有効になっていると,選択した軸に対するすべての変更が,他のサブプロットにも伝播される.
X軸タブが開きサブプロットを同期チェックボックスが有効になったプロットのプロパティダイアログボックスのサブプロット部分
グリッドのプロパティ
サブプロットのグリッドプロパティを変更したい場合は,プロットのプロパティダイアログボックスを開き,グリッドタブを選ぶ.ここでは,さまざまなグリッドラインを有効/無効にしたり,ラインのスタイルや色を変えたりすることができる.
グリッドタブが開いたプロットのプロパティダイアログボックスのサブプロット部分
データ集合のプロパティ
サブプロットのデータ集合のプロパティを変更したい場合は,プロットのプロパティダイアログボックスを開き,データ集合タブを選ぶ.データ集合のプロパティに素早くアクセスしたい場合は,編集したいデータ集合についての凡例項目をクリックするとよい.ここでは,各データ集合のプロパティを編集することができる.複数のデータ集合について同じプロパティを編集したい場合は,Ctrl キーを押し続け,所望のデータ集合を複数マークする.データ集合の凡例テキストの編集は,該当するデータ集合の凡例列をダブルクリックする.データ集合の凡例を無効にしたければ,該当するデータ集合の凡例列のチェックをはずすとよい.
データ集合タブが開いたプロットのプロパティダイアログボックスのサブプロット部分
プロットテーマ
プロットに定義済みのテーマを適用する場合は,プロットツールバーのプロットテーマボタンをクリックするか, プロットメニューのテーマを選ぶとよい.開かれたプロットテーマを選択ダイアログボックスで,プロットに適用するテーマを1つ選ぶとよい.
クロック変数
クロック変数のプロットには,デフォルトで,破線スタイルが使われる.クロックの情報が(出力の設定によって)入手可能な場合は,各クロックの目盛が塗り潰された円形のマーカーで表される.
クロック情報を含むクロック変数のデフォルトのプロットスタイルでは,各クロックの目盛が塗り潰された円形のマーカーで表される.