-
See Also
- Import
- Export
- CloudExport
- CloudImport
-
- Formats
- XLS
- CSV
- TSV
- MDB
- Related Guides
XLSX (.xlsx, .xlsm)
Background & Context
-
- Registered MIME type: application/vnd.openxmlformats-officedocument.spreadsheetml.sheet
- Microsoft Excel spreadsheet file.
- Standard format of Excel 2007 and higher.
- Also known as Office Open XML spreadsheet.
- XML-based file bundle.
- Stores data, formulas, and graphics.
Import & Export
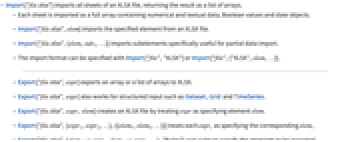
- Import["file.xlsx"] imports all sheets of an XLSX file, returning the result as a list of arrays.
- Each sheet is imported as a full array containing numerical and textual data, Boolean values and date objects.
- Import["file.xlsx",elem] imports the specified element from an XLSX file.
- Import["file.xlsx",{elem,sub1,…}] imports subelements specifically useful for partial data import.
- The import format can be specified with Import["file","XLSX"] or Import["file",{"XLSX",elem,…}].
- Export["file.xlsx",expr] exports an array or a list of arrays to XLSX.
- Supported expressions expr include:
-
{v1,v2,…} a single column of data {{v11,v12,…},{v21,v22,…},…} lists of rows of data array an array such as SparseArray, QuantityArray, etc. tseries a TimeSeries, EventSeries or TemporalData object Dataset[…] a dataset Tabular[…] a tabular object {data1,…} a list of data to be exported as sheets - Export["file.xlsx",{expr1,expr2,…},{{elem1,elem2,…}}] treats each expri as specifying the corresponding elemi.
- Export["file.xlsx",{elem1->expr1,elem2->expr2,…},"Rules"] uses rules to specify the elements to be exported.
- See the following reference pages for full general information:
-
Import, Export import from or export to a file CloudImport, CloudExport import from or export to a cloud object ImportString, ExportString import from or export to a string ImportByteArray, ExportByteArray import from or export to a byte array
Import Elements
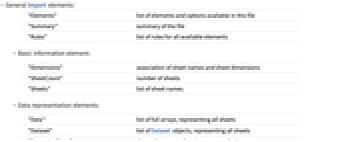
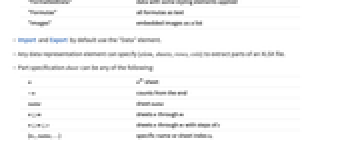
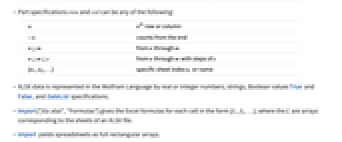
- General Import elements:
-
"Elements" list of elements and options available in this file "Summary" summary of the file "Rules" list of rules for all available elements - Basic information element:
-
"Dimensions" association of sheet names and sheet dimensions "SheetCount" number of sheets "Sheets" list of sheet names - Data representation elements:
-
"Data" list of full arrays, representing all sheets "Dataset" list of Dataset objects, representing all sheets "FormattedData" data with some styling elements applied "Formulas" all formulas as text "Images" embedded images as a list "NamedRanges" associations of named ranges as spans "Tabular" list of Tabular objects, representing all sheets "TabularAssociation" association of sheet names and Tabular objects - Import and Export by default use the "Data" element.
- Any data representation element can specify {elem,sheets,rows,cols} to extract parts of an XLSX file.
- Part specification sheet can be any of the following:
-
n nth sheet -n counts from the end name sheet name n;;m sheets n through m n;;m;;s sheets n through m with steps of s {n1,name,…} specific name or sheet index ni - Part specifications row and col can be any of the following:
-
n nth row or column -n counts from the end n;;m from n through m n;;m;;s from n through m with steps of s {n1,n2,…} specific sheet index ni or name - XLSX data is represented in the Wolfram Language by real or integer numbers, strings, Boolean values True and False, and DateList specifications.
- Import["file.xlsx","Formulas"] gives the Excel formulas for each cell in the form {f1,f2,…}, where the fi are arrays corresponding to the sheets of an XLSX file.
- Import yields spreadsheets as full rectangular arrays.
- Export supports full and ragged arrays.
Options
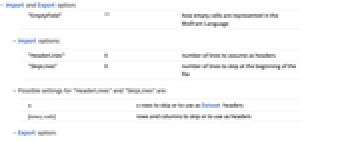
- Import and Export option:
-
"EmptyField" "" how empty cells are represented in the Wolfram Language - Import options:
-
"HeaderLines" 0 number of lines to assume as headers "SkipLines" 0 number of lines to skip at the beginning of the file - Possible settings for "HeaderLines" and "SkipLines" are:
-
n n rows to skip or to use as Dataset headers {rows,cols} rows and columns to skip or to use as headers - Export option:
-
"ImageFormat" "JPEG" format used for exporting images
Examples
open all close allBasic Examples (4)
Scope (9)
Import (4)
Export (5)
Import the cell at row 1, column 4, for a given sheet:
Export date and date-time stamps:
Import converts a date into a DateObject:
Export raster images to XLSX (automatically rasterizing vector graphics):
Import returns a list of images:
Raw bytes representing common image file formats can also be exported as images to XLSX:
Export a Dataset:
Import Elements (16)
"Data" (6)
"Dataset" (1)
Import the first sheet of an XLSX file as a Dataset:
"FormattedData" (1)
Import XLSX data, preserving basic formatting with Style:
"Tabular" (1)
Import the first sheet of an XLSX file as a Tabular:
"TabularAssociation" (1)
Import all sheets as an association of sheet names and Tabular objects:
Import Options (6)
"EmptyField" (1)
"HeaderLines" (4)
"SkipLines" (1)
Some XLSX sheets may include a comment line.
Create a file with a comment line:
Skip the comment line, and use the next line as a Dataset header:
Related Links
History
Introduced in 2010 (8.0) | Updated in 2019 (12.0) ▪ 2020 (12.2) ▪ 2024 (14.0) ▪ 2025 (14.2)