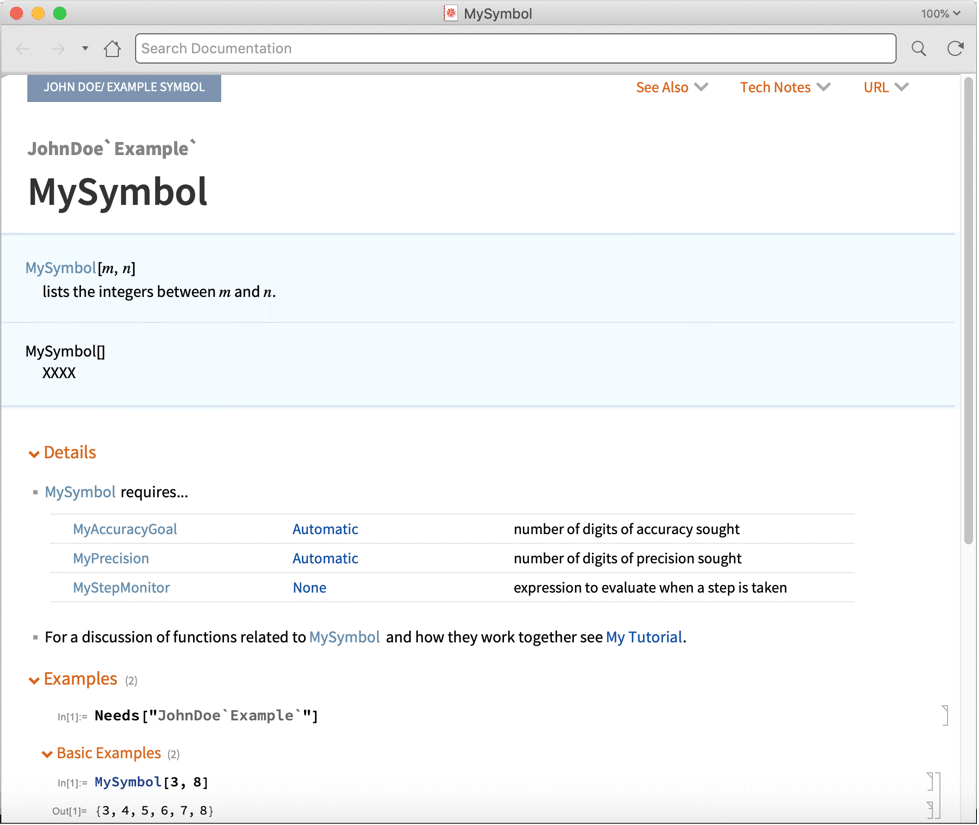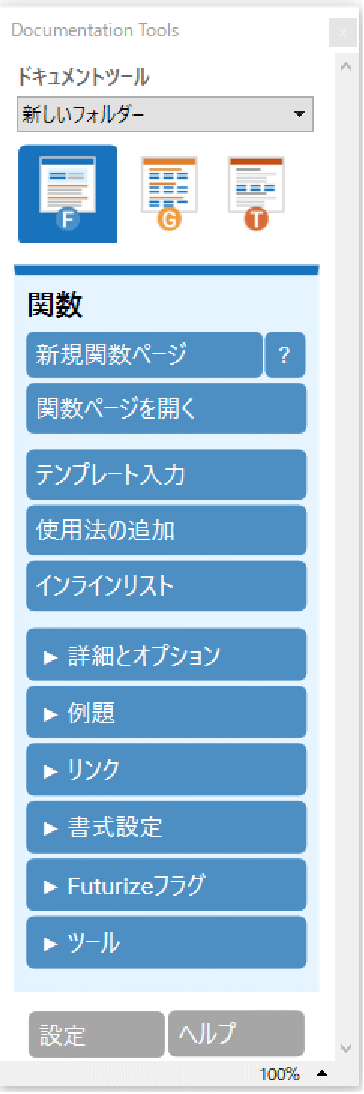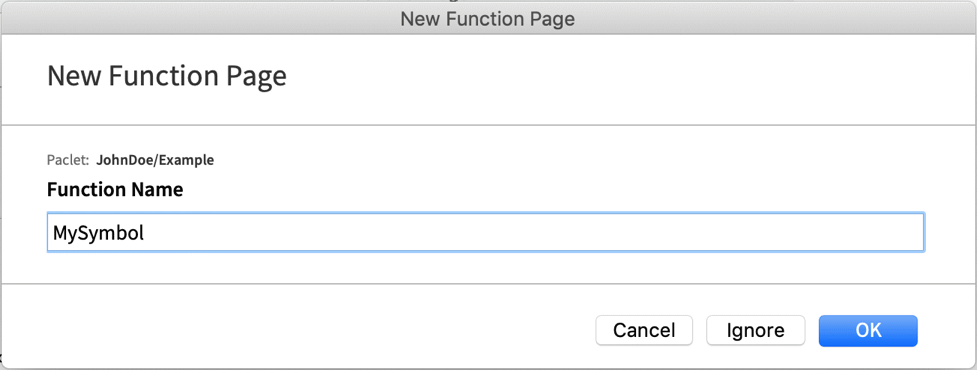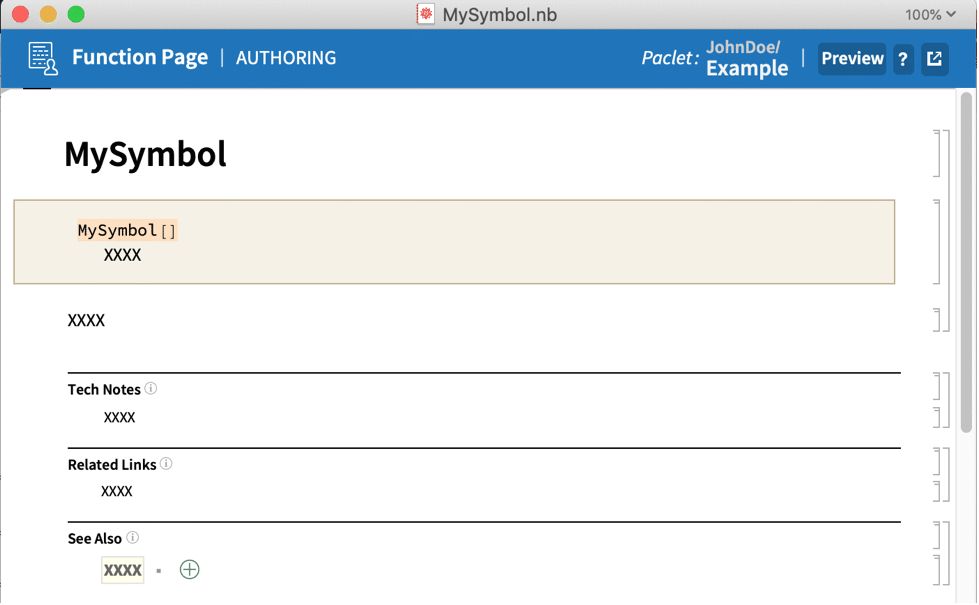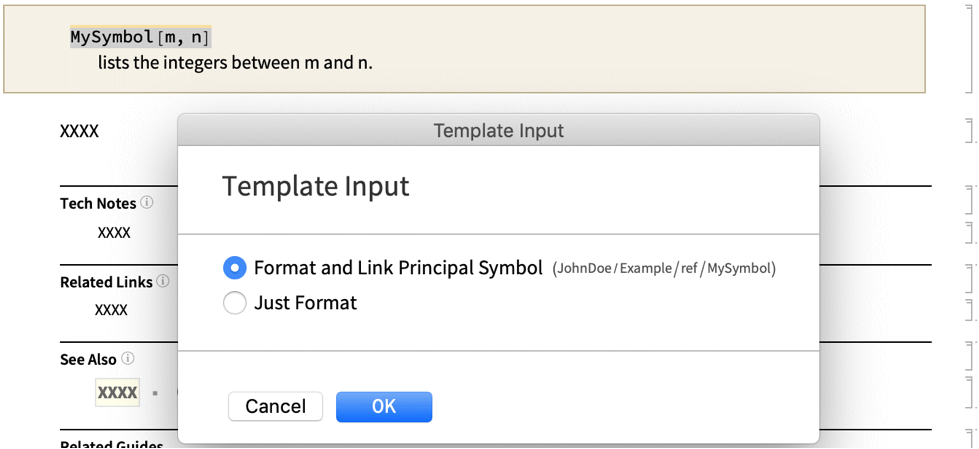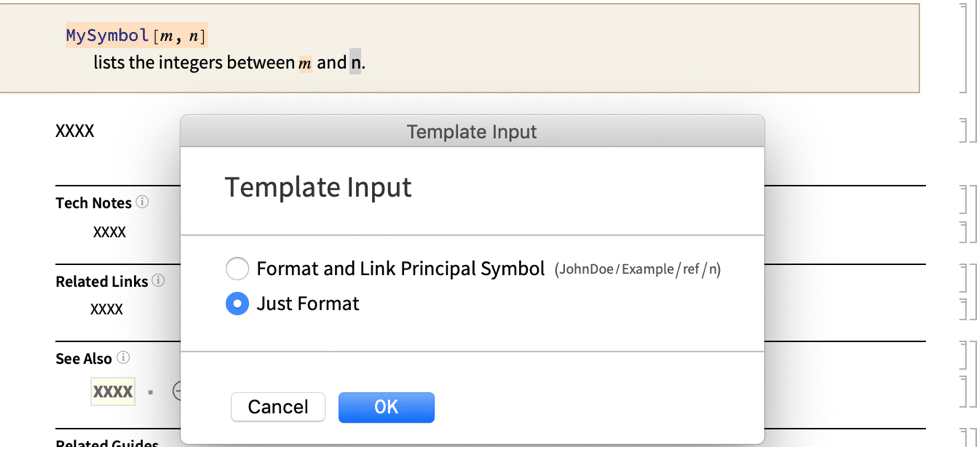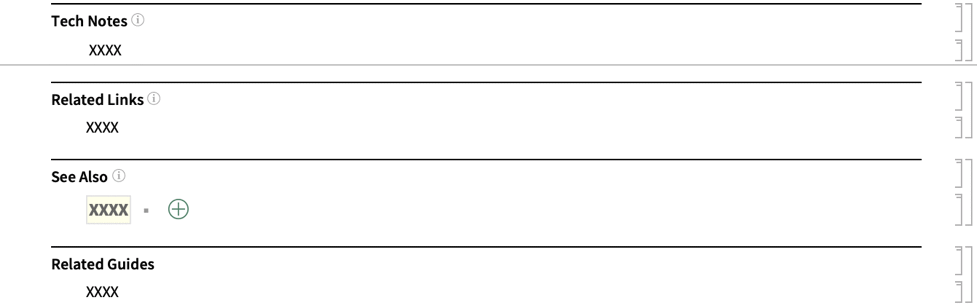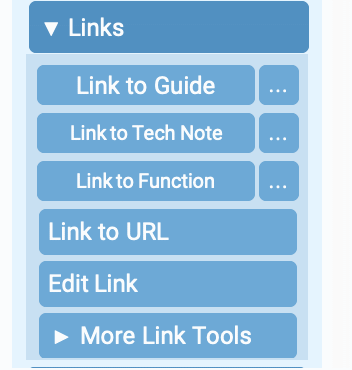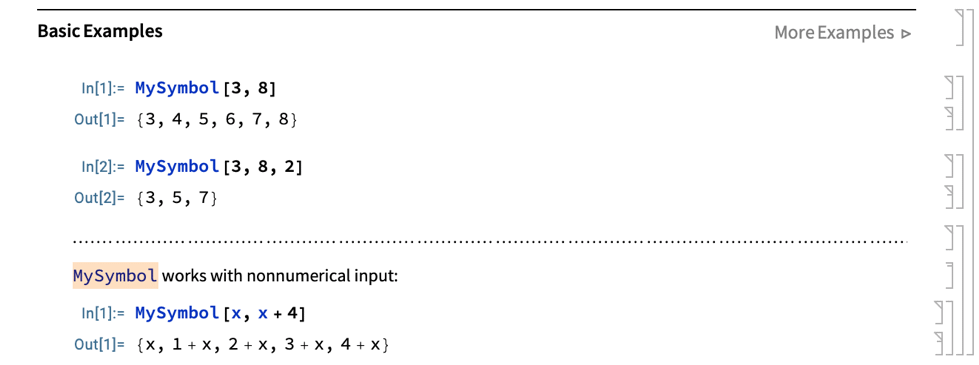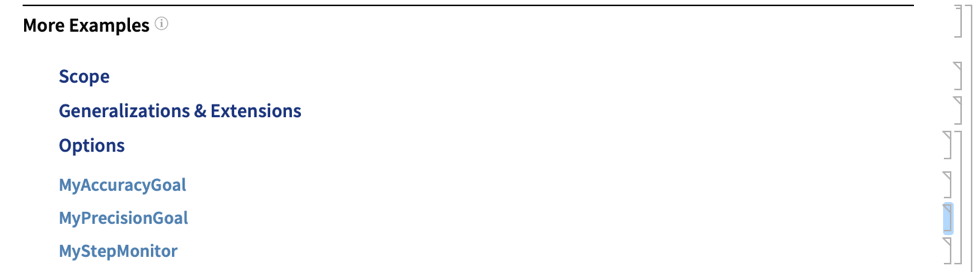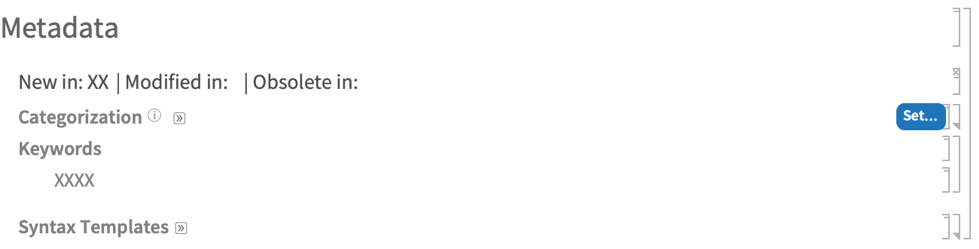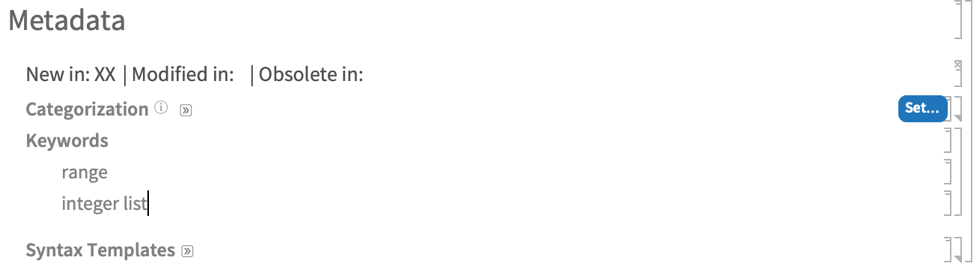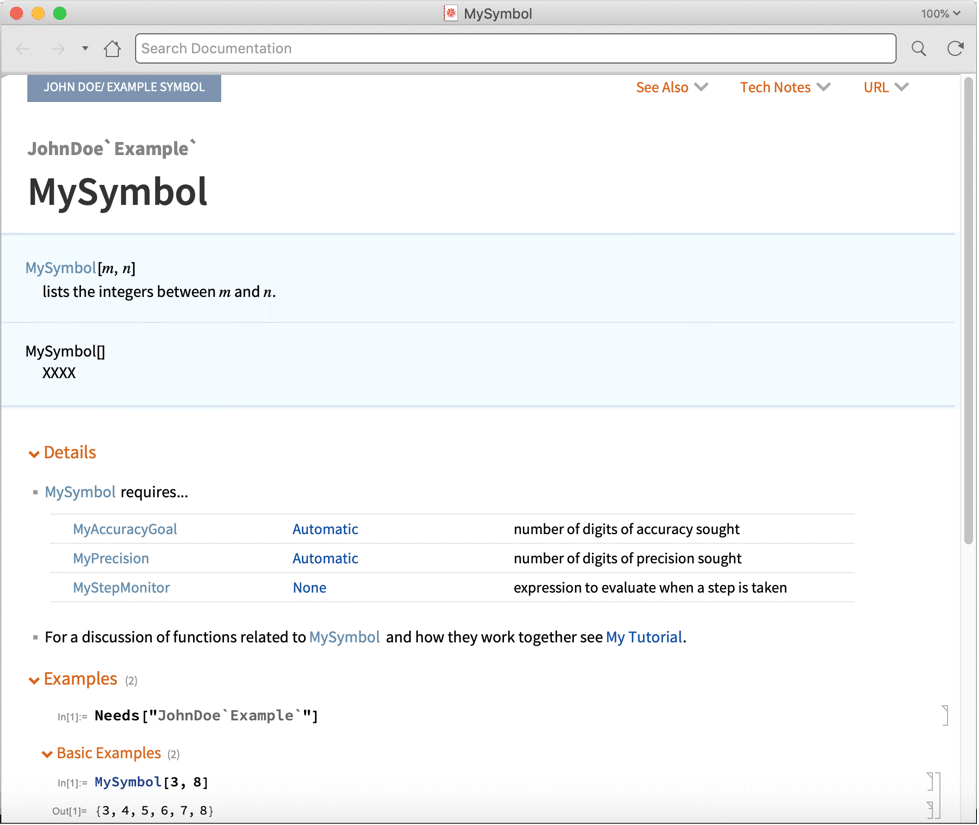ドキュメントツールを使ってシンボルページを作成する
シンボルページ(関数ページとも呼ばれる)は,1つの関数またはオプションに焦点を当て,そのさまざまな入力テンプレートを対応する使用法の説明とともに提供する他,関数のオプションを含めた追加の説明や,一連の例題もあれば提供する.他の関連するドキュメントへのリンクはセクションで提供する.
以下では,ドキュメントツールを使ってドキュメントを保存したり,使用したりするために,適切なパクレットディレクトリ構造がすでに設定されているものと想定して説明を行う.パクレットの作成の詳細については,
パクレットの作成のチュートリアルを参考にされたい.
ここでは,PublisherIDがJohnDoeであるExampleという名のパクレットを例として使う.
システムメニューバーから,を選択する.スクリーンの右にパレットが表示される.関数ページ作成ツールを使うために,パレットの上にある
Fタブを選択する.
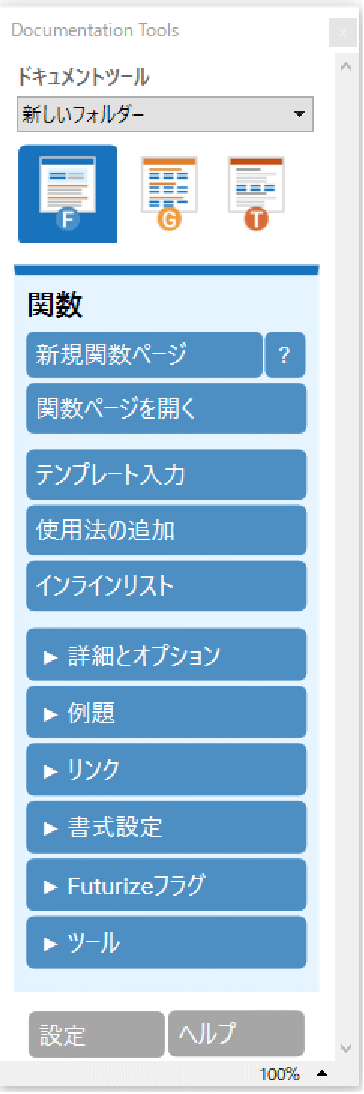
ドキュメントツールを初めて使ってパクレットドキュメントを作成する場合には,パクレットを置く場所を設定しなければならない.パレットの一番上のプルダウンメニューの
パクレットの追加...をクリックし,作成するパクレットのトップディレクトリを選択する.こうすると,テストのための作成ノートブック内のリンクがアクティベートされる.
まだパクレットのドキュメントディレクトリ構造が作成されていない場合には,新しいパクレットが追加されると,ドキュメントツールディレクトリを,そしてディレクトリの中にGuides,ReferencePages,Tutorialsのディレクトリを自動的に作成する.さらにReferencePagesディレクトリ内にSymbolsディレクトリが作成される.デフォルトでディレクトリはWolfram System言語で選択されている言語の英語名となり,通常これはと一致する.
F >
ツール >
関数ページの生成(すでに1つ以上の.wl ファイルを書き,それらのファイルをMyPaclet/Kernel/ ディレクトリに対応する"Kernel"拡張とともに置いている)をクリックすると,以下の説明にあるフィールドのほとんどはすでに適切な形式で記入されて表示される.例外は例題で,これらはまだ書く必要がある.
注:作成中のノートブックには一連のプレースホルダが含まれており,明示的に編集しない限り,これらのプレースホルダはビルドには含まれない.通常プレースホルダには4つのXが含まれる.
使用法とテンプレート
新規関数ページをクリックすると,新しい関数の名前を指定するためのダイアログが表示される.
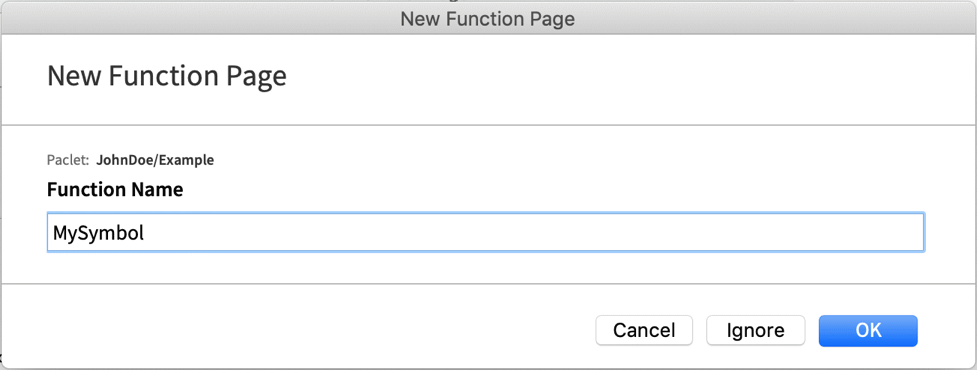
名前を指定して
OKをクリックすると,指定のシンボル名で新しい関数ページが構築される.シンボル名とメタデータはすでに記入されている.さらに,この関数ページはプロジェクトのSymbolsディレクトリに保存される.
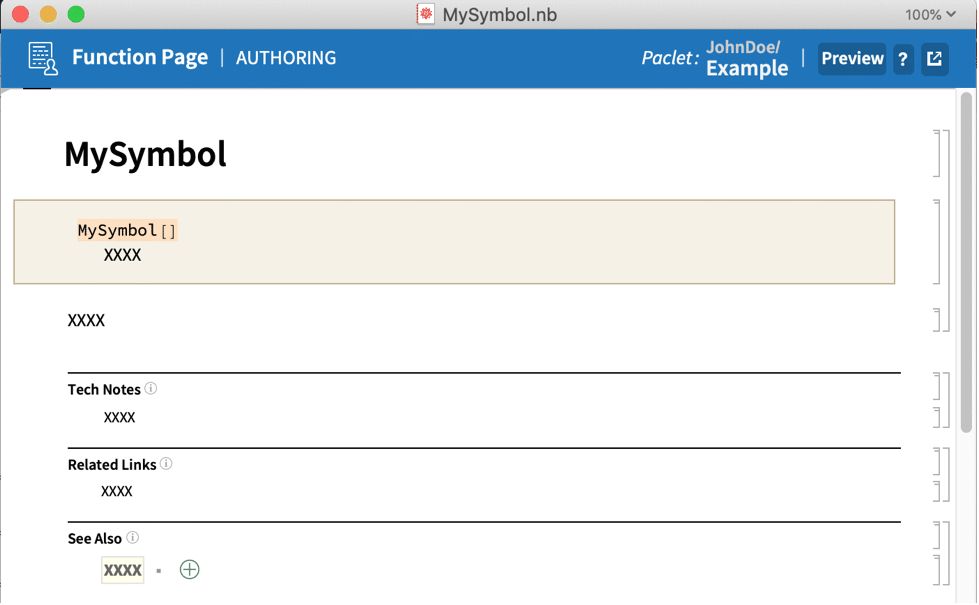
関数のテンプレートを記入し,対応する使用法のメッセージを追加する.

関数のテンプレートをハイライトし,
ドキュメントツールパレットの
テンプレート入力をクリックする.
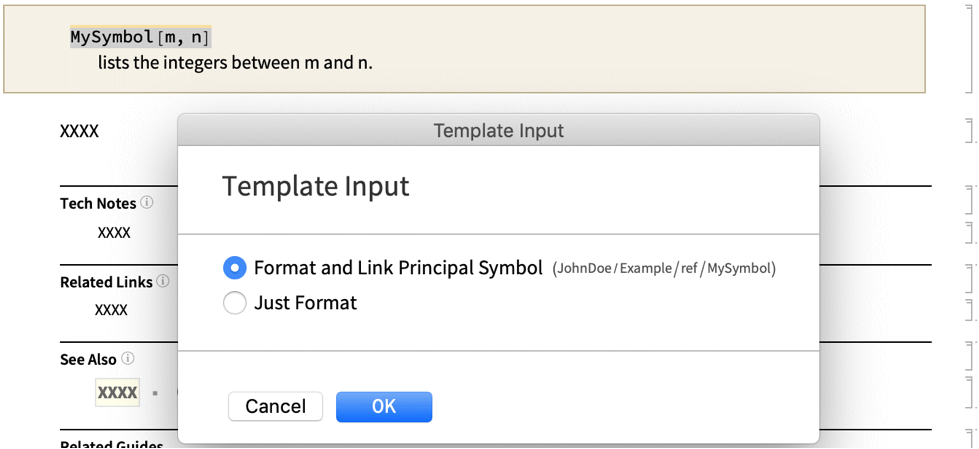
テンプレート入力ダイアログが表示される.上のラジオボタンを選び,OKをクリックして,選択部分をパッケージのシンボルとして書式設定する.これが,作成ノートブック内の関数テンプレートとパッケージの関数名の書式設定を行う場合に望ましい方法である.

使用法のメッセージ内の関数の入力(この例では"m"と"n")を個々にハイライトして,テンプレート入力を選ぶ.テンプレート入力ダイアログが表示される.下のラジオボタンを選び,OKをクリックして,どのパッケージにもリンクを付けずに,選択部分の書式設定を行う.これが関数の入力の書式設定を行う際に望ましい方法である.
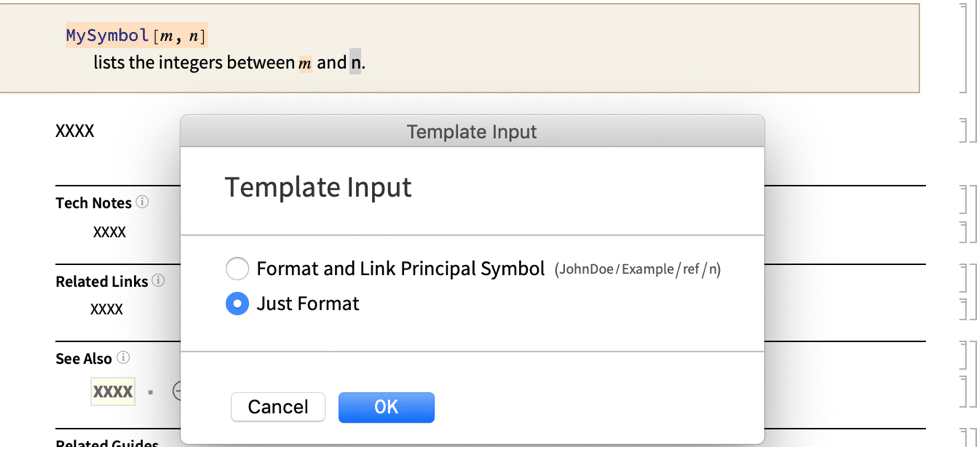
以下がその結果である.

別の関数テンプレートを使用法とともに追加する場合は,カーソルを現行の使用法メッセージの最後に置き,
ドキュメントツールパレットの
使用法の追加をクリックする.


上と同じ方法で新しいテンプレートと使用法メッセージを追加する.
注:テンプレート入力は,ドキュメントノートブック内のどこに出てくる関数へのどの参照と入力にでも使える.
注:テンプレート入力は,Wolfram言語関数へのどの参照の書式設定にも使える.ただしこれらの関数はWolfram言語に組み込まれているため,テンプレート入力をクリックしてもダイアログは表示されない.
追加情報とオプションの表
黄褐色の使用法セルのすぐ下にあるノートブックの追加情報のセクションは,オプション,一般的な使用,さまざまな結果を得るための実装シンタックス等を説明するためのものである.上と同じように,
テンプレート入力ボタンを使って,シンボルを書式設定してリンクを付け,Notesセルのテンプレートを書式設定する.

Notesセルの上か下にセル挿入バーを置き,以下のいずれかの方法でオプションの表を入力する.
- すでに書いたパッケージファイル (.wl)がある場合には,パレットのを選ぶ.これで自動的にパッケージがロードされ,現行シンボルについてすでに定義されているオプションのリストを表示するダイアログが開く.このダイアログで,含めたいオプションにチェックマークを入れ,入力フィールドに説明を加えて,挿入をクリックする.
作成中のノートブックには,さまざまなクロスリファレンスを加えるためのセクションがいくつか含まれている.Tech Notes(テクニカルノート)セクションには関連するチュートリアルへのリンク, Related Links(関連リンク)セクションにはその他の関連ページ(Webページを含む)へのリンク,See Also(その他)セクションには他の関数ページへのリンク,Related Guides(関連するガイド)セクションにはガイドページへのリンクが含まれる.
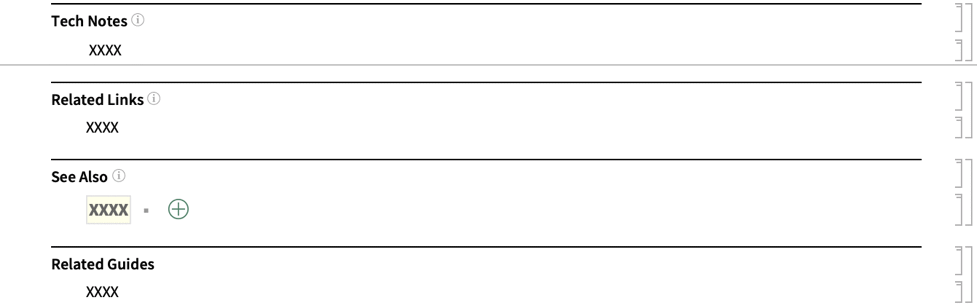
どのセクションもテキストを追加するにはタイプすればよい.そしてそのテキストを選択し,
ドキュメントツールパレットの
リンクをクリックし,追加したいリンクのタイプを選ぶ(
その他のツールを開くと,さらに多くのオプションから選択できる.).
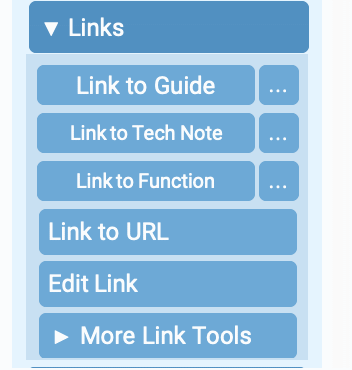
以下が推奨される形式である.See Also(その他)セクションを除くすべてのセクションで,クロスリンクは個々のセルで表示すべきである.

See Also(その他)のセクションは通常,項目は水平のインラインでリストされる. See Also(その他)のセクションで,関数名(自分のアプリケーションのシンボルでもWolfram言語シンボルでもよい)のリストを入力する.リストは複数行になってもよい.

セルブラケットをハイライトし,パレットの上部にある
インラインリストをクリックすると,リンクとインラインリスト構造が自動的に作成される.後日リストに関数を加えたい場合には,セルブラケットを選択し,
インラインリストをクリックする.関数のリストはプレーンテキストで表示される.関数名を追加してから,もう一度
インラインリストをクリックする.

例題
パクレットの関数はWolfram言語の一部ではないので,これらの関数をロードするためには,
Needs文が必要である.例題の初期化セクションを使って,それぞれの例で使われる初期化コードを実行することができる.デフォルトで,例題の初期化セクションには,現行のパクレットで宣言される主要なパッケージをロードするために適切な
Needs文が含まれている.
Needs文を含むセルは評価することができない."Input"のスタイル定義は,関数ページの"Input"セルが評価されるたびに,
Needs文のコンテンツを利用するように設定されている.

作成中のノートブックに含まれるBasic Examples(例)セクションに進み,ヘッダのすぐ下にセル挿入バーを置く.デフォルトで, Basic Examples(例)セクションにタイプし始めると,新しいコード入力のセルが作成される.パレットのを使って,例題が示す機能を説明するテキストを挿入する.
関連する例題のそれぞれのグループは,デリミタで区切る.これは,を選ぶと追加できる.
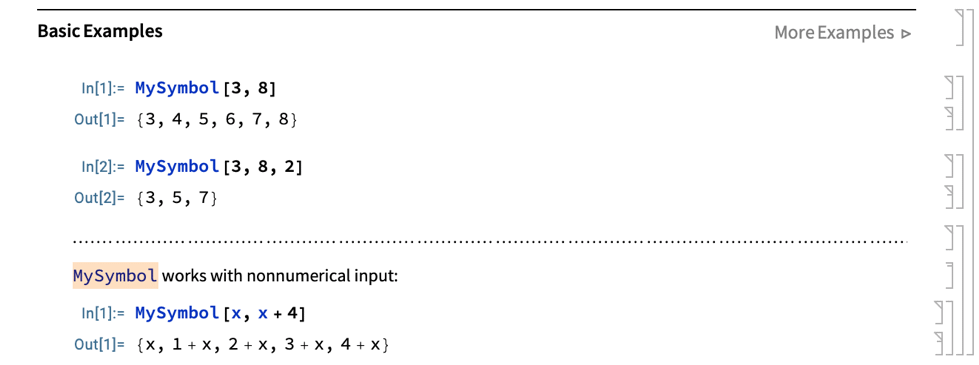
注:最も効果的な例題は,関数の新しい機能を1つ紹介するものである.例題に複数のオプションをまとめて詰め込むと,それぞれのオプションが何を行うのかをユーザがつかみづらくなってしまう.
例題は,上で述べた手順を同じように使って,More Examples(追加例題)セクションに加えることもできる.
- それぞれのヘッダに対して,手作業でサブセクションを加えることができる.
- すでに書いたパッケージファイル(.wl)がある場合には, パレットのをクリックして,それぞれのオプションにサブサブセクションを加える.
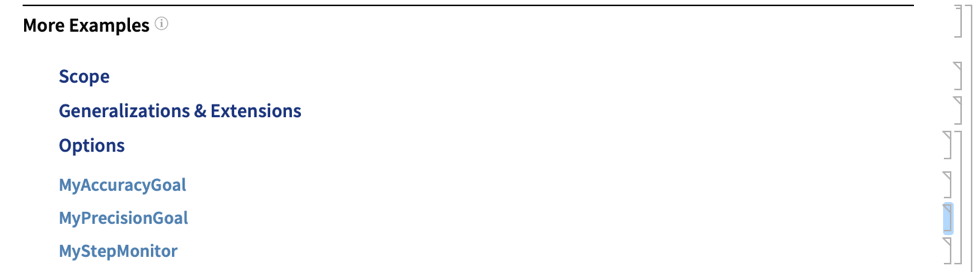
作成中のノートブックの一番下にスクロールダウンして,Keywordsセルグループを開く.
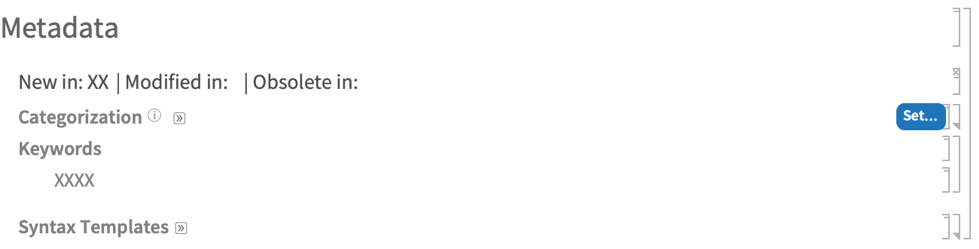
"Keyword"セルは,作成中のノートブックを分類する際にMathematicaの検索インデックスが使用するものであり,大文字小文字は区別しない.
キーワードは,ユーザがWolframのドキュメント内でその単語を検索した場合に,検索結果のリストにそのページが含まれるように設定されている.
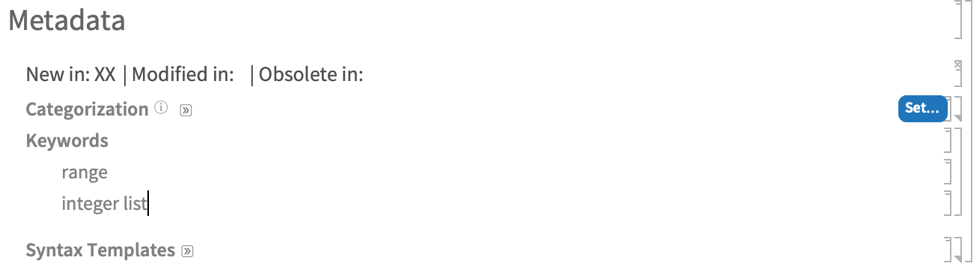
セル内のコンテンツとして4連続のXが残されていると,それはビルドの過程で省略される.そのため,作成者は,それらのセルに対しては何も行う必要がない.表の行で要素がすべて4連続のXである場合には,それらの行はビルドの過程で省略される.さらに,要素がすべて4連続のXである表も同じように省略される.
作成中のノートブックの一番上に
プレビューボタンがある.

プレビューボタンをクリックすると,作成中のノートブックのビルドバージョンが生成される.