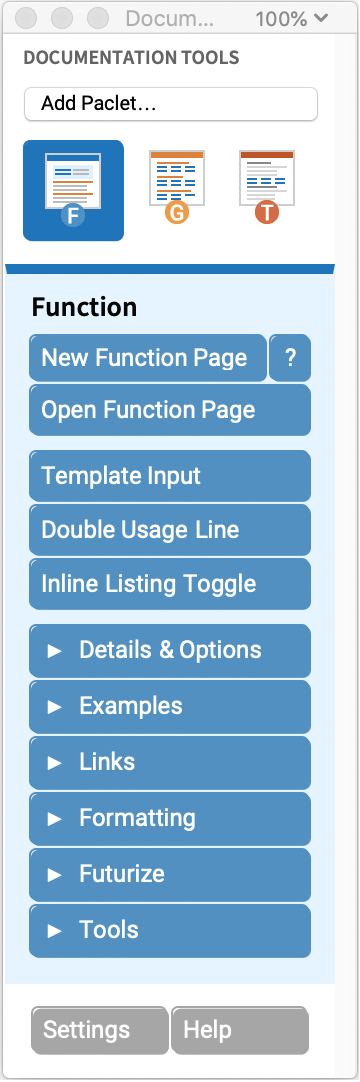Documentation Tools Quick Start
Documentation Tools Quick Start
Add Paclet… Choose the directory of the paclet you are developing documentation for. The directory specified can be empty, it can just have a PacletInfo.m or PacletInfo.wl file, or it can, in addition, have files and directories making up a paclet that can be loaded and whose functions can be called. More information can be found in Configure a Paclet for Use with Documentation Tools.
Paclet Inspector Displays a table of paclet names referenced in PrivateFrontEndOptions/"InterfaceSettings"/"DocumentationTools". The Paclet Inspector also displays the current paclet, the directory paths of referenced paclets, their load states and documentation directories existence states, and buttons for opening the paclet directories and changing their locations, as well as buttons to load referenced paclets and create documentation directories for referenced paclets not having them.
New Function Page (?) Start a new function page. Use the ? notch button to open a sample function page.
Open Function Page Opens a dialog displaying links for all function pages (in the currently selected paclet) whose names start with or contain a given substring.
Template Input Select a function template. Lowercase words (with one or more letters) in function templates become italic after the template input button is used. xxx$yyy makes yyy a subscript of xxx. $$ gives … (\[Ellipsis]). Function names will become links when appropriate. Refer to the Format menu for the Template Input shortcut (Documentation Tools custom menu items are in brackets).
Double Usage Line Use this to insert a new usage message template and explanatory text placeholder after the cursor position in a function page usage cell.
Inline Listing Toggle Toggles formatting back and forth between plain text and an inline listing with links and formatted delimiters appropriate for the cell the selection is in. Insertion between cells creates a See Also listing template. Use . to indicate delimiters between function names.
For information about creating function pages, see Generate Function Pages.
Details & Options
Options Table dialog: Select options corresponding to a function page's name to insert as a table into the notes area of a function page.
TableTools
Examples
Options for Function Compares the current listed options in the Options section of a function page to those returned by Options for the function being documented. A dialog lets you select any missing options to add.
Links
Link to Guide (…) Creates a guide page link of the selection. The … notch button opens a file browser for a file to be linked from your selection as a guide page link.
Link to Tech Note (…) Creates a tech note link of the selection. The … notch button opens a file browser for a file to be linked from your selection as a tech note link.
Link to Function (…) Creates a function page link of the selection. The … notch button opens a file browser for a file to be linked from your selection as a function page link.
Edit Link Dialog to edit the contents of a link if it cannot be edited inline. Place the cursor after the link before applying.
More Link Tools
Make Sel/Make Link Select a cell bracket in a saved notebook in the current paclet's documentation layout and click the Make Sel button. Then select text in another or the same notebook in the current paclet's documentation layout and click Make Link to make the selected text into a link using the data obtained.
Formatting
Default Format Returns the default format of the current cell while typing or removes formatting on the selection.
Literal Input Use this for literal Wolfram Language input format in text. Same as doing +9 (for inline cells).
Traditional Math Use this to begin or apply an approximation to the traditional mathematical notation.
Annotate (↓, ↑, D) Dialog for annotating a cell or editing a cell's annotation. ↓ searches down in the input notebook for the next annotation cell. ↑ searches up in the input notebook for the next annotation cell. D removes a cell's annotation.
Futurize
Selection Set status of a selected cell to be excluded from documentation builds. Button toggles setting on/off.
Whole Page Set status of the input notebook so that it will be excluded from documentation builds. Button toggles setting on/off.
Tools
Generate Function Pages Generate function pages for all symbols with usage messages in the current paclet. Any existing notebooks are placed in the OriginalReferencePages directory within the ReferencePages/Symbols directory.
Rename Symbol Rename a symbol in all documentation notebooks of the current paclet. Does not modify code files. Replaces instances of the symbol in metadata, links, instances of the symbol in inline cells and input cells.
Replace Paclet Base Change the paclet name, context and URI in metadata as well as the link base used in button data in all notebooks in a paclet's documentation directories.
Other
Settings Opens the Documentation Tools settings dialog for setting an author username, specifying whether or not to display a fill out a metadata reminder message when starting a new documentation page and whether or not open page dialogs should close when links to pages are clicked.
Open Guide Page Opens a dialog displaying links for all guide pages (in the currently selected paclet) whose names start with or contain a given substring.
1‐Line Function Listing Select between cells to insert a one‐line function template. Toggles between formatted and unformatted states when used on or in text of a preexisting one‐line function cell.
Functions Inline Listing Use . to delimit elements. Function names will be autolinked. Toggles format on/off for easy editing. Multiple cell brackets may be selected.
For more information about creating guide pages, see Create a New Guide Page.
Links
Formatting
Futurize
Tools
Other
New Tech Note Page (?) Start a new tech note page. Use the ? notch button to open a sample tech note page.
Open Tech Note Opens a dialog displaying links for all tech notes (in the currently selected paclet) whose names start with or contain a given substring.
For more information about creating tech notes, see Create a New Tech Note.
Definition Boxes
Links
Formatting
Futurize
Overview Tools
TOC Link Tools
(3) Paste Click a cell bracket or between cells in the overview being constructed and then click this button.