How to | Automatically Number Text
There are two ways to automatically number text in the Wolfram Language. The simplest way is to use a cell style that automatically numbers text by default. Alternatively, you can insert an automatic numbering object directly into the text.
The simplest way to create automatically numbered text is with the ItemNumbered cell style.
To change the text cell here to ItemNumbered, first select its bracket on the right:
Next, choose Format ▶ Style ▶ ItemNumbered to apply the style:
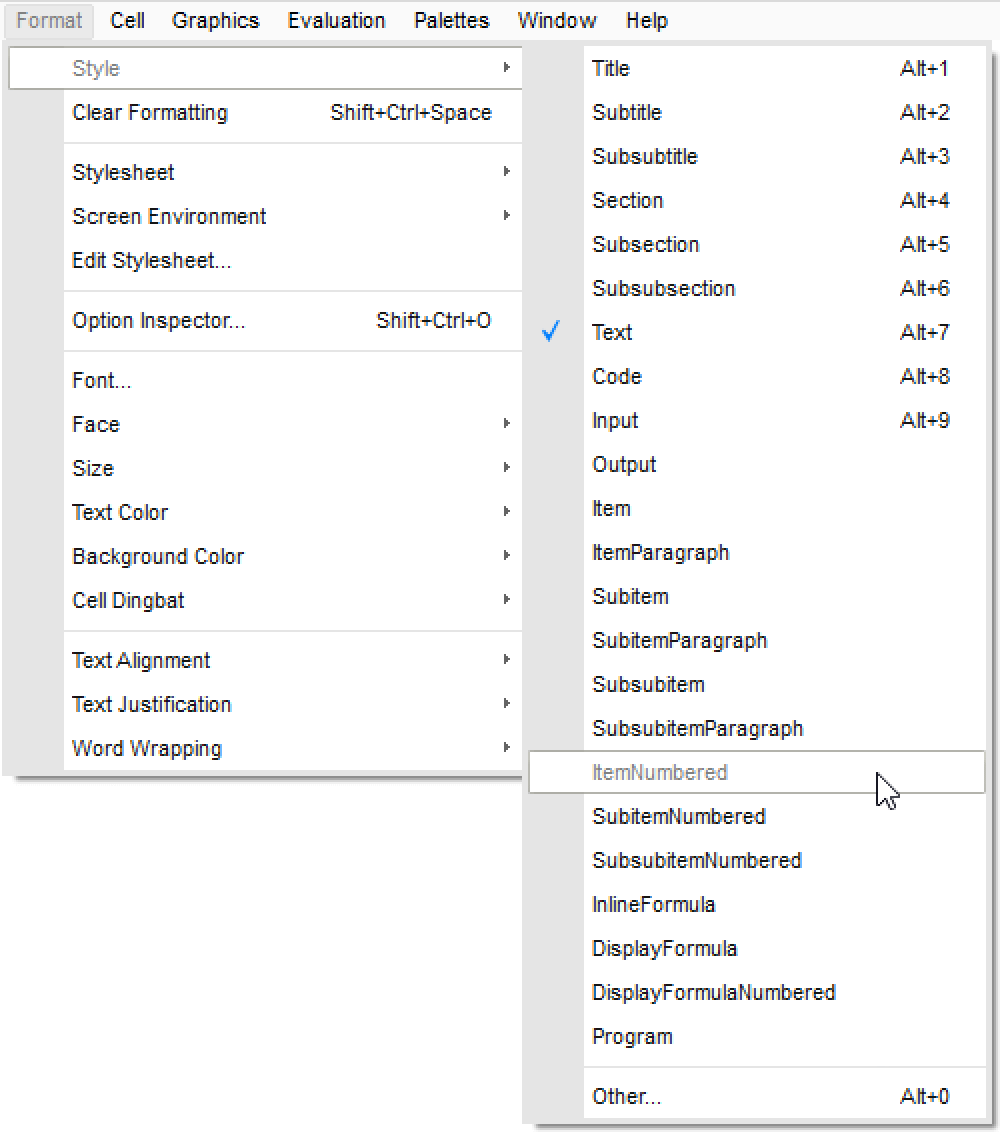
To insert additional numbered text cells into the document, place your cursor at the end of the text and press ![]() . Your cursor will then be positioned at the beginning of the new ItemNumbered cell that was just created:
. Your cursor will then be positioned at the beginning of the new ItemNumbered cell that was just created:
You could also do the same thing by creating a new ItemNumbered cell below the first one. To do so, click below the first cell to position the horizontal cell insertion bar there:
Then select Format ▶ Style ▶ ItemNumbered to create the new cell:
You can also just copy and paste an existing ItemNumbered cell to create new cells with the correct numbering. The ItemNumbered cells you paste automatically pick up the correct numbering scheme.
You can also insert automatic numbers into an existing text cell without changing the cell's style.
Begin by placing your cursor at the beginning of the text cell:
Next, select Automatic Numbering from the Insert menu:
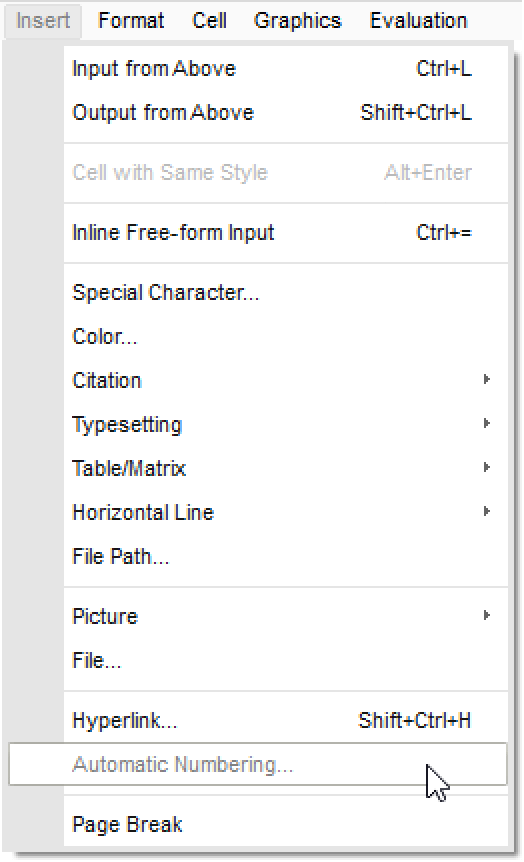
In the dialog box that appears, select Text from the Counter menu and click OK:
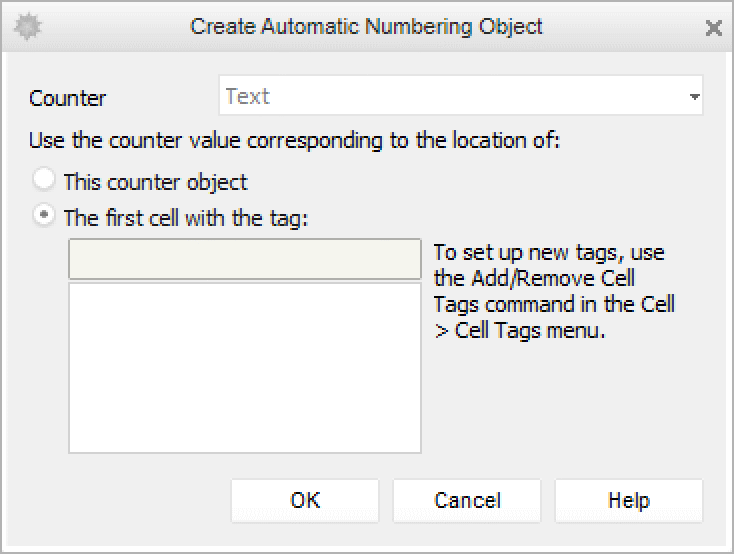
An automatic numbering object is inserted at the beginning of the text. As you can see in this screen shot, it is inserted flush with the rest of the text. You can type in additional spaces or punctuation as desired:
As with ItemNumbered cells, copying and pasting cells with automatic numbering objects increments the number as each new copy is pasted: