How to | ノートブックに基本的なスタイルやフォーマットを加える方法
Wolframシステムは,最先端の技術文書システムを提供すると同時に,主要作業環境となり得るものである.出版品質のドキュメントを作成するためのツールには,テキストをフォーマットし構造化するための広範な機能が含まれている.
書式 ▶ スタイルメニューで適切なセルスタイルを選ぶことによって,Wolfram計算システムのノートブックのタイトルとセクションの見出しを作成することができる.書式 ▶ スタイル ▶ Titleを選んで,ノートブックにタイトルセルを加える:

タイトルセルに現れるカーソルは大変大きいものになることに注意する.ノートブックのタイトルを入力する:

次に,タイトルセルの下をクリックし,書式 ▶ スタイル ▶ Sectionのメニュー項目を使ってセクションヘッダを加える.ノートブックにセクションの見出しの名前を入力する:

セクションヘッダの下をクリックし,入力する.デフォルトで,Wolfram言語はこれを入力と解釈する:

入力セルの右にあるセルブラケットをクリックし,書式 ▶ スタイル ▶ Textのメニュー項目を使ってスタイルを"Input"から"Text"に変更する.変換されたテキストは,入力とは異なるフォントで表示されることに注意する:
Wolfram計算システムのノートブックをさらに構造化する場合は,自動カウンタを実装することもできる.
セクションセルに自動的に番号を加える場合は,先ほど作成したセクションセルの始めにカーソルを置き,挿入 ▶ 自動カウンタを選ぶ:
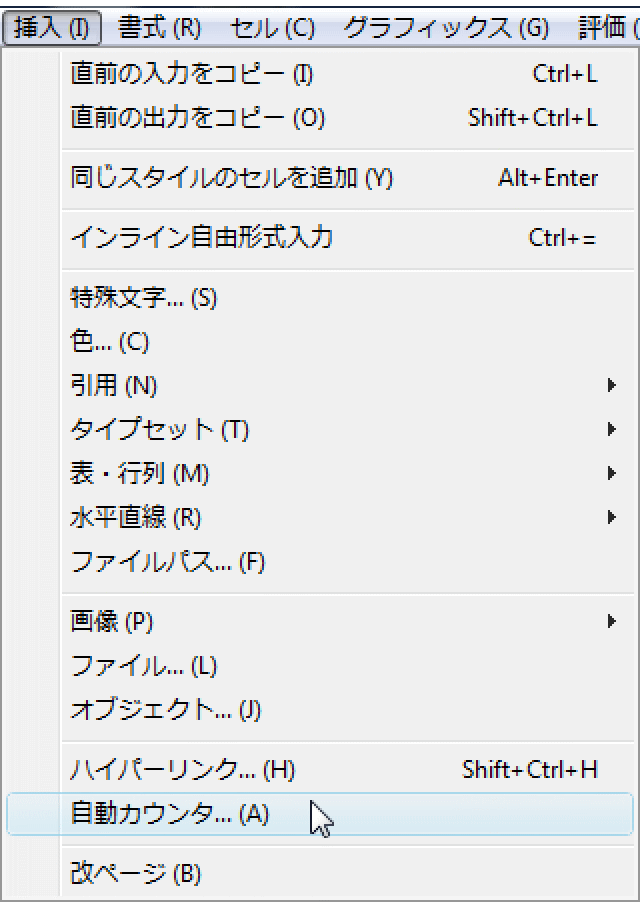
開いたウィンドウで,カウンタタイプのドロップダウンメニューからSectionを選んでから,OKをクリックする.これでセクション番号がヘッダの左に表示される.
ここでは,手作業でヘッダの右に入力したもとの番号は削除され,自動的に挿入された番号とヘッダの間にスペースが挿入されている:

別のセクションヘッダを加える場合は,上と同じように,挿入 ▶ 自動カウンタというステップを繰り返して,これにも番号を加える.
すでに番号を付けたセルをコピーアンドペーストするだけで,自動的に番号付きのセルを作成することもできる.セルをペーストすると,自動的に番号は適切なものに更新される.
例えば,下の3番目と4番目のセクションは,2番目のセクションをコピーアンドペーストして作成されたものである:
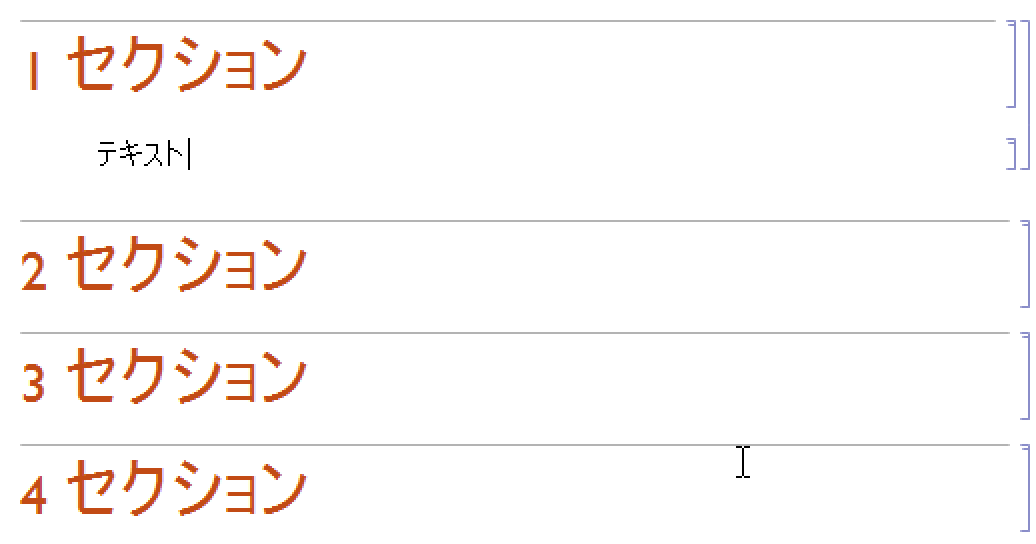
Wolframシステムでは同様に,書式 ▶ スタイルメニューを使って黒丸付きのリストを加えることもできる.最初のセクションで作成されたテキストセルの下をクリックして,水平の挿入バーを表示させる.そして書式 ▶ スタイルメニューからItemを選ぶ.
黒丸が挿入され,どのようなテキストでも入力できる.![]() を押すと,別の黒丸がその下に作成される:
を押すと,別の黒丸がその下に作成される:

Wolframシステムでは,ノートブック中のテキストのスペルをチェックすることもできる.編集 ▶ スペルチェックメニュー項目を選ぶことによって,スペルチェッカを使う.
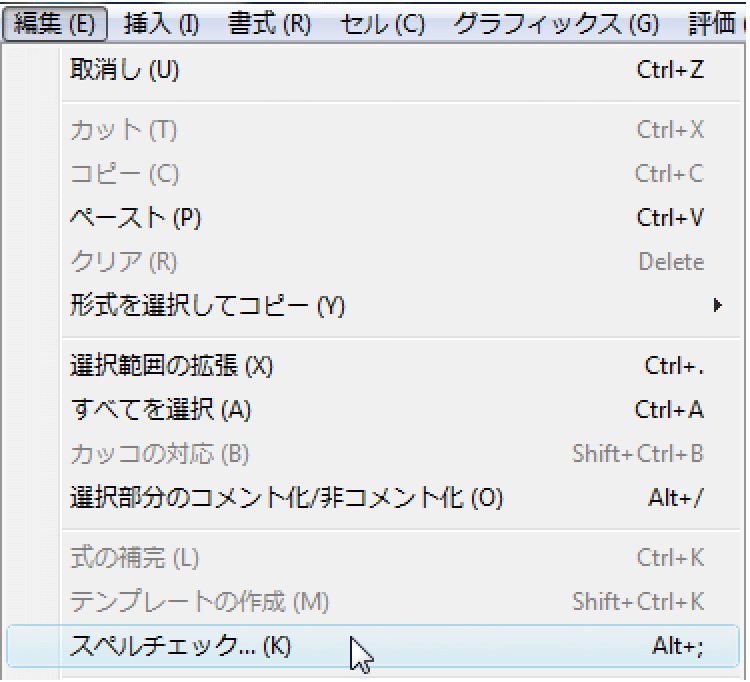
テキストの背景色,およびフォントの字体,ファミリ,サイズも書式メニューから制御することができる.
書式 ▶ サイズおよび書式 ▶ 文字飾り のメニュー項目を使い,選択テキストを16ポイントの斜体字にする.
これらの変更をセルブラケットを選ぶことによってセルレベルで適用することもできる.テキストセルのブラケットを選び,書式 ▶ 背景色を使ってセルに水色の背景を適用する: