JPEG2000 (.jp2, .j2k)
JPEG2000 (.jp2, .j2k)
Background & Context
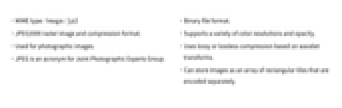
-
- MIME type: image/jp2
- JPEG2000 raster image and compression format.
- Used for photographic images.
- JPEG is an acronym for Joint Photographic Experts Group.
- Binary file format.
- Supports a variety of color resolutions and opacity.
- Uses lossy or lossless compression based on wavelet transforms.
- Can store images as an array of rectangular tiles that are encoded separately.
Import & Export
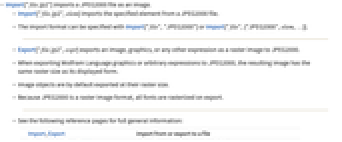
- Import["file.jp2"] imports a JPEG2000 file as an image.
- Import["file.jp2",elem] imports the specified element from a JPEG2000 file.
- The import format can be specified with Import["file","JPEG2000"] or Import["file",{"JPEG2000",elem,…}].
- Export["file.jp2",expr] exports an image, graphics, or any other expression as a raster image to JPEG2000.
- When exporting Wolfram Language graphics or arbitrary expressions to JPEG2000, the resulting image has the same raster size as its displayed form.
- Image objects are by default exported at their raster size.
- Because JPEG2000 is a raster image format, all fonts are rasterized on export.
- See the following reference pages for full general information:
-
Import, Export import from or export to a file CloudImport, CloudExport import from or export to a cloud object ImportString, ExportString import from or export to a string ImportByteArray, ExportByteArray import from or export to a byte array
Import Elements
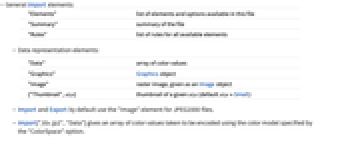
- General Import elements:
-
"Elements" list of elements and options available in this file "Summary" summary of the file "Rules" list of rules for all available elements - Data representation elements:
-
"Data" array of color values "Graphics" Graphics object "Image" raster image, given as an Image object {"Thumbnail",size} thumbnail of a given size (default size = Small) - Import and Export by default use the "Image" element for JPEG2000 files.
- Import["file.jp2","Data"] gives an array of color values taken to be encoded using the color model specified by the "ColorSpace" option.
- The following can be used to select or specify individual image tiles:
-
"Tiles",m the m  row of tiles
row of tiles"Tiles",m,n the n  tile in row m
tile in row m"Tiles",m,n,elem element elem of the n  tile in row m
tile in row m - Advanced Import elements:
-
"BitDepth" bit resolution used for each color channel in the file "Channels" number of image color channels "ImageSize" raster dimensions "Summary" summary of the file
Export Options
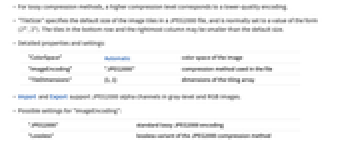
- Export options include:
-
"BitDepth" Automatic bit resolution used for each color channel "ColorSpace" Automatic color space of the image CompressionLevel Automatic sets the compression parameter of the image-encoding algorithm "ImageEncoding" "JPEG2000" compression method used in the file ImageSize Automatic overall image size "ImageTopOrientation" Top orientation of the image as stored in the file "TileDimensions" {1,1} dimensions of the tiling array "TileSize" Automatic pixel dimensions of image tiles - Allowed settings for "BitDepth" are integers in the range from 1 to 31.
- Import and Export support JPEG2000 alpha channels in gray-level and RGB images.
- Possible values of CompressionLevel range from 0 to 1, with larger values corresponding to smaller file sizes.
- For lossy compression methods, a higher compression level corresponds to a lower-quality encoding.
- Possible settings for "ImageEncoding":
-
"JPEG2000" standard lossy JPEG2000 encoding "Lossless" lossless variant of the JPEG2000 compression method - Possible settings for "ImageTopOrientation" are Automatic, Top, Bottom, Left or Right.
- "TileSize" specifies the default size of the image tiles in a JPEG2000 file and is normally set to a value of the form
 . The tiles in the bottom row and the rightmost column may be smaller than the default size.
. The tiles in the bottom row and the rightmost column may be smaller than the default size.
Examples
open all close allBasic Examples (3)
Scope (1)
Show all Import elements available in the file:
Import Elements (13)
Available Elements (3)
Data Representation (5)
"Graphics" (1)
Import as a Graphics object:
"Image" (1)
Metadata (5)
"ColorSpace" (1)
"ImageSize" (1)
Get the dimensions of the image stored in the file:
Using ImageDimensions on an imported image gives the same result:
Export Options (4)
ImageSize (1)
"ImageTopOrientation" (1)
By default, the upright image is exported using "ImageTopOrientation"->Top:
Related Guides
History
Introduced in 2007 (6.0) | Updated in 2016 (11.0)