Add a Slide Break to a Presentation
WORKFLOW
Add a Slide Break to a Presentation
Using the PresenterTools Toolbar...
Click where you want to insert a slide break in your presentation
In a presentation notebook, click where you want to insert a slide break:
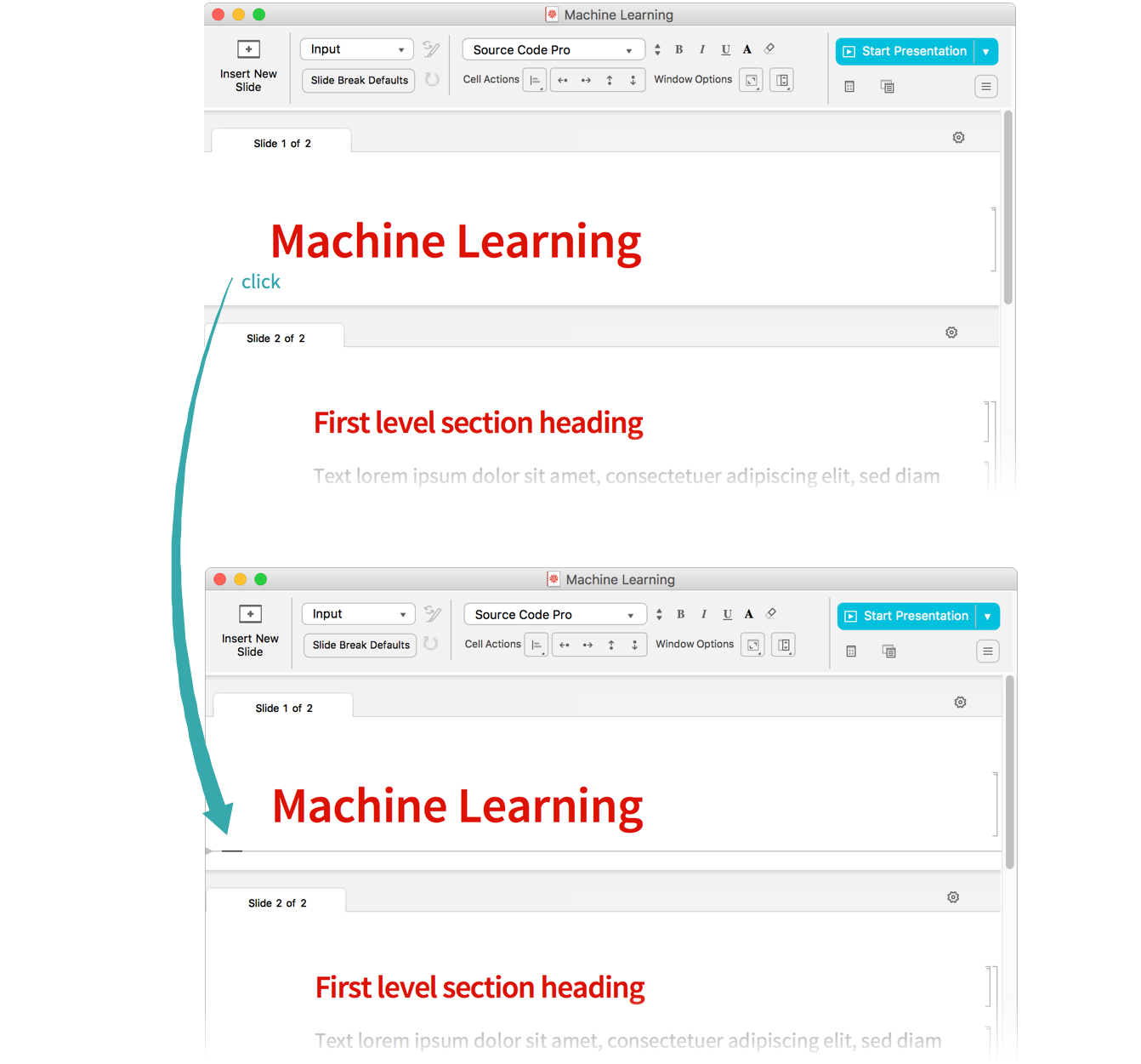
Click Insert New Slide in the toolbar
Click Insert New Slide in the toolbar to insert a slide break:
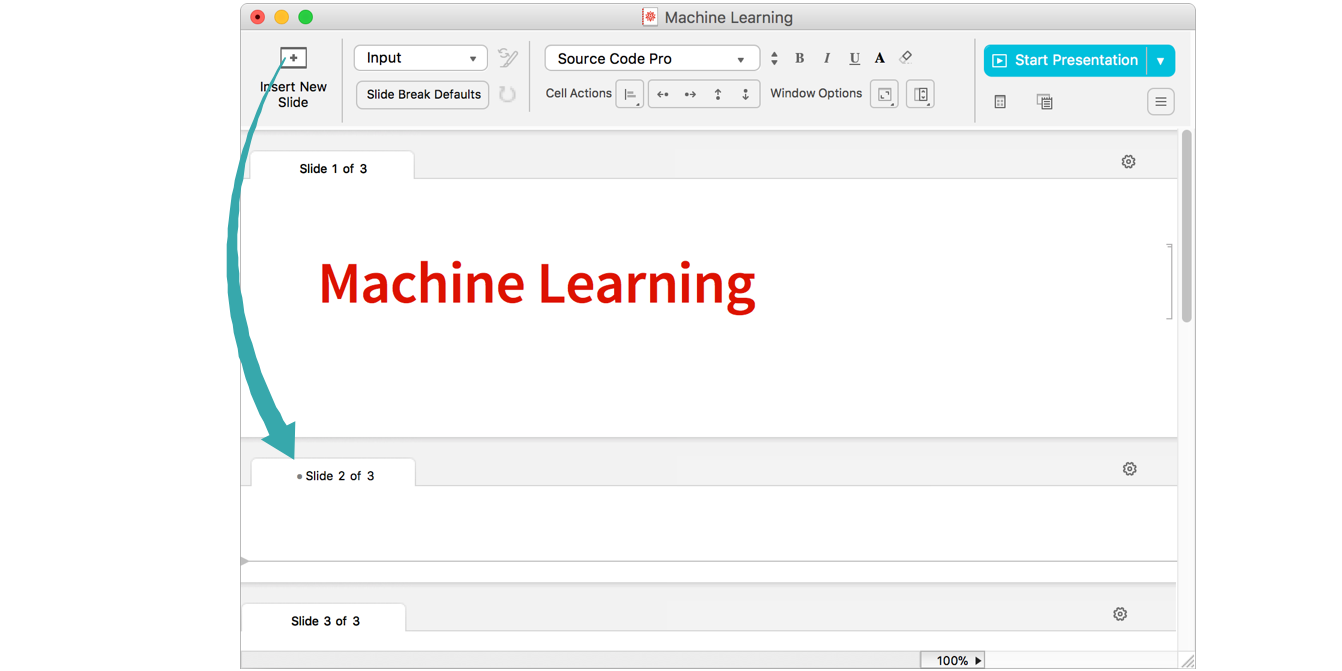
- The presenter notebook toolbar is not visible in the Slideshow Presentation screen environment. To make the toolbar visible, choose Format ▶ Screen Environment ▶ Slideshow Working.
Using the PresenterTools Style Palette...
Open the PresenterTools Style Palette
Choose Style Palette from the More... menu (![]() ) in the toolbar:
) in the toolbar:
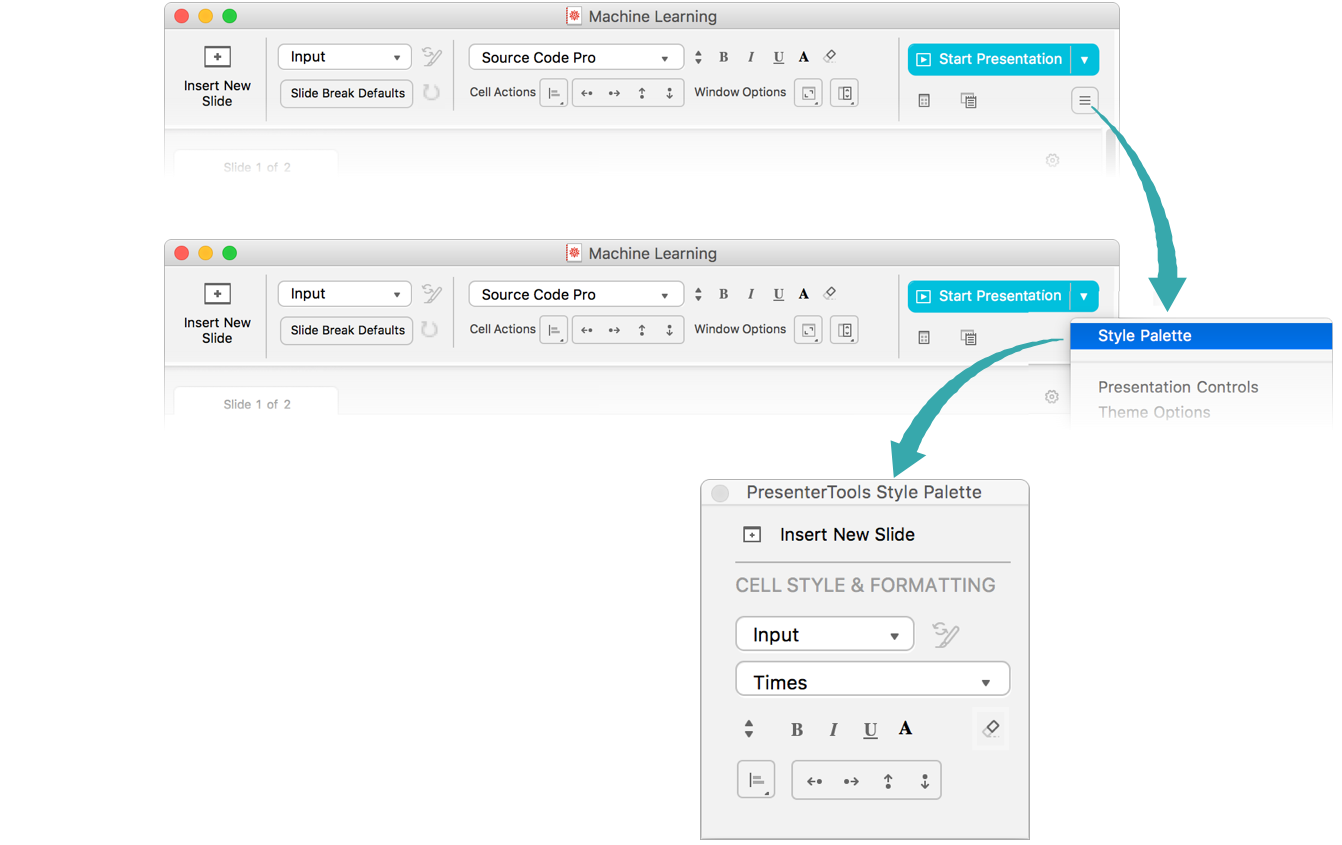
- The presenter notebook toolbar is not visible in the Slideshow Presentation screen environment. To make the toolbar visible, choose Format ▶ Screen Environment ▶ Slideshow Working.
Click where you want to insert a slide break in your presentation
Return to your presentation and click where you want to insert a slide break:
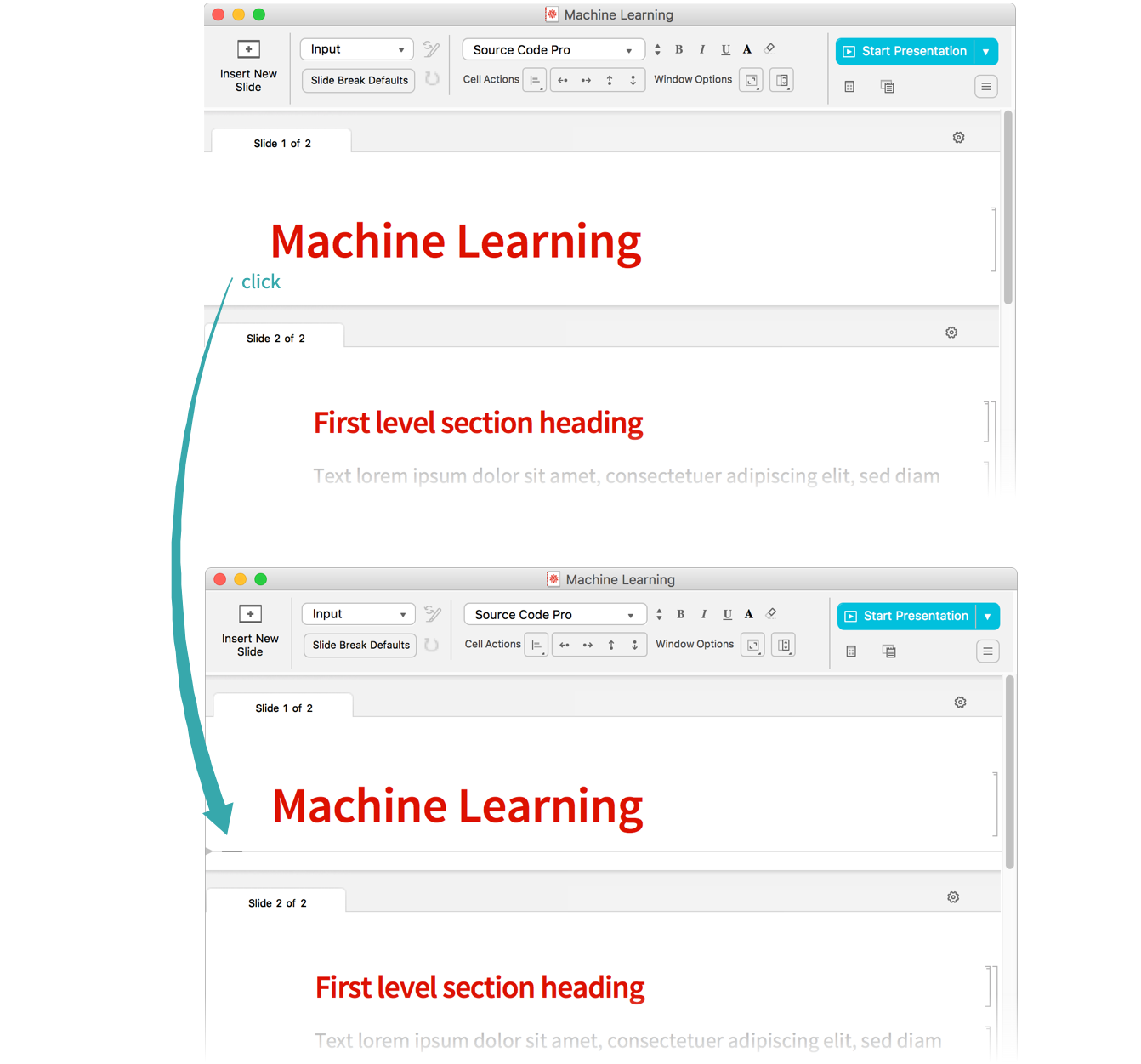
Click Insert New Slide in the palette
Click Insert New Slide in the PresenterTools Style Palette to insert a new slide break:
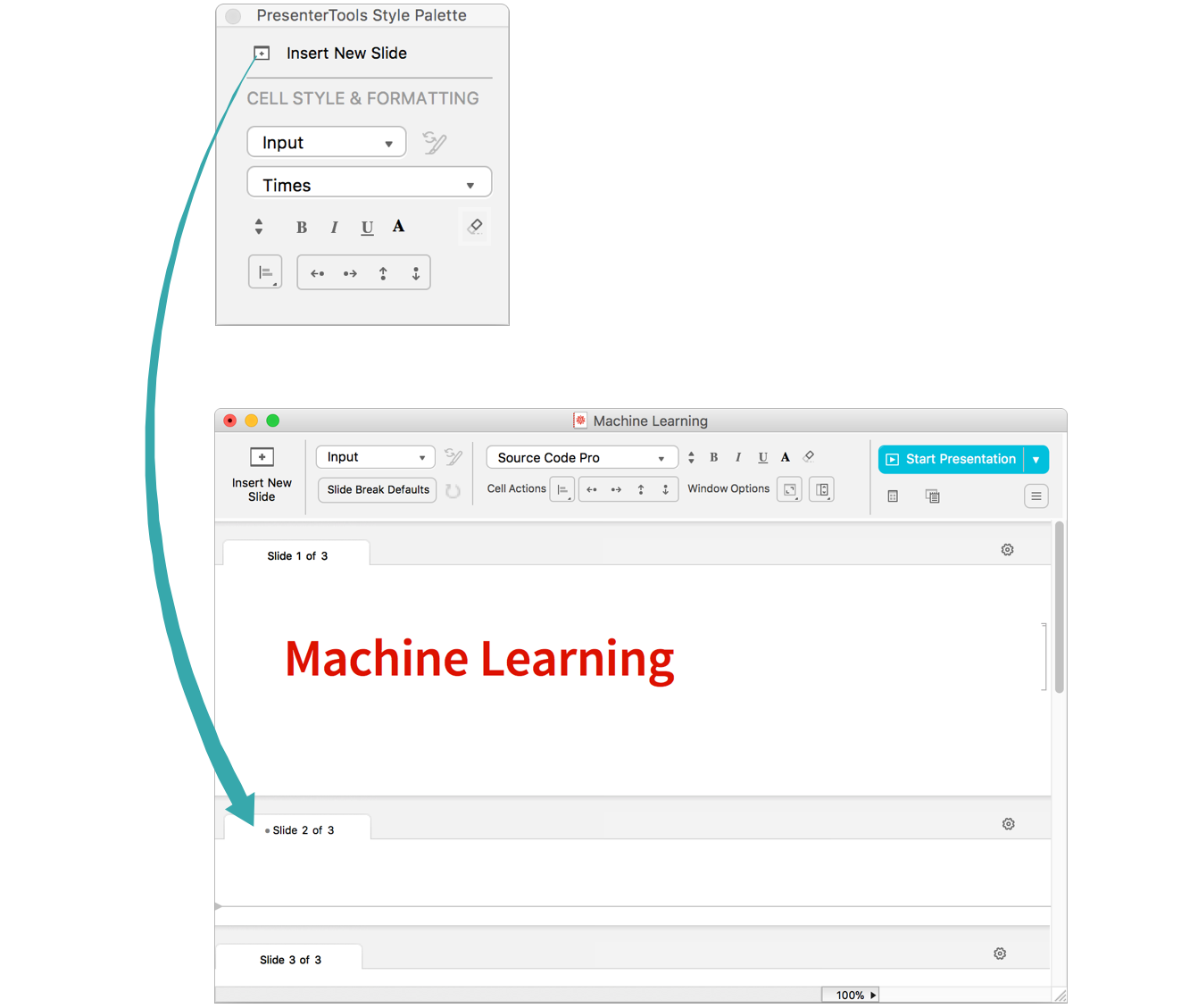
Using the Legacy Slide Show Palette...
Open the Slide Show palette
Choose Palettes ▶ Slide Show to open the Slide Show palette:
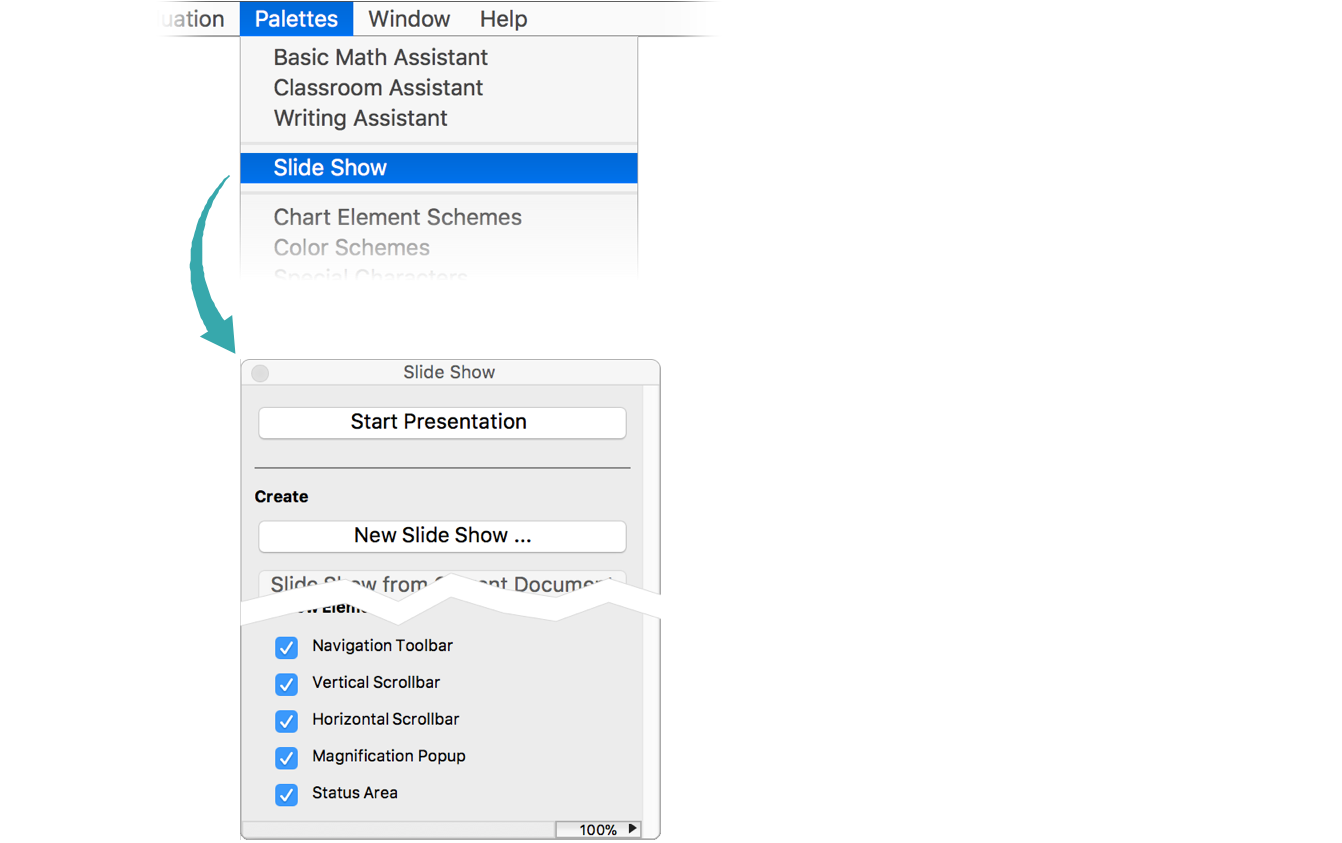
Click where you want to insert a slide break in your presentation
Return to your presentation and click where you want to insert a slide break:
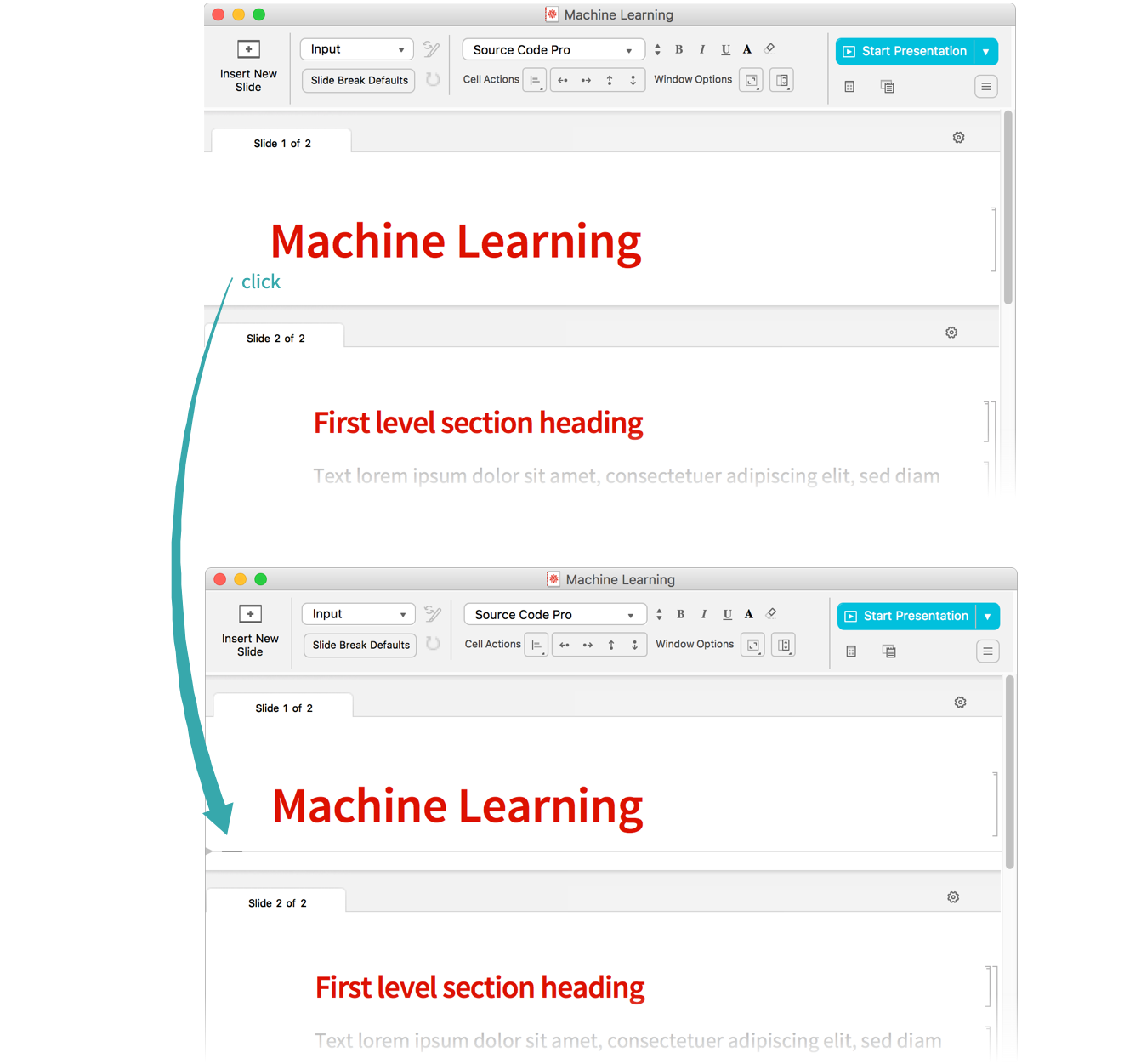
Click Blank Slide in the Slide Show palette
Click Blank Slide in the palette to insert a slide break:
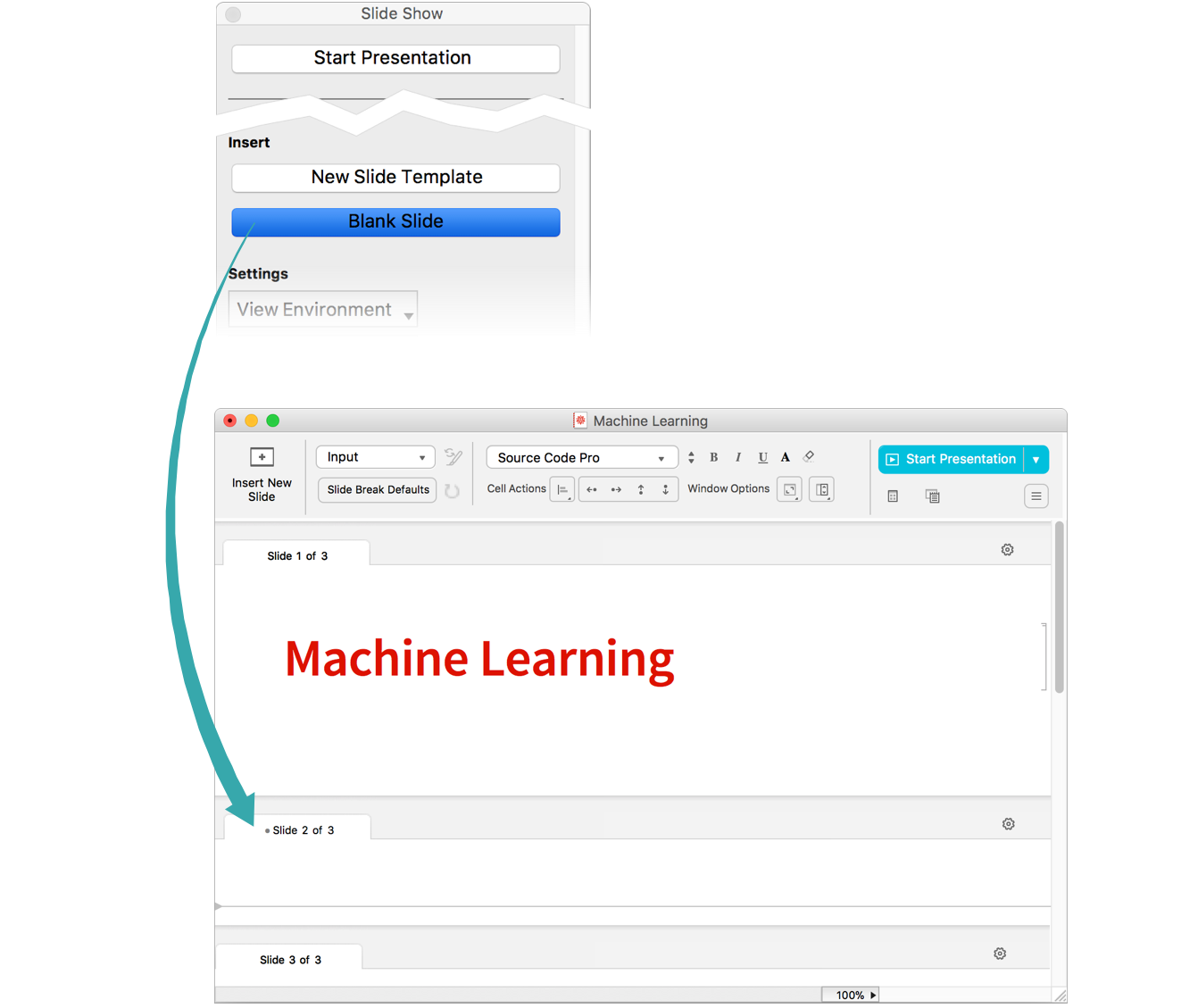
Notes
You can designate certain styles, for example Section style, to automatically start a new slide. See Adjust Slide Break Defaults in a Presentation for details.