PresenterToolsのツールバーを使う
プレゼンテーションのスライド改ページを入れたい場所をクリックする
プレゼンテーションノートブックで,スライド改ページを入れたい場所をクリックする:
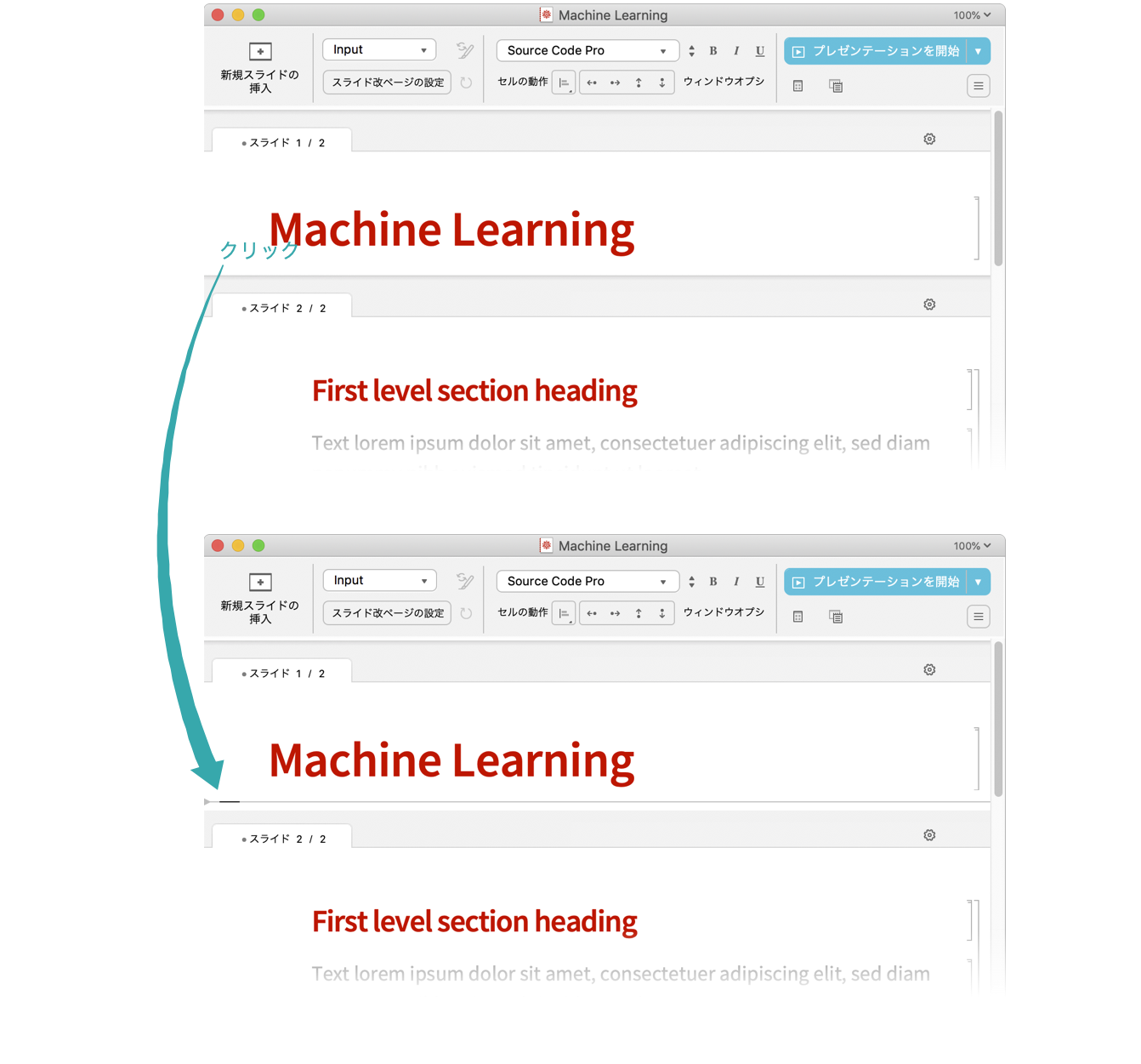
ツールバーの「新規スライドの挿入」をクリックする
ツールバーの「新規スライドの挿入」をクリックして,スライド区切りを入れる:
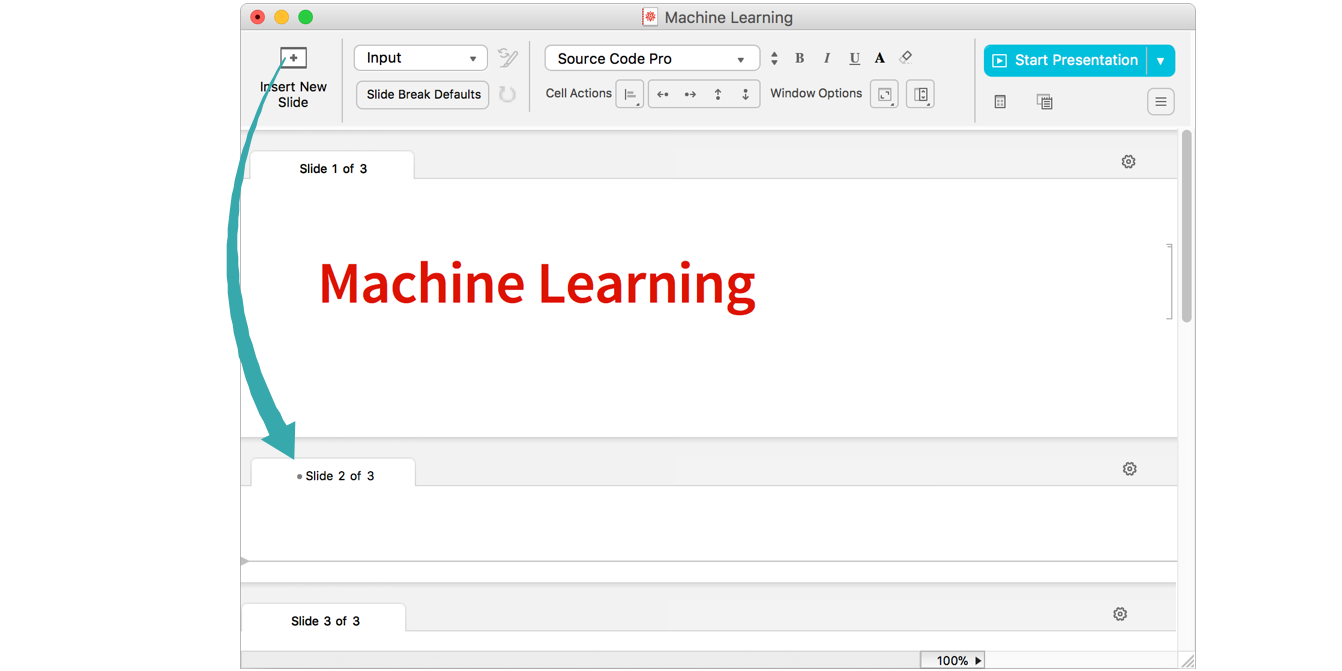
- プレゼンテーションノートブックのツールバーは,Slideshow Presentationのスクリーン環境では見えない.ツールバーを表示させるためには, 「書式」 ▶ 「スクリーン環境」 ▶ 「Slideshow Working」を選ぶ.
PresenterToolsのスタイルパレットを使う
PresenterToolsのスタイルパレットを開く
ツールバーの「その他...」メニュー(![]() )から「スタイルパレット」を選ぶ:
)から「スタイルパレット」を選ぶ:
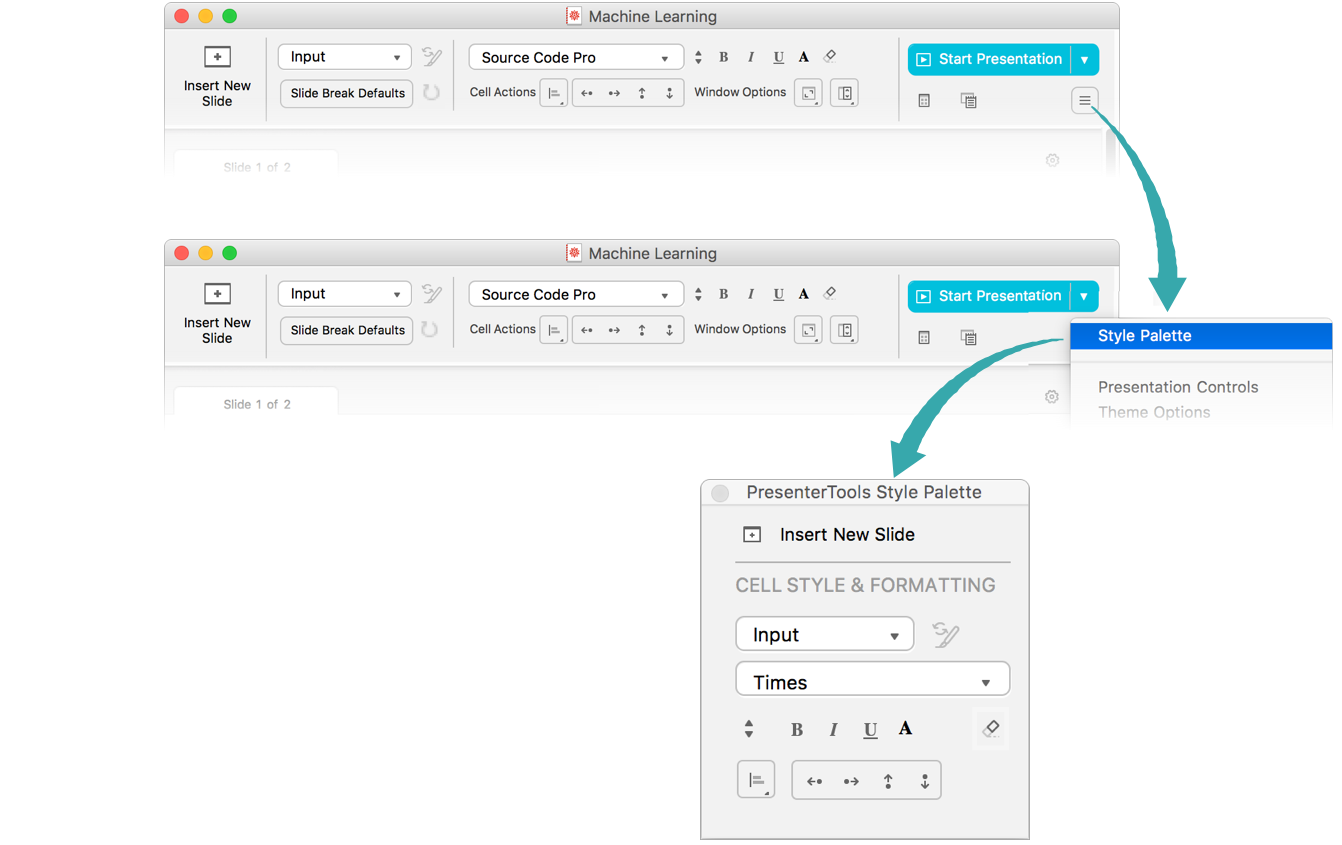
- プレゼンテーションノートブックのツールバーは,Slideshow Presentationのスクリーン環境では見えない.ツールバーを表示させるためには, 「書式」 ▶ 「スクリーン環境」 ▶ 「Slideshow Working」を選ぶ.
プレゼンテーションのスライド改ページを入れたい場所をクリックする
プレゼンテーションに戻り,スライド改ページを挿入したい場所をクリックする:
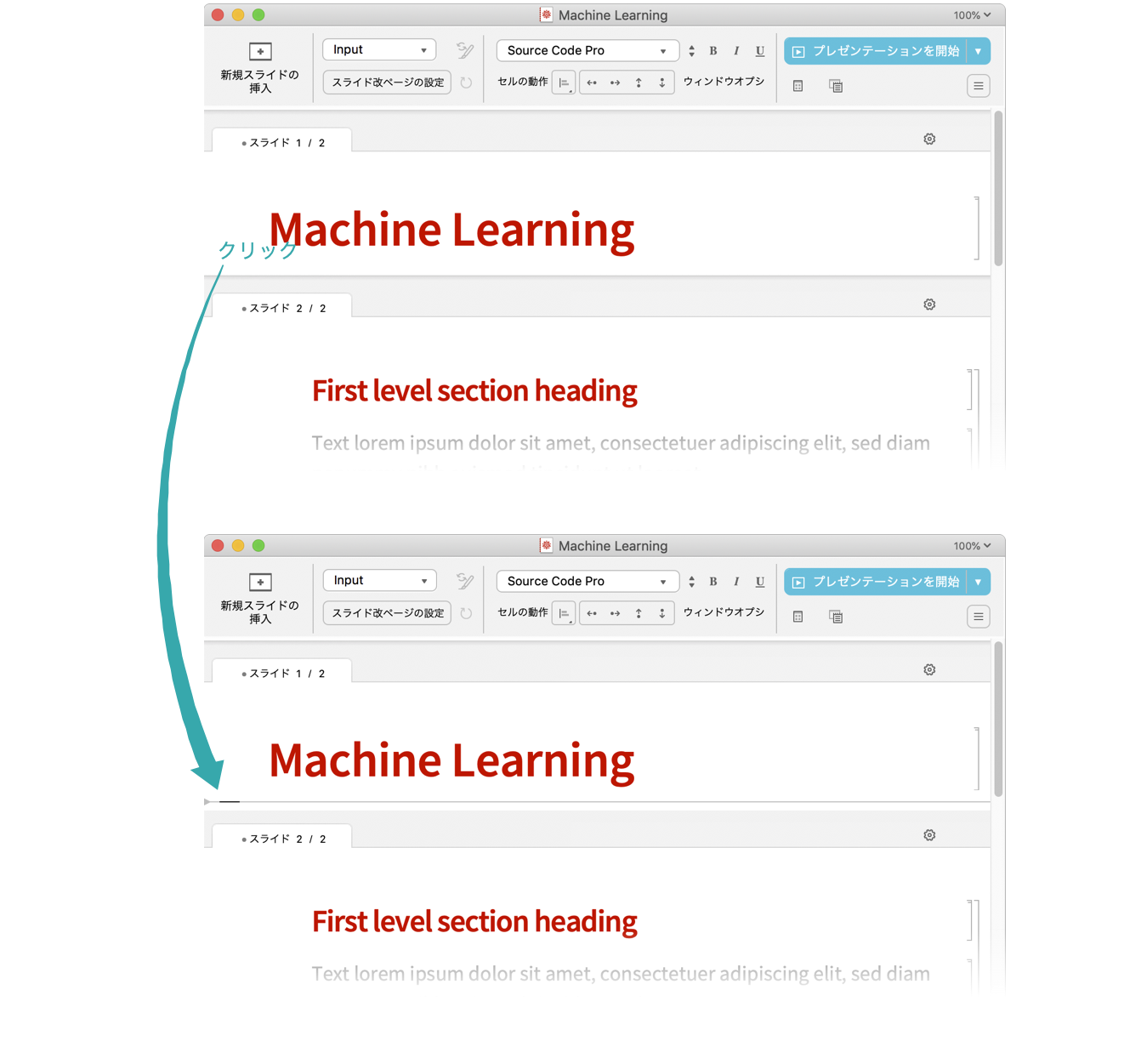
パレットの「新規スライドの挿入」をクリックする
PresenterToolsのスタイルパレットで,「新規スライドの挿入」をクリックし,新規のスライド改ページを挿入する:
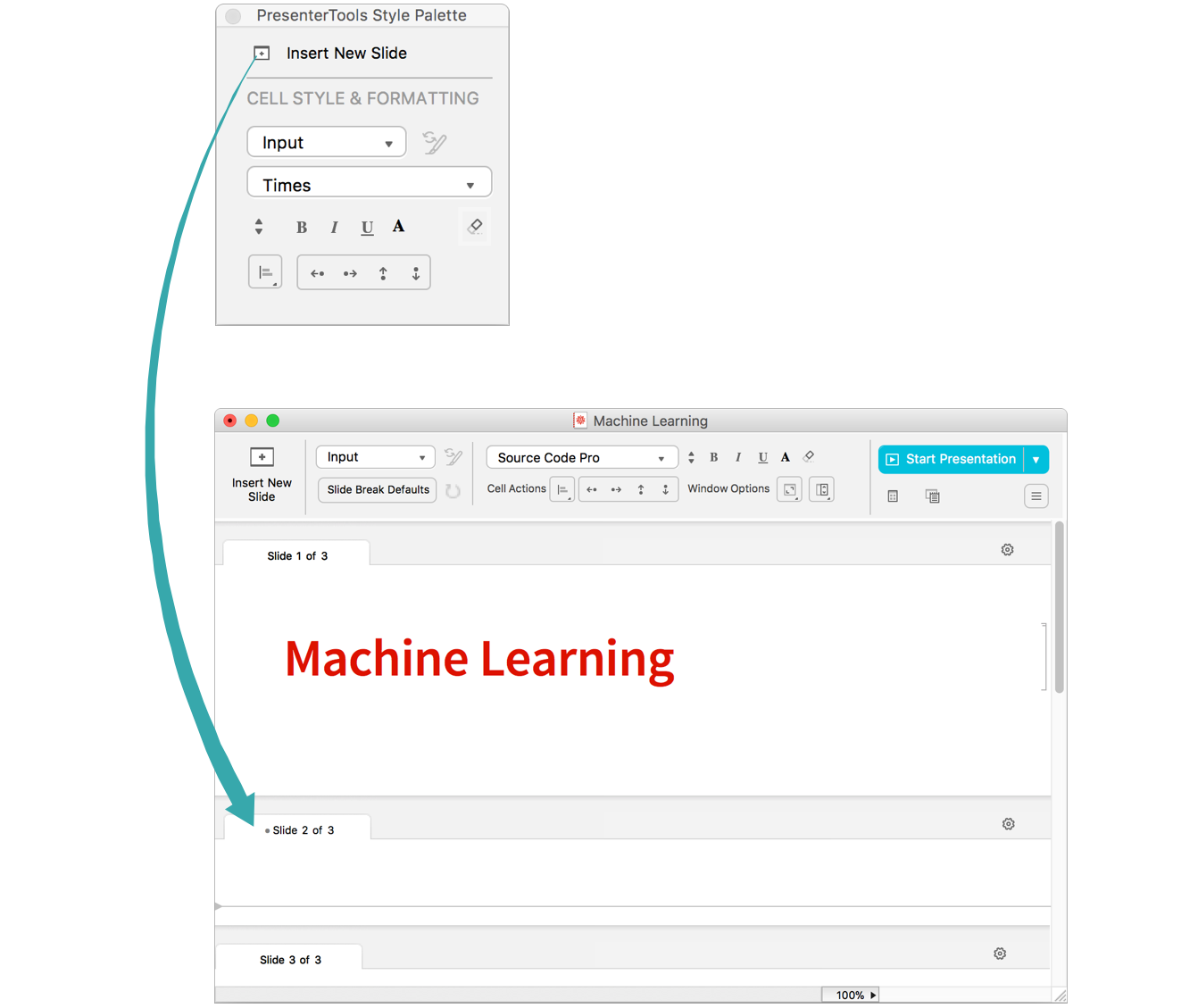
レガシーの「スライドショー」パレットを使う
「スライドショー」パレットを開く
「パレット」 ▶ 「スライドショー」を選び,「スライドショー」パレットを開く:
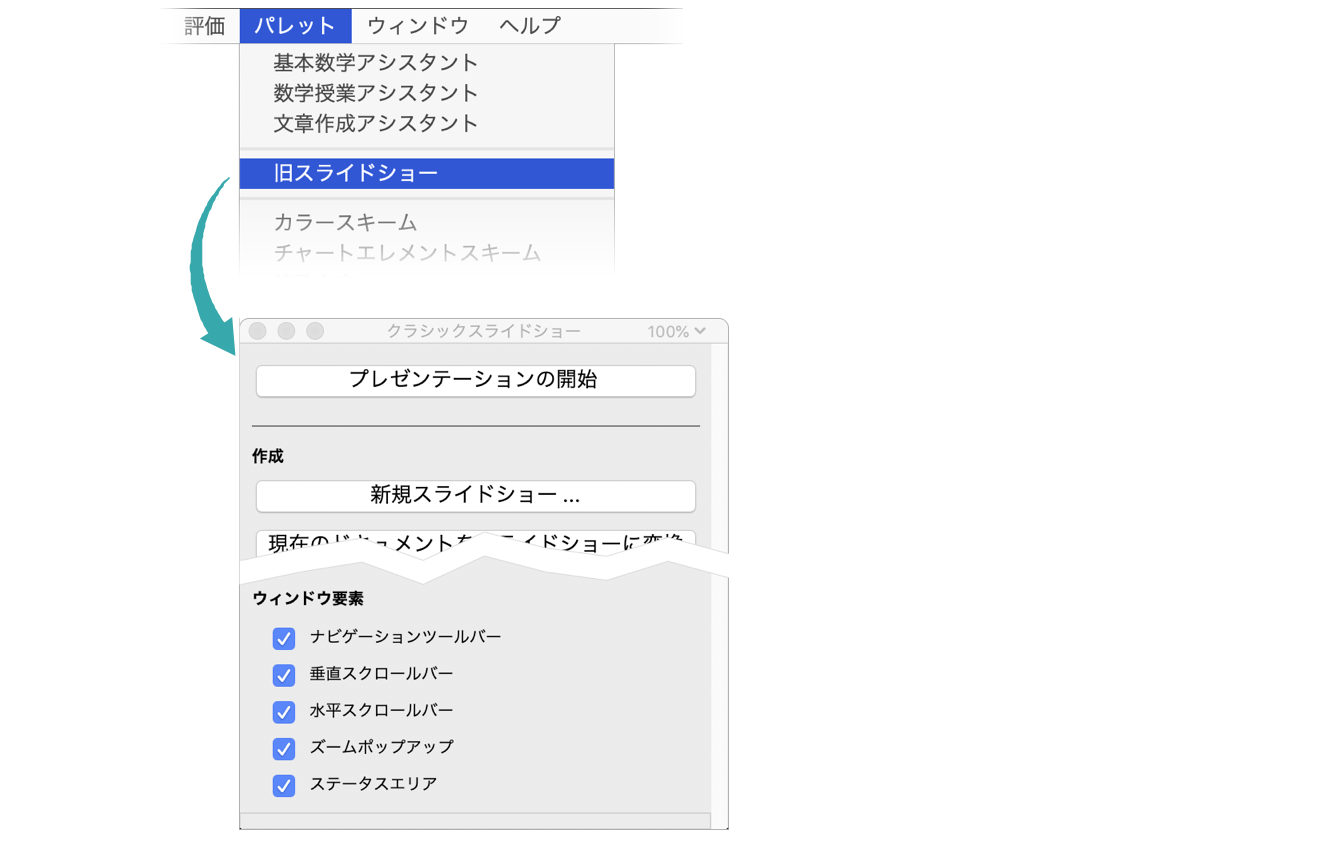
プレゼンテーションのスライド改ページを挿入したい場所をクリックする
プレゼンテーションに戻り,スライド改ページを挿入したい場所をクリックする:
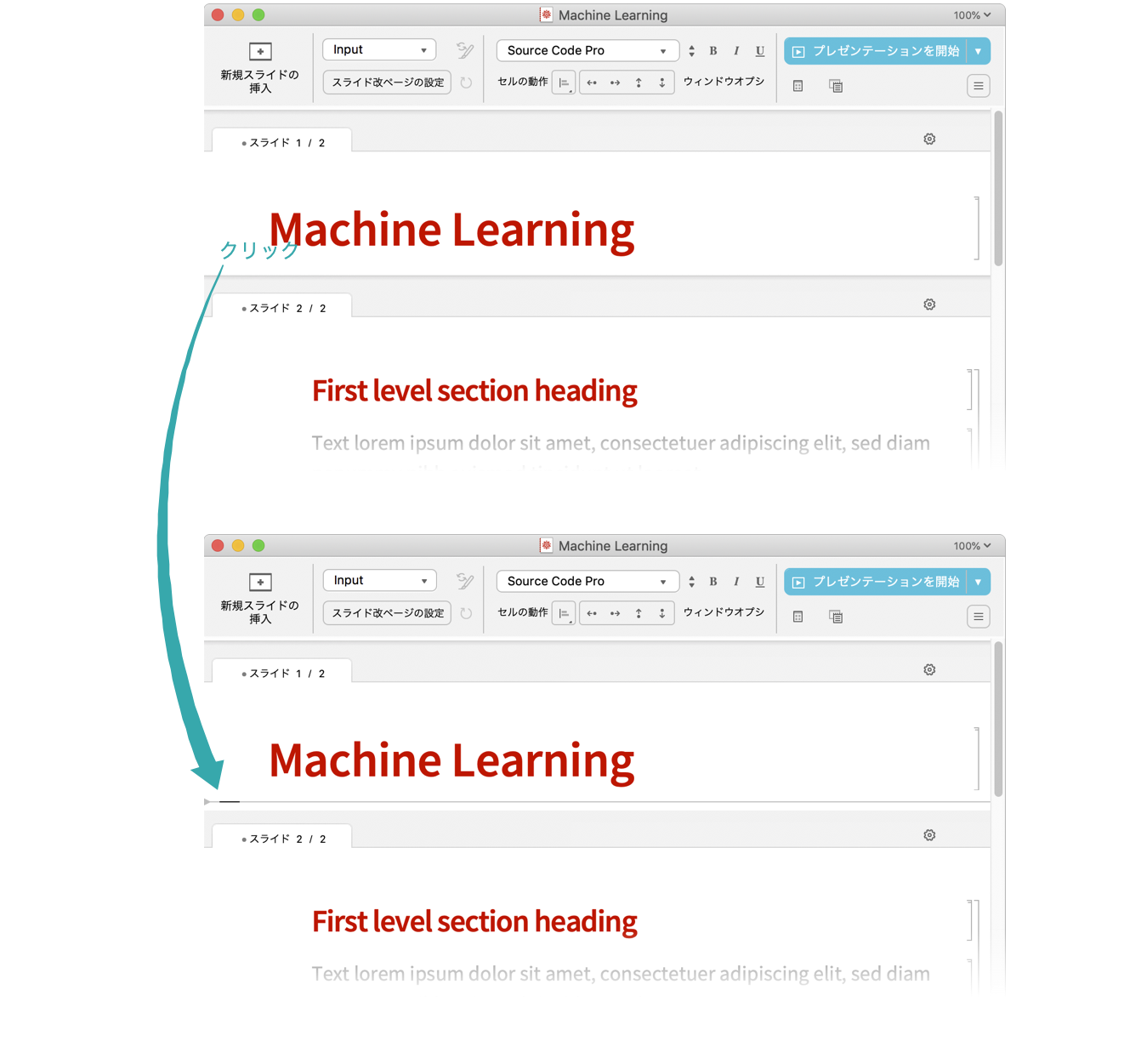
「スライドショー」パレットの「空のスライド」をクリックする
パレットの「空のスライド」をクリックして,スライド改ページを挿入する:
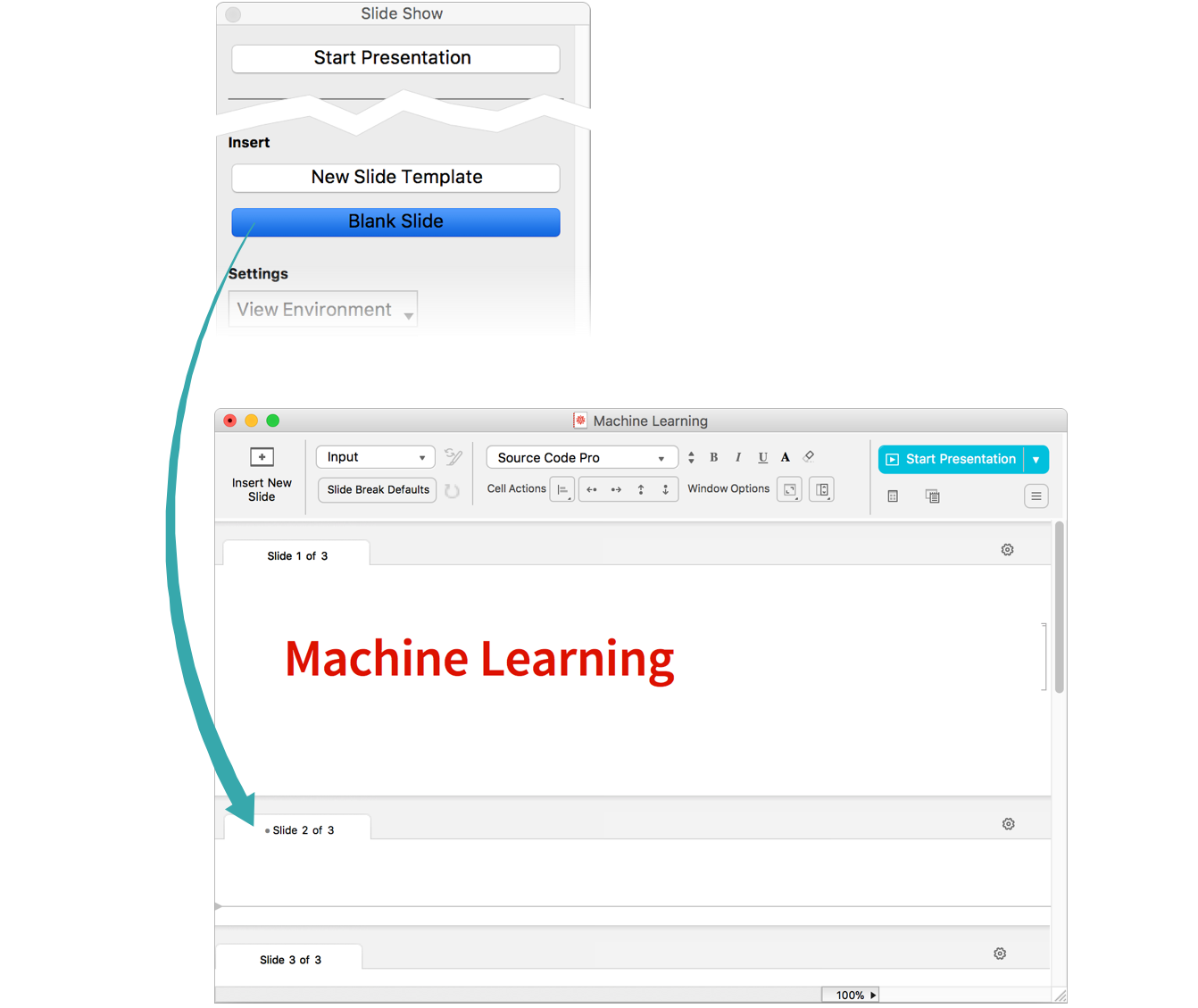
注釈
特定のスタイル(例えばSectionスタイル)を指定して,自動的に新しいスライドが開始されるようにすることもできる.この詳細については,プレゼンテーションのスライド改ページ設定を調整するを参照のこと.