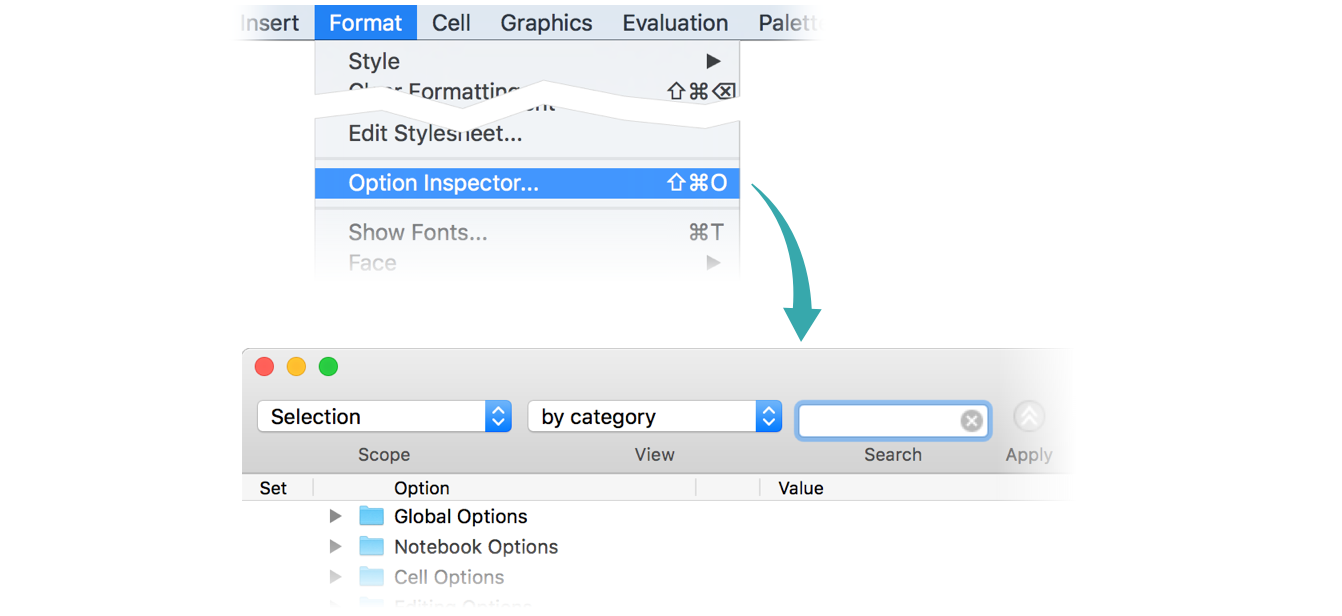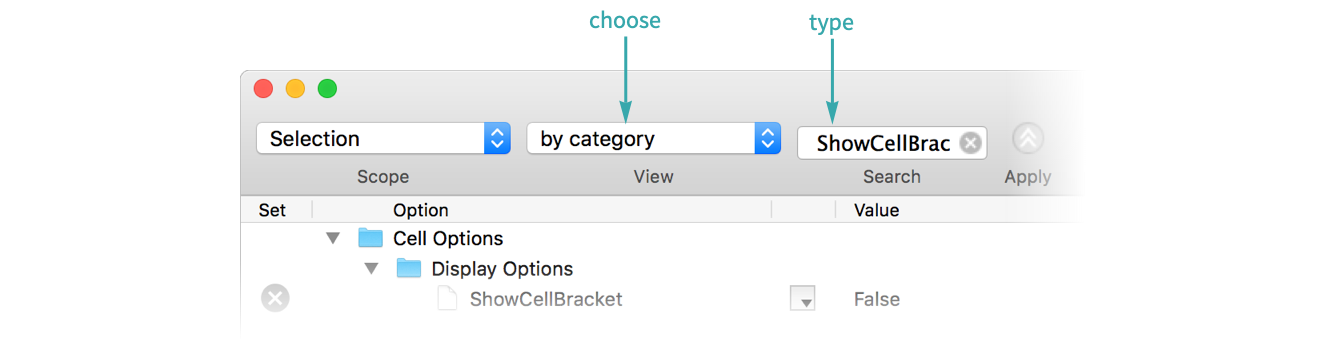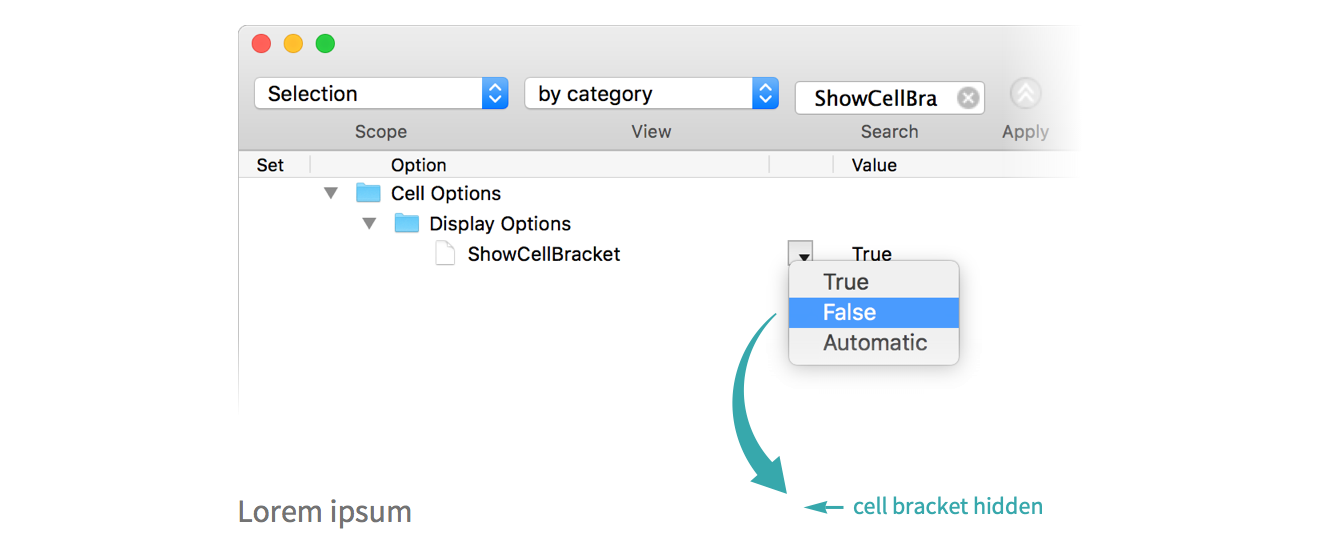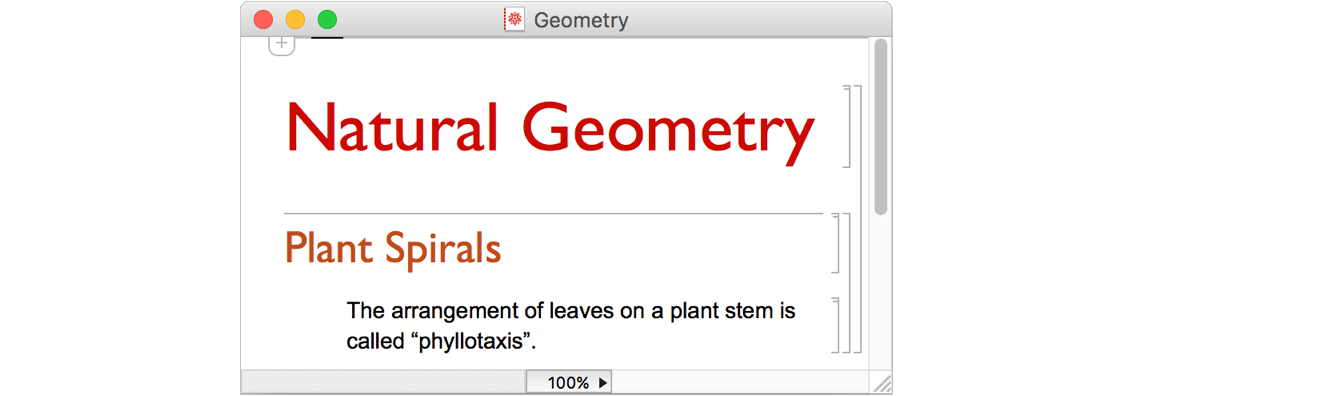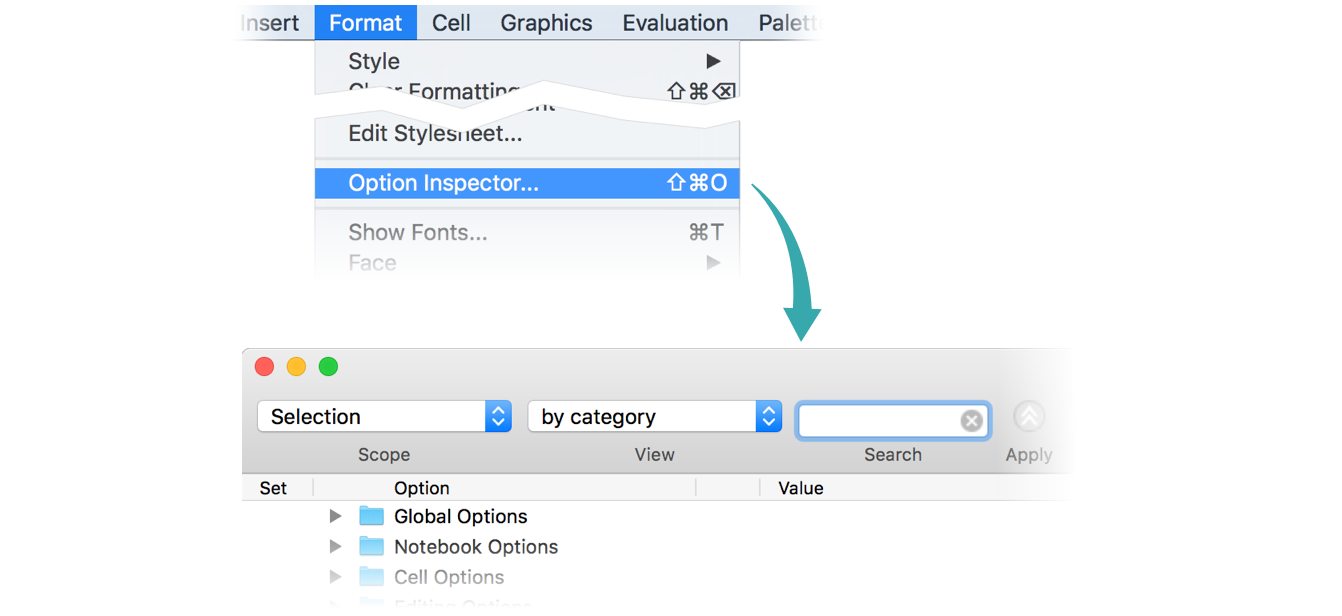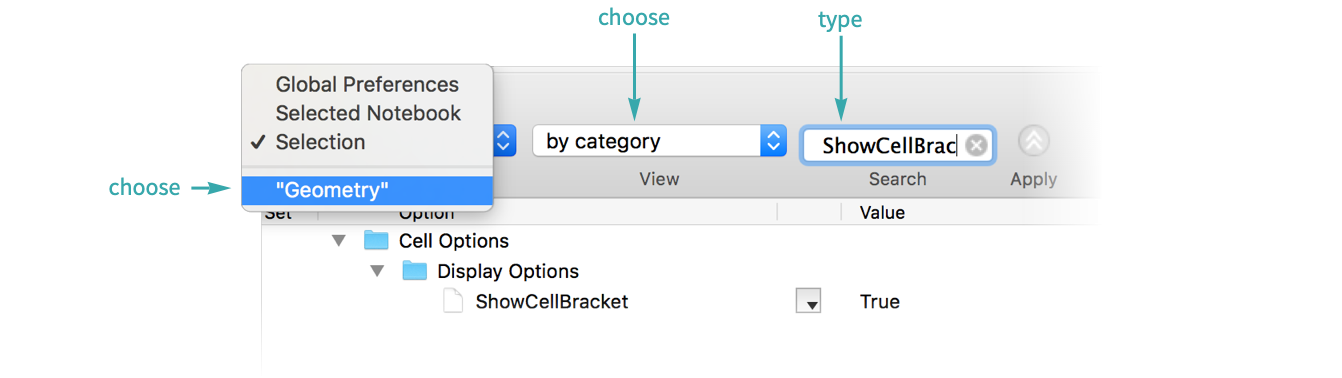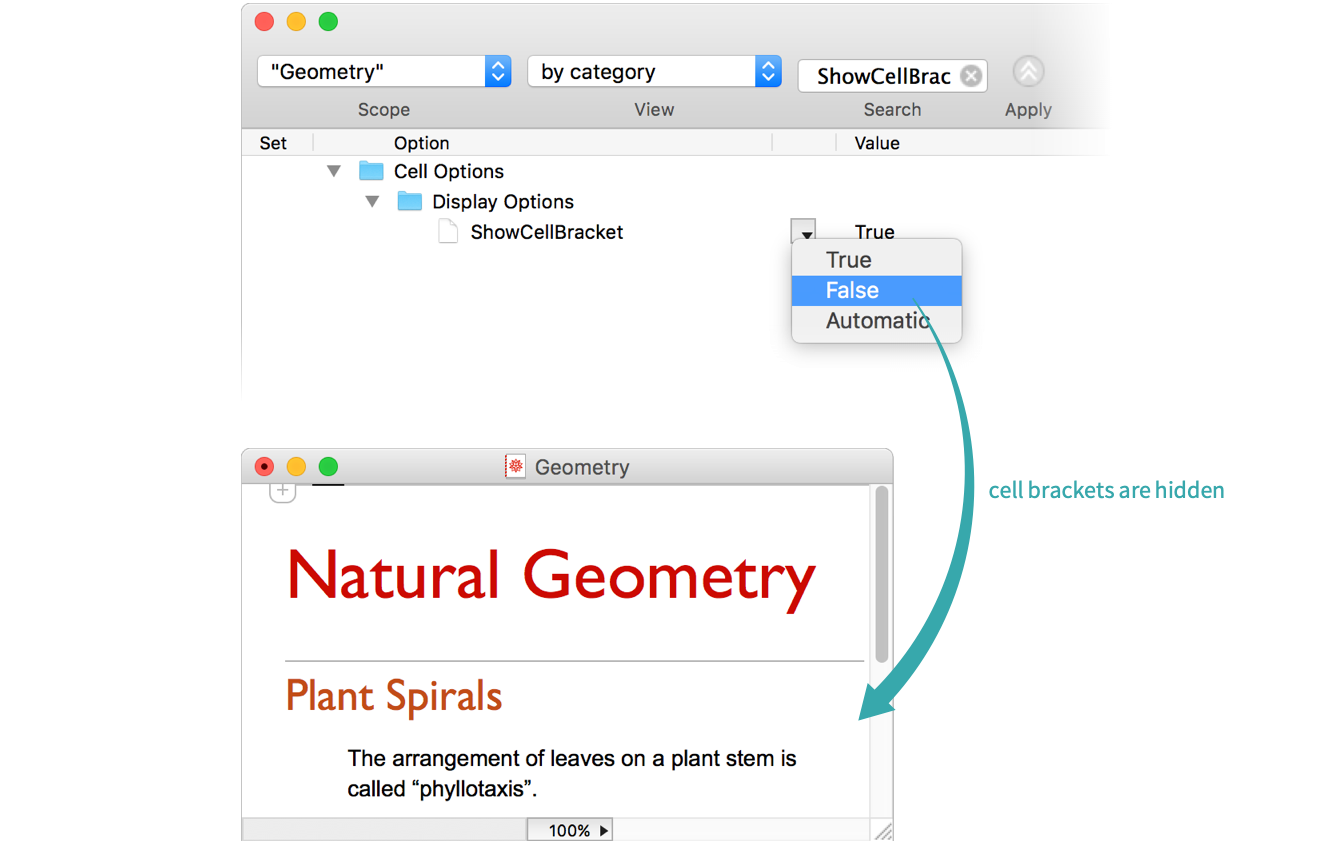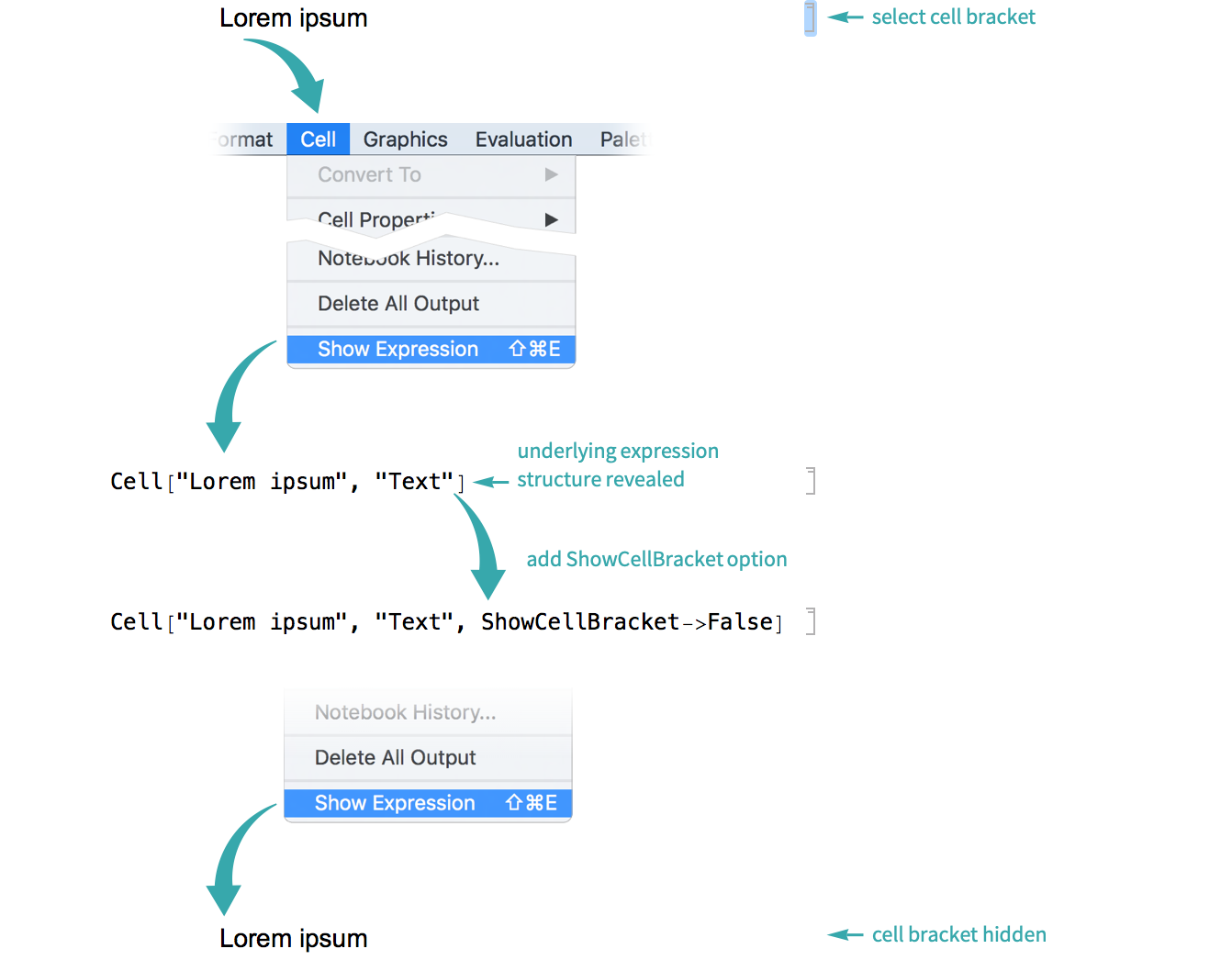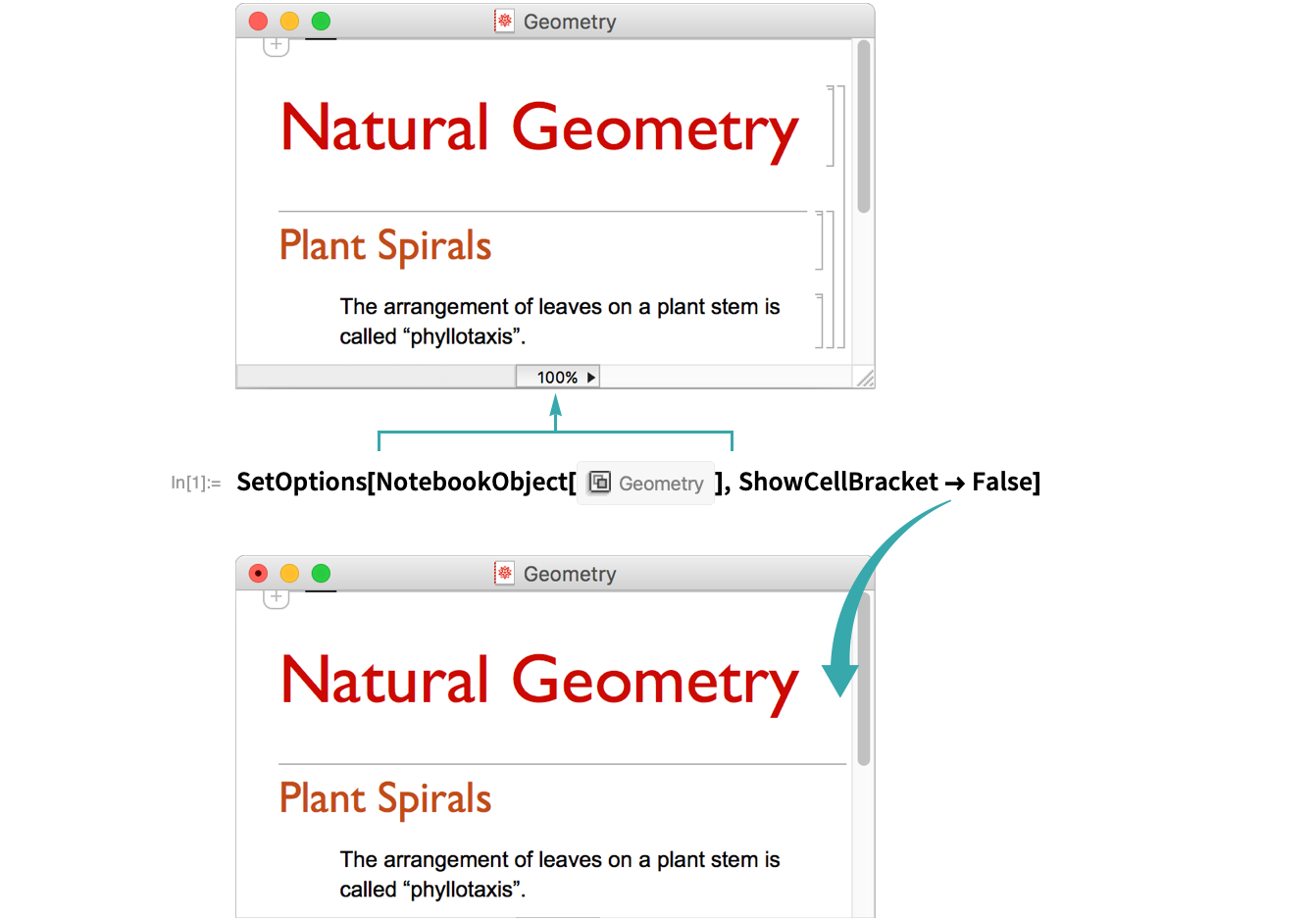Cell brackets show the structure of Wolfram Notebooks and aid in selecting cells, but for some purposes, you may want to hide them.
Of Selected Cells Interactively...
Select cells
To hide cell brackets, select a cell or cells:
Open the Option Inspector
Choose Format ▶ Option Inspector to open the Option Inspector:
Find the ShowCellBracket option
Choose View ▶ by category and type ShowCellBracket in the search field:
Set ShowCellBracket to False or Automatic
Choose False to hide the cell bracket or Automatic to show it only when you hover over it:
In an Entire Notebook Interactively...
Start with a notebook
To hide all the cell brackets in a notebook, start with the notebook frontmost on the screen:
Open the Option Inspector
Choose Format ▶ Option Inspector to open the Option Inspector:
Find the ShowCellBracket option
Choose the name of the notebook from the Scope menu, choose View ▶ by category, and type ShowCellBracket in the search field:
Set ShowCellBracket to False or Automatic
Choose False to hide cell brackets or Automatic to show cell brackets only when you hover over them:
- The settings of ShowCellBracket in individual cells may override the setting at the notebook level.
Of Individual Cells Textually...
You can edit a cell’s underlying Cell expression directly to add the option that turns its cell bracket off:
- If the Cell expression already contains a ShowCellBracket option, leave the option in place and change its value to False.
In an Entire Notebook Programmatically...
Set a notebook’s ShowCellBracket option to False to turn off all cell brackets:
- The settings of ShowCellBracket in individual cells may override the setting at the notebook level.
- See Find a Notebook’s NotebookObject Identifier for the details of how to refer to a particular notebook.