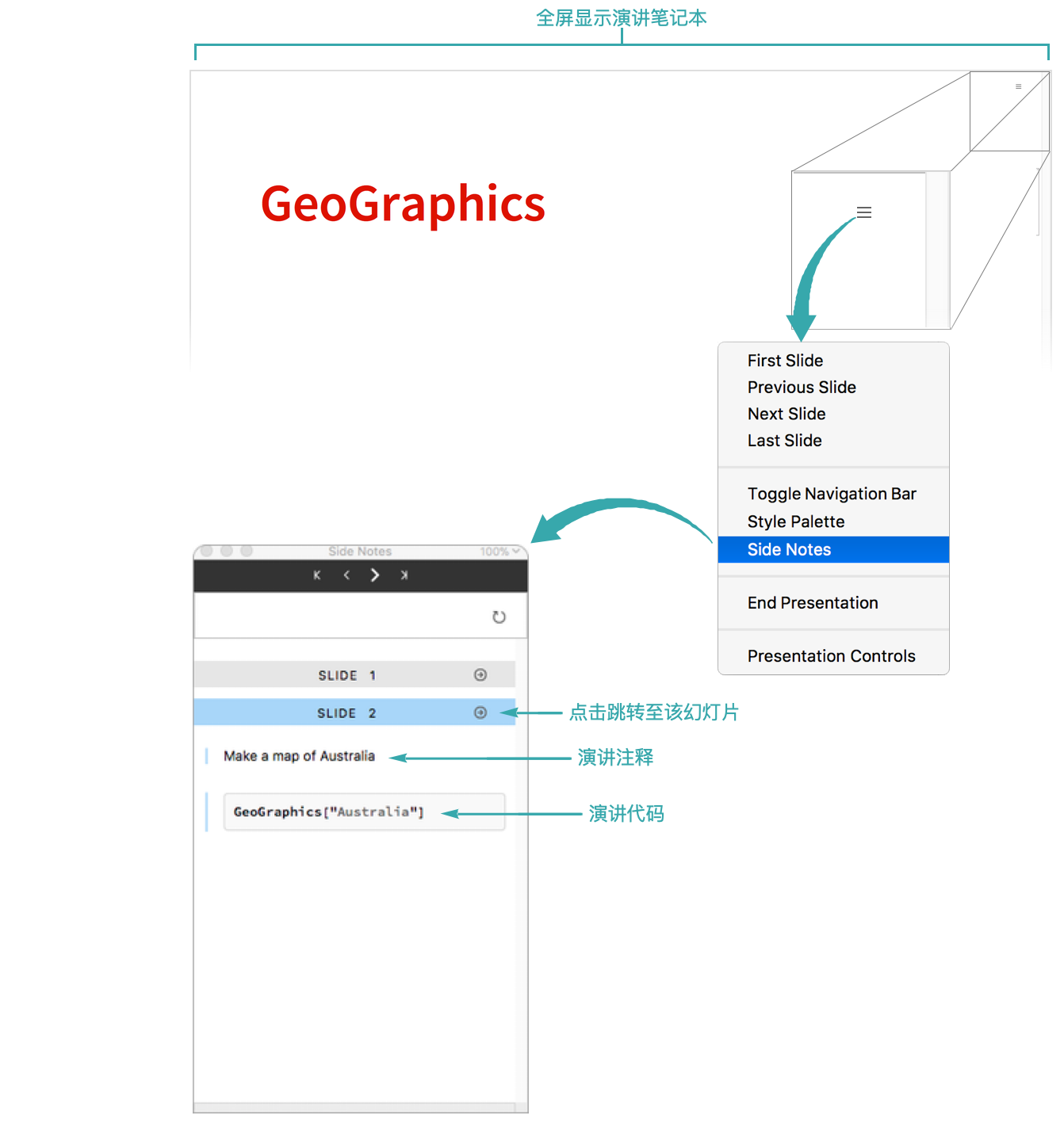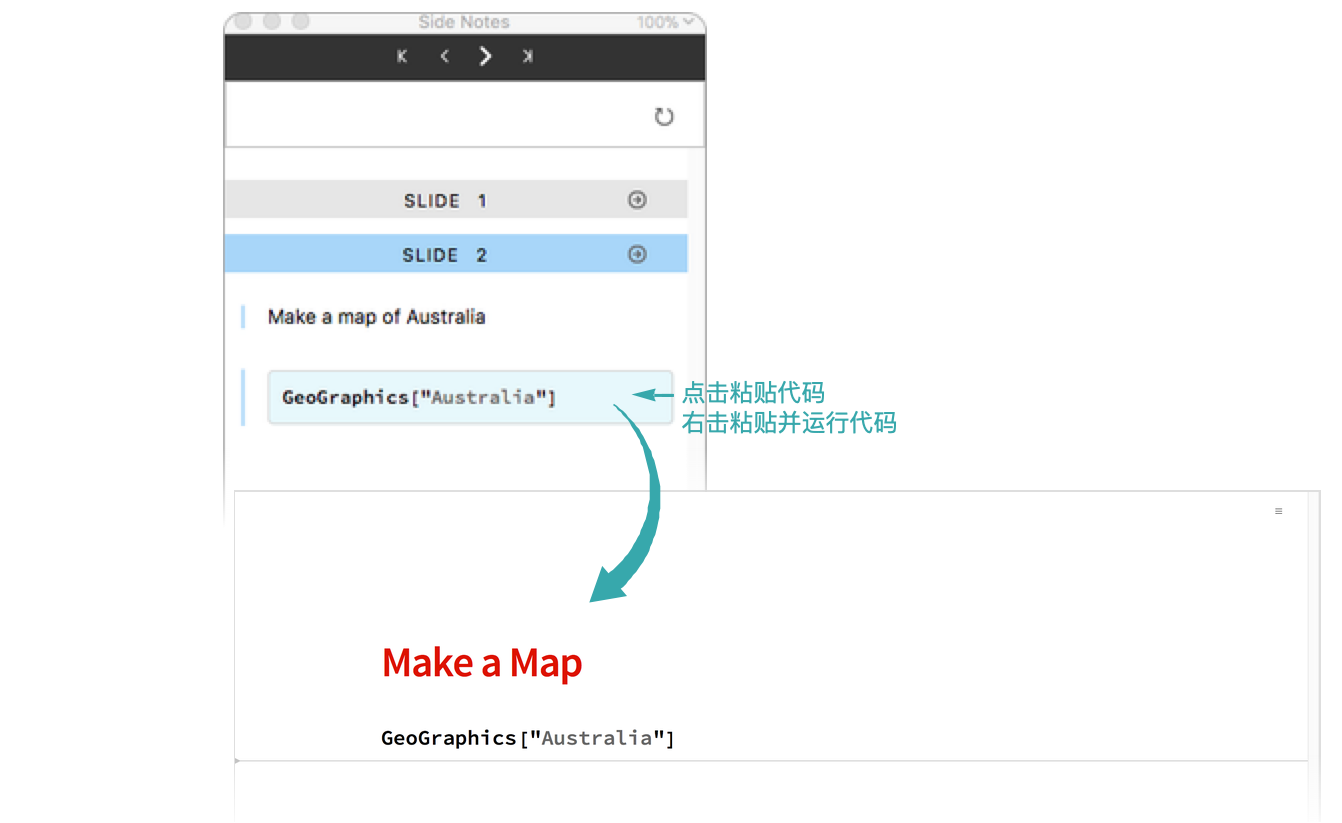在演讲笔记本中添加注释和可插入代码,演示时可在屏外窗口上参考.
在演示文稿中添加 side note
在演讲笔记本中想要添加注释处点击,从 Cell Style 菜单中选择 SideNote. 在插入的单元中输入注释:
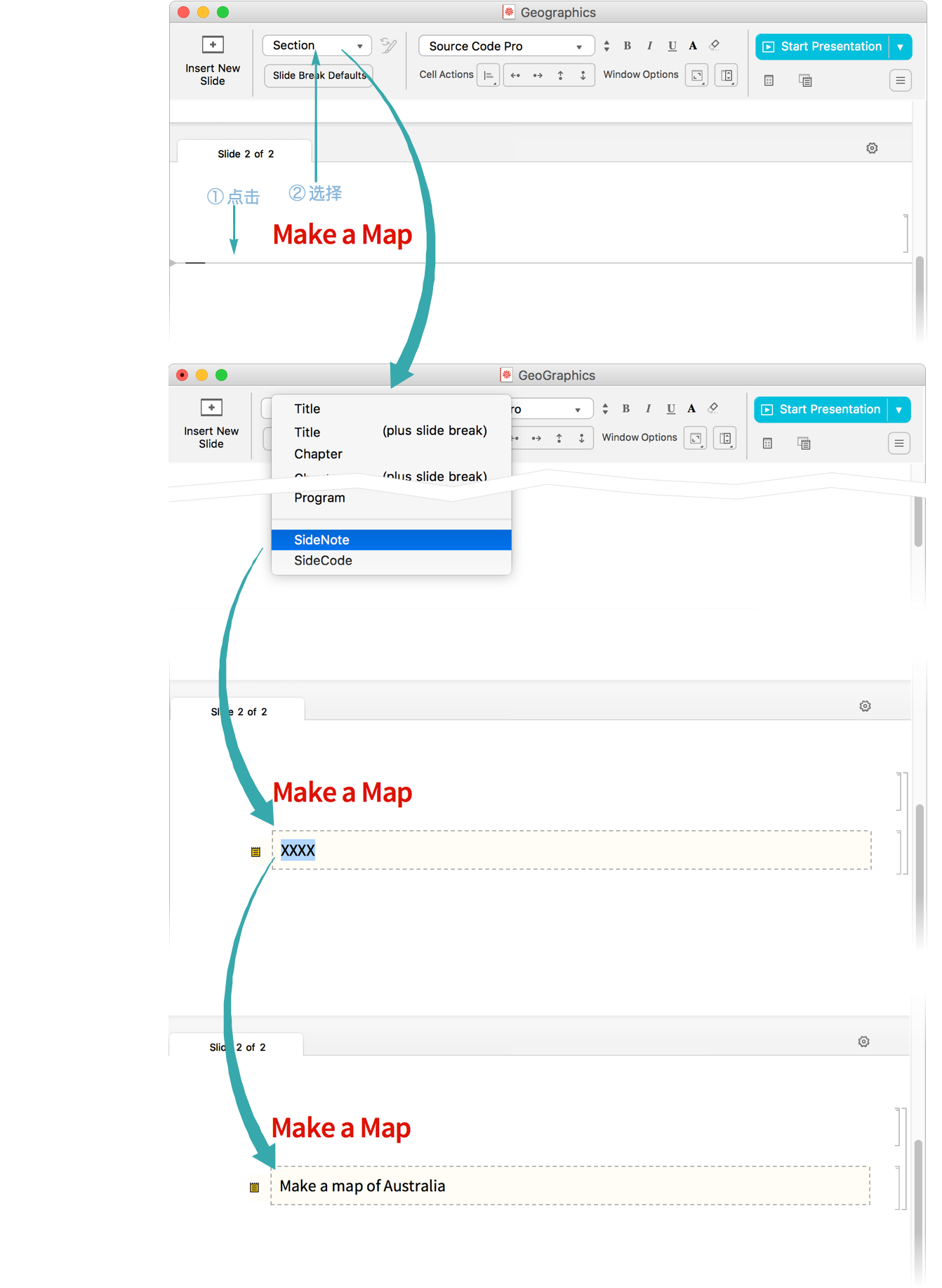
- 演讲笔记本的工具栏在 Slideshow Presentation 显示屏环境下是不可见的. 如果想看到工具栏,请选择 格式 ▶ 显示屏环境 ▶ Slideshow Working.
在演示文稿中添加 side code
在演讲笔记本中想要添加代码(以便在演示时进行粘贴)处点击,从 Cell Style 菜单中选择 SideCode. 在插入的单元中输入代码:
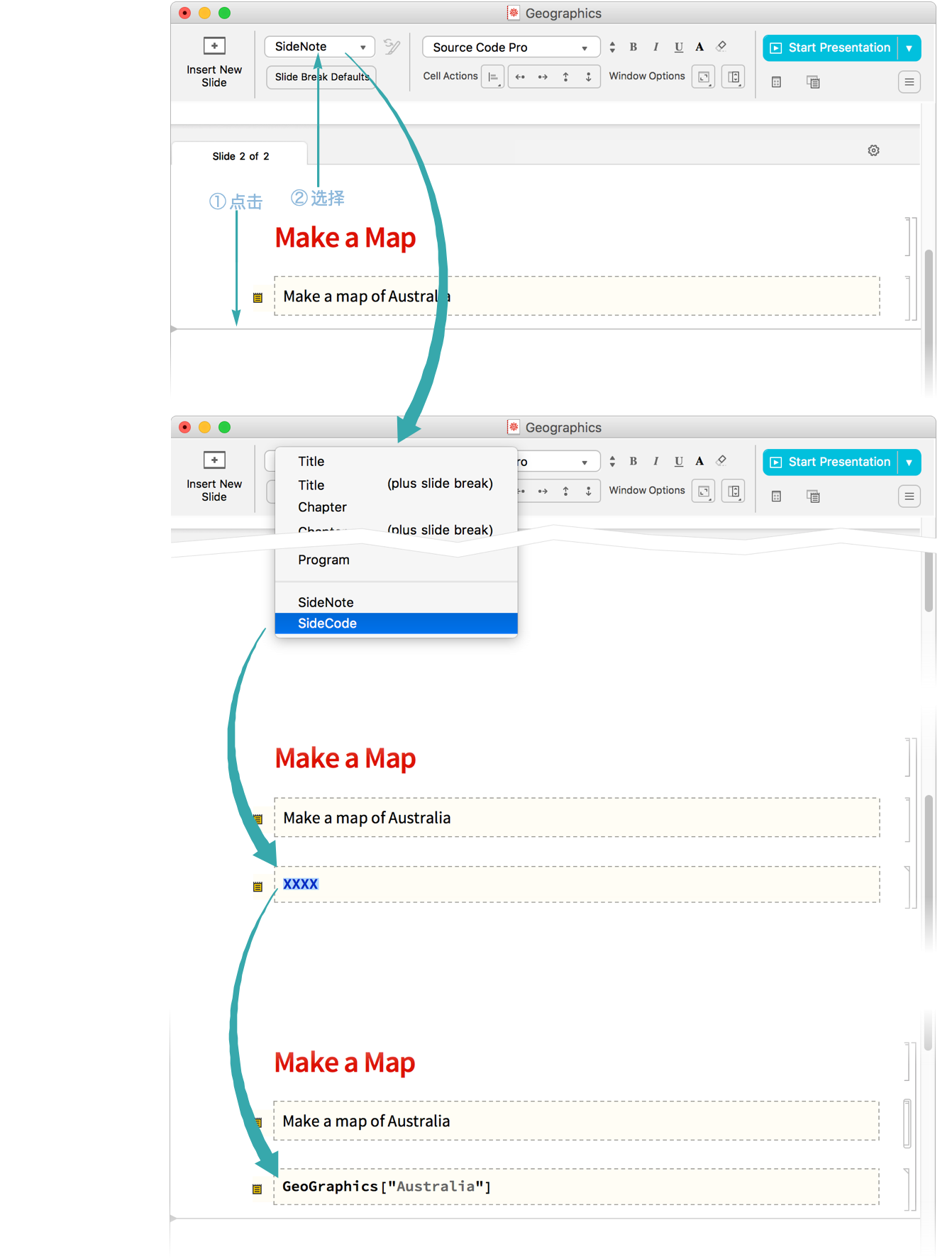
- 演讲笔记本的工具栏在 Slideshow Presentation 显示屏环境下是不可见的. 如果想看到工具栏,请选择 格式 ▶ 显示屏环境 ▶ Slideshow Working.
开始演示
点击演讲笔记本工具栏上的 Start Presentation 开始演示. 演讲笔记本变为全屏模式:
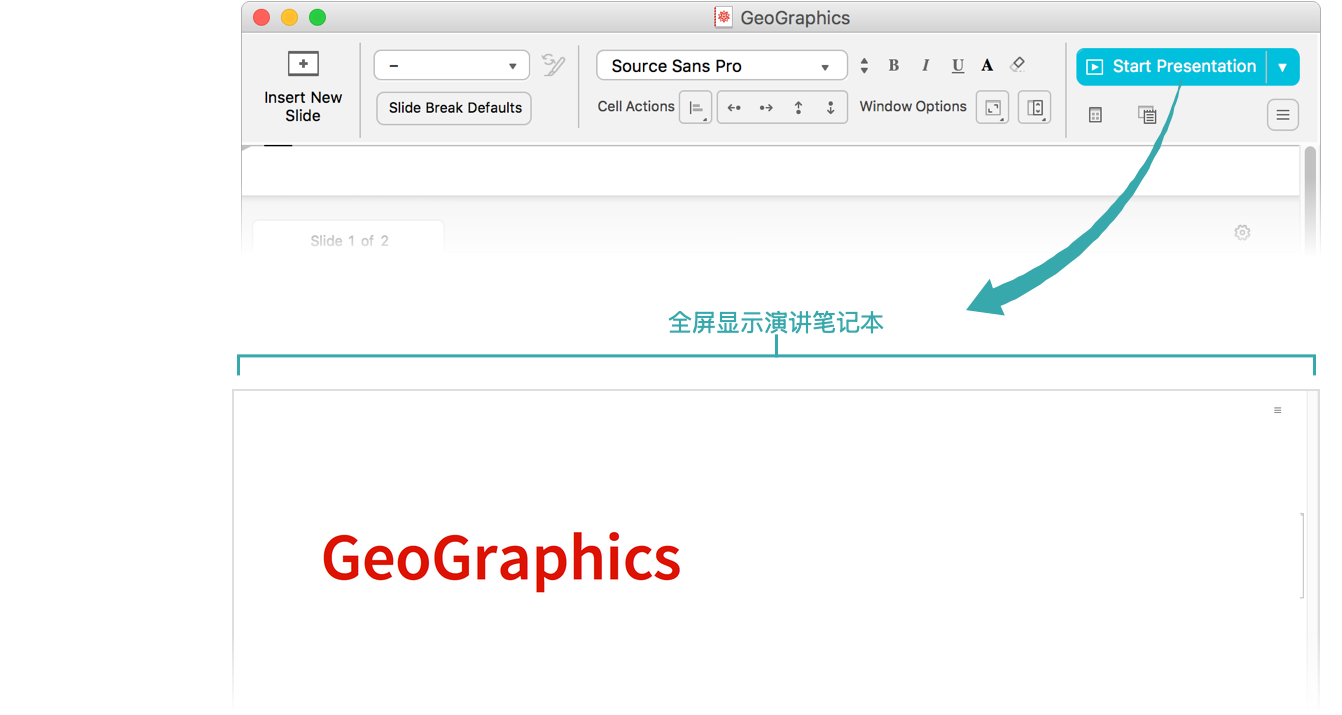
打开 Side Note 模板
点击屏幕右上角的菜单图标 (![]() ),选择 Side Notes 打开 Side Notes 面板. 把面板转移到辅助显示屏上,这样就不会在演示用的显示屏上被看到:
),选择 Side Notes 打开 Side Notes 面板. 把面板转移到辅助显示屏上,这样就不会在演示用的显示屏上被看到:
从 Side Notes 面板上插入代码
点击代码按钮,把代码插入到演讲笔记本中. 右击可插入并立即运行代码:
- 代码被粘贴到插入点处,如果幻灯片上没有插入点,则在最后一个单元的下方插入.