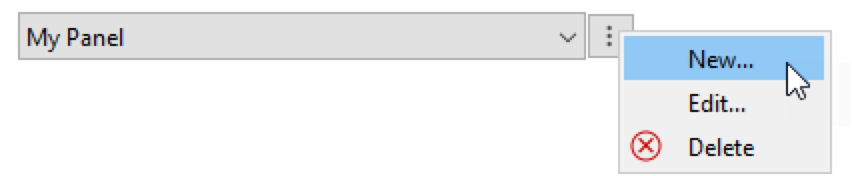Simulation Center—Explore
The Explore view of the experiment contains a list of control panels that can be used to interactively explore model behavior. Each control panel consists of a list of plots and and a list of control objects, where each control object controls the start value of a variable, a parameter value or an input value. This view has two operating modes; normally, the experiment is automatically resimulated whenever a value is changed. However, if the experiment has synchronize with real time enabled (see Experiment Settings), the simulation has to be started manually, and when the simulation is running, value changes are applied directly to the running simulation. During real time, it is only possible to change input values and certain parameter values.
A control panel with a list of easily accessible plots and a list of control objects.
Using a Control Panel
At the top of the control panel there can be a list of plots, each represented by a button. Click the corresponding button to show a plot. The plot at the top is considered to be the default plot for this control panel and is plotted automatically when the control panel is selected.
The plots are followed by a list of control objects, where each control object controls the start value of a variable or a parameter value. There are four different kinds of control objects:
If the control object is erroneous in some way, that will be indicated by an error icon next to it. Hover over the error icon with the mouse to see the error message. This could include errors like:
Input Field
To change the value, enter a new valid value using the keyboard. The new value is applied by pressing Return or moving the focus elsewhere.
Slider
Click and drag the drag handle to change the value; the new value is applied when the handle is released.
Checkbox
Click the checkbox to change the value; the new value is applied immediately.
Popup Menu
Click the popup menu to bring up the menu and select a new value; the new value is applied immediately.
Creating and Editing Control Panels
As long as the underlying model is not read only, it is possible to create new control panels and edit existing control panels. Most edit operations can be performed by using the more actions button that is available next to each editable element or using the quick add button at the bottom of the control panel.
The more actions button can be found next to the selected control panel, plots and control objects. It can be used to perform various actions on the associated element.
The quick add button at the bottom of the control panel can be used to add plots and control objects.
Creating a New Control Panel
Click the New Control Panel button in the Explore view to create a new control panel for a model that does not contain any control panels yet. If the model already contains one or more control panels, click the more actions button next to the current control panel combo box and select New...; this will open up the New Control Panel dialog.
In the dialog, specify a non-empty title for the new control panel. It will be used for presenting and selecting the control panel in the graphical user interface. If the model contains any changeable top-level parameters or start values, there will be a choice for pre-populating the control panel with control objects for all the changeable top-level parameters and start values.
Using the more actions button next to the current control panel combo box.
Deleting a Control Panel
To delete the currently active control panel, click the more actions button next to the current control panel combo box and select Delete. This will delete the control panel in the model.
Plots
There are three ways to add plots to a control panel:
Control Objects
There are three ways to add control objects to a control panel:
- Use the more actions button next to an existing control object to add a new control object above or below that control object.
Control objects can be reordered using the Edit Control Panel dialog.
The control object is specified using the Add Control Object dialog
- Variable: The variable start value or parameter value to control with this control object; search or browse the tree to select variable.
- Popup menu: The menu items need to be specified, except for Boolean and enumeration types where the menu items will be automatically generated based on the type.
The Add Control Object dialog is used to add new control objects.
Edit Control Panel Dialog
It is also possible to edit the control panel using the Edit Control Panel dialog that is reachable from the more actions button next to the current control panel combo box. Use the button with a plus sign to add an element and the button with a minus sign to remove an element. Elements can be reordered by using the up or down arrow button as well as by drag and drop.
The Edit Control Panel dialog can be used to add, remove and reorder plots and control objects.