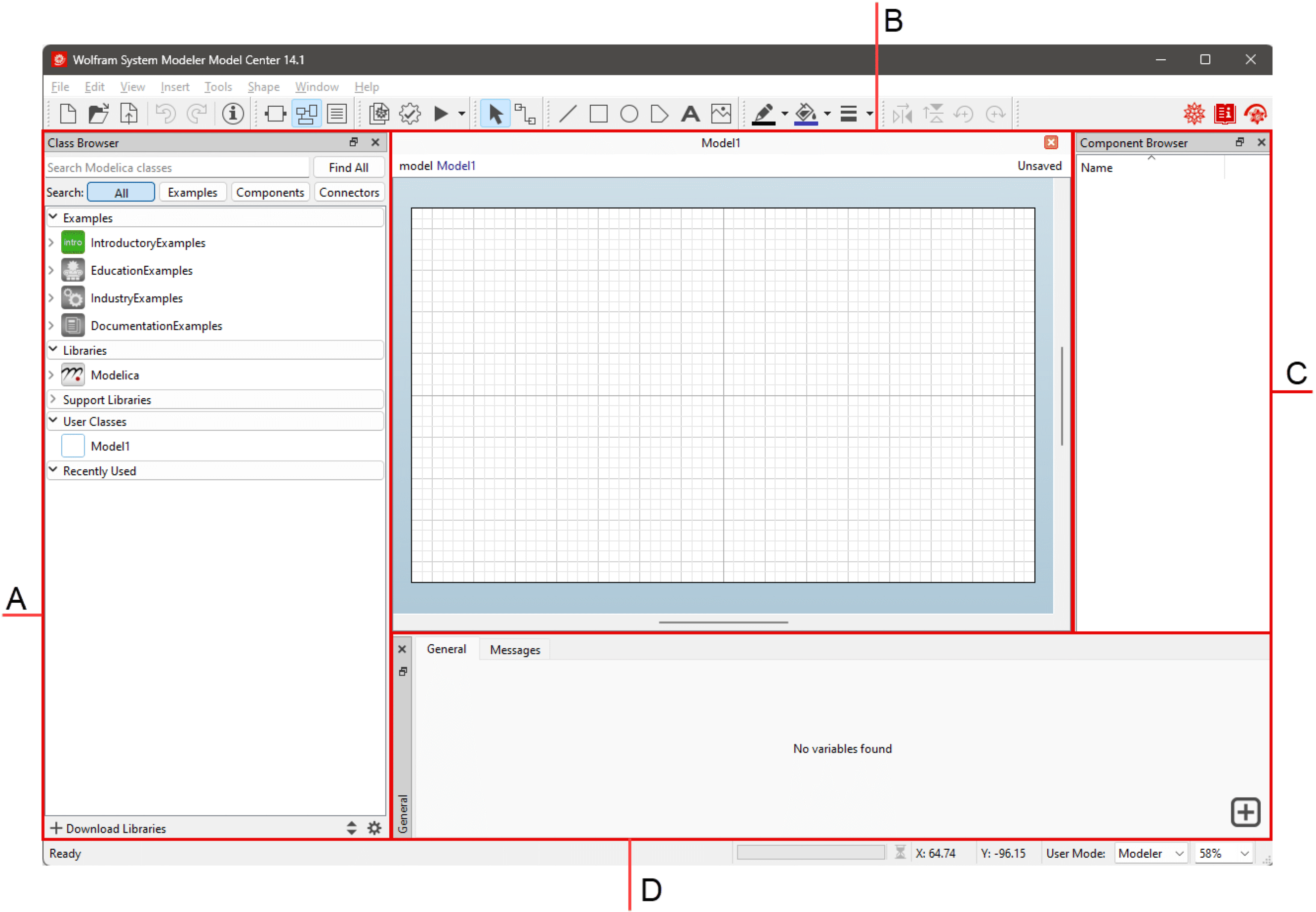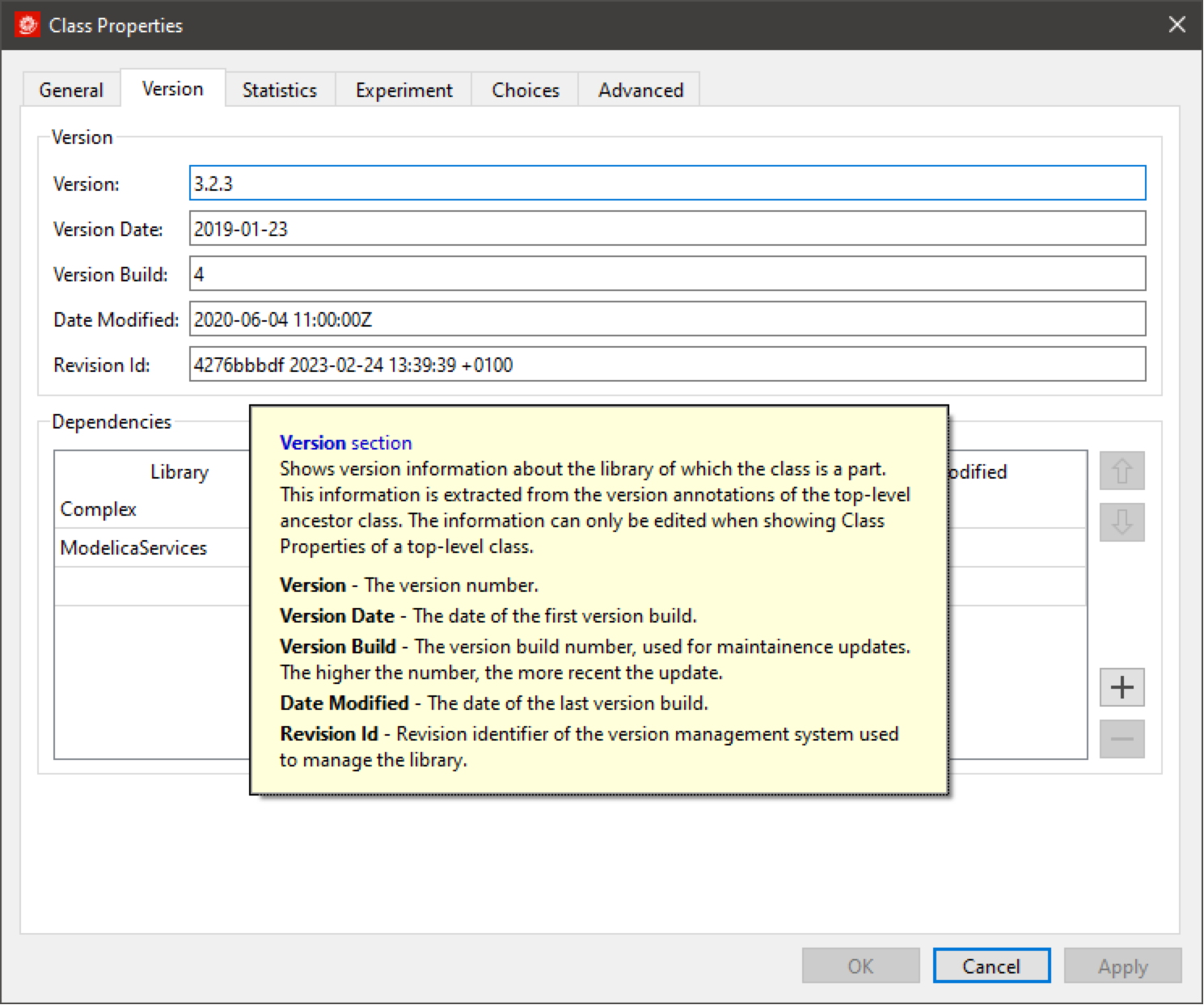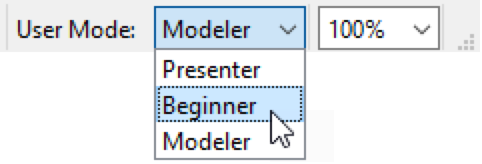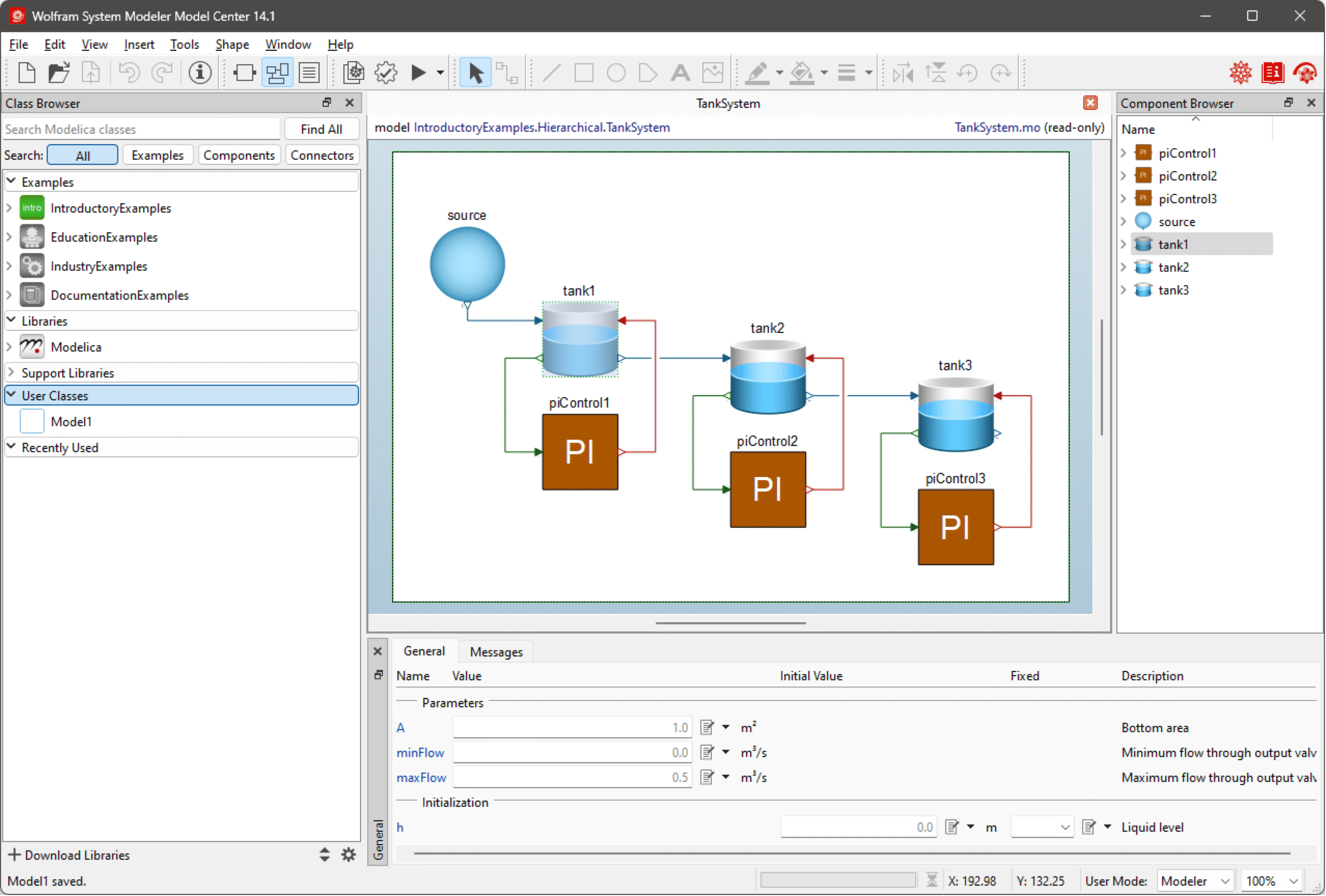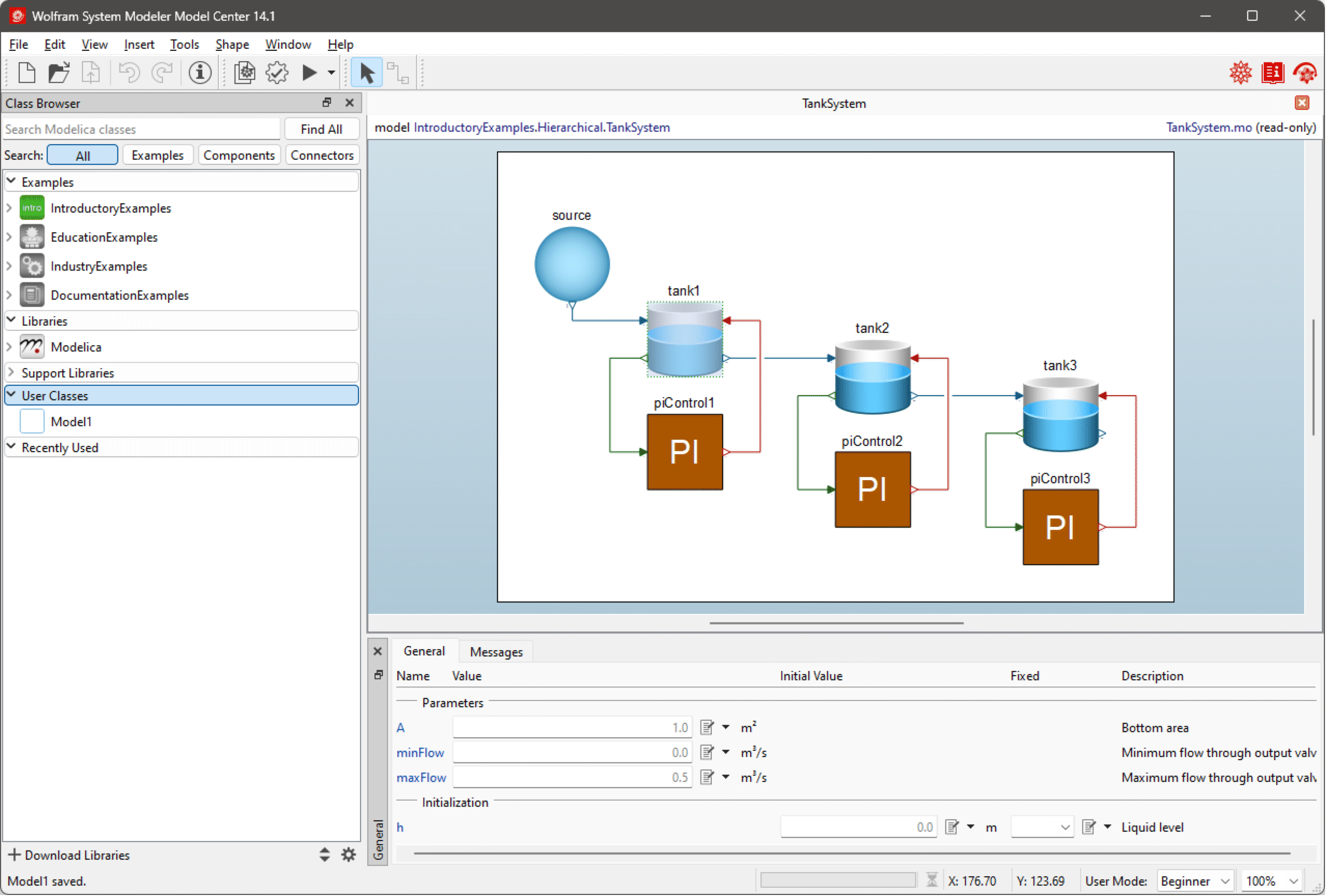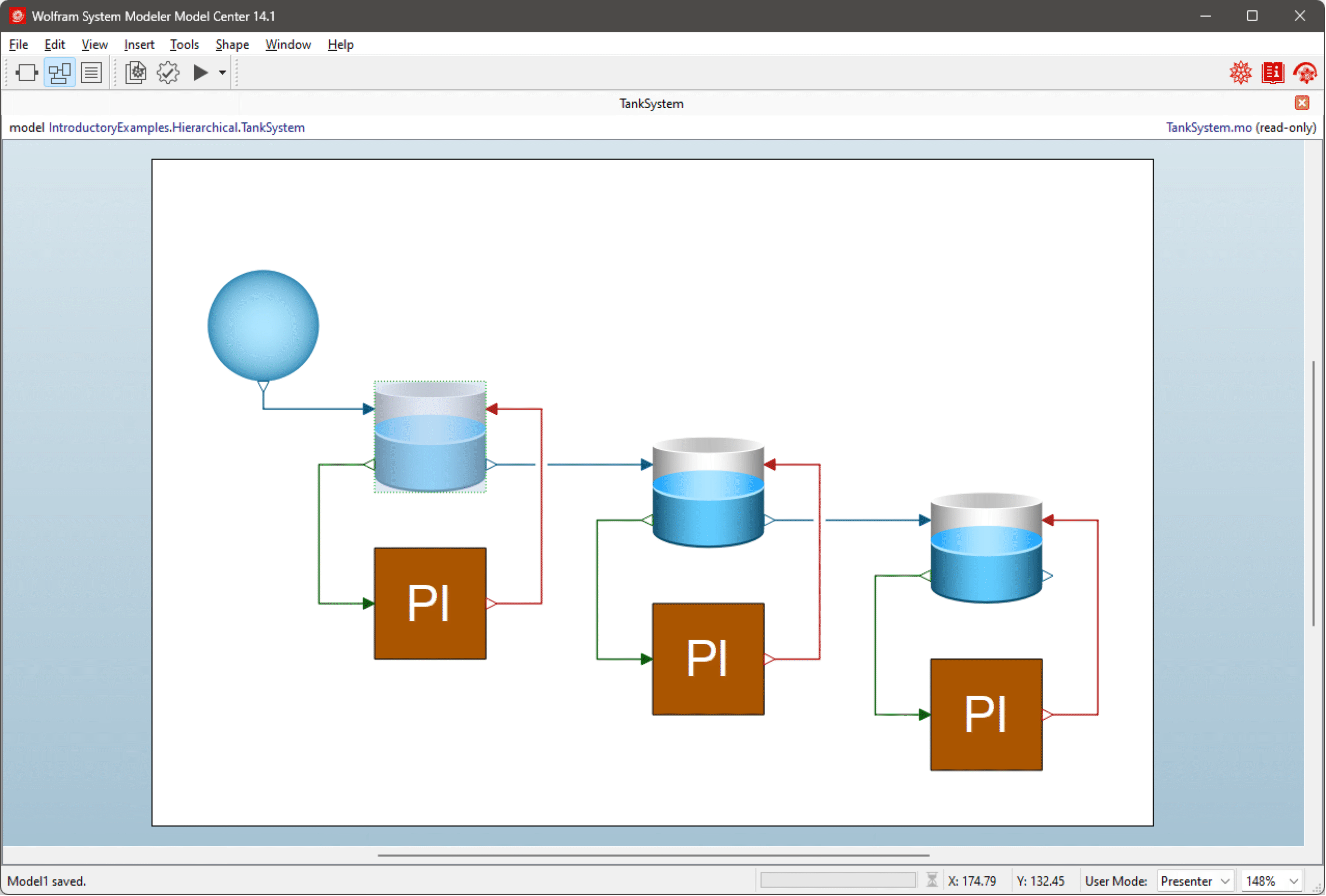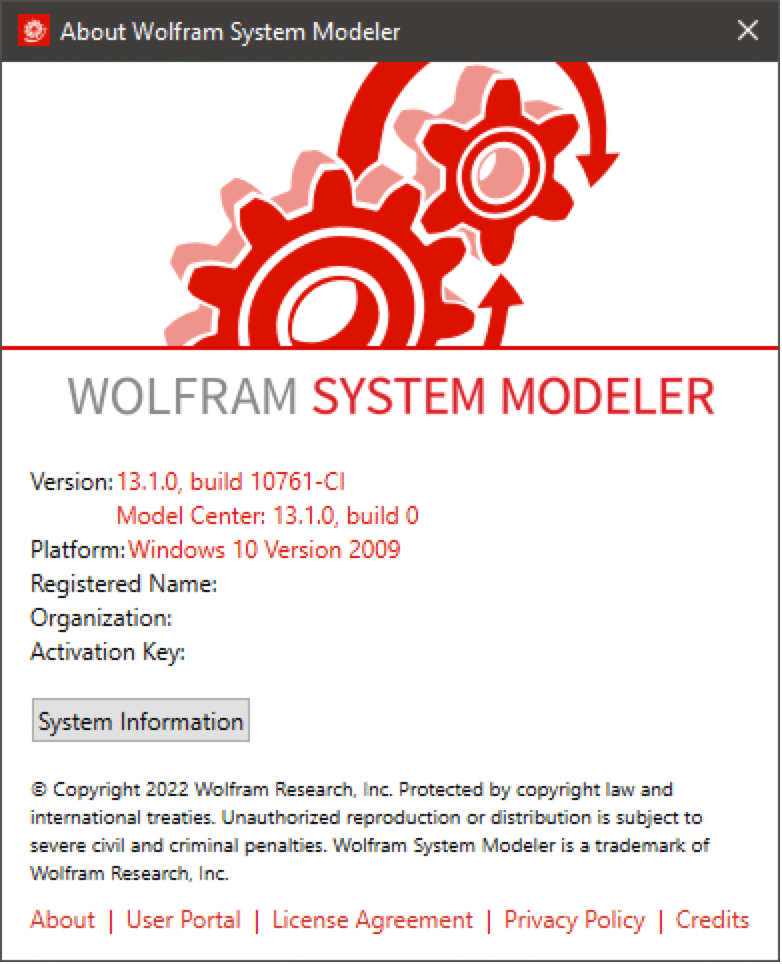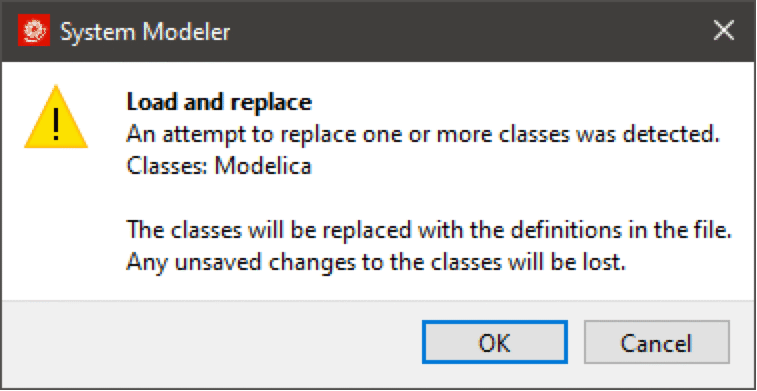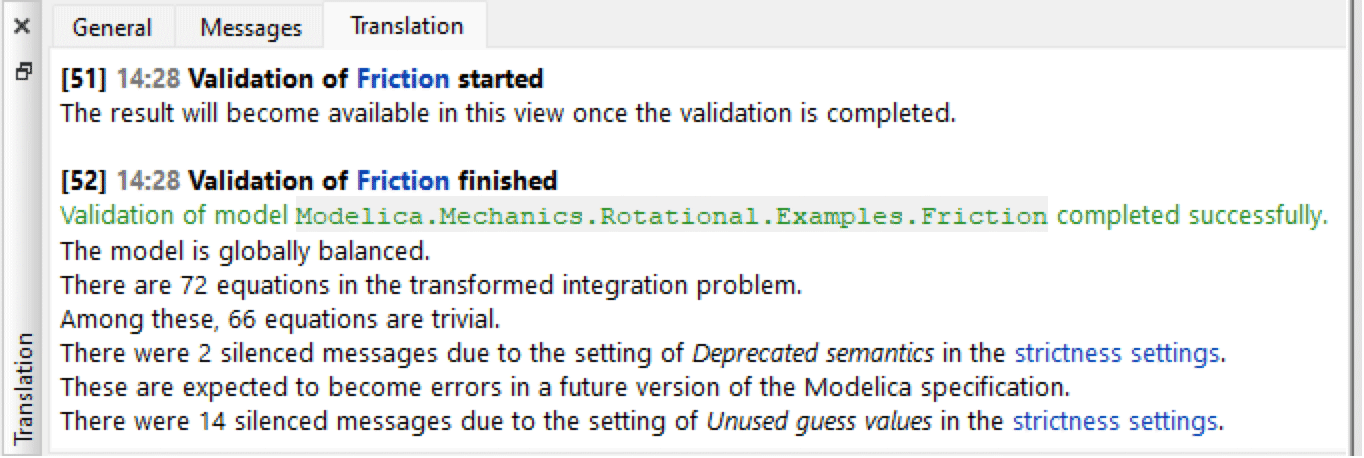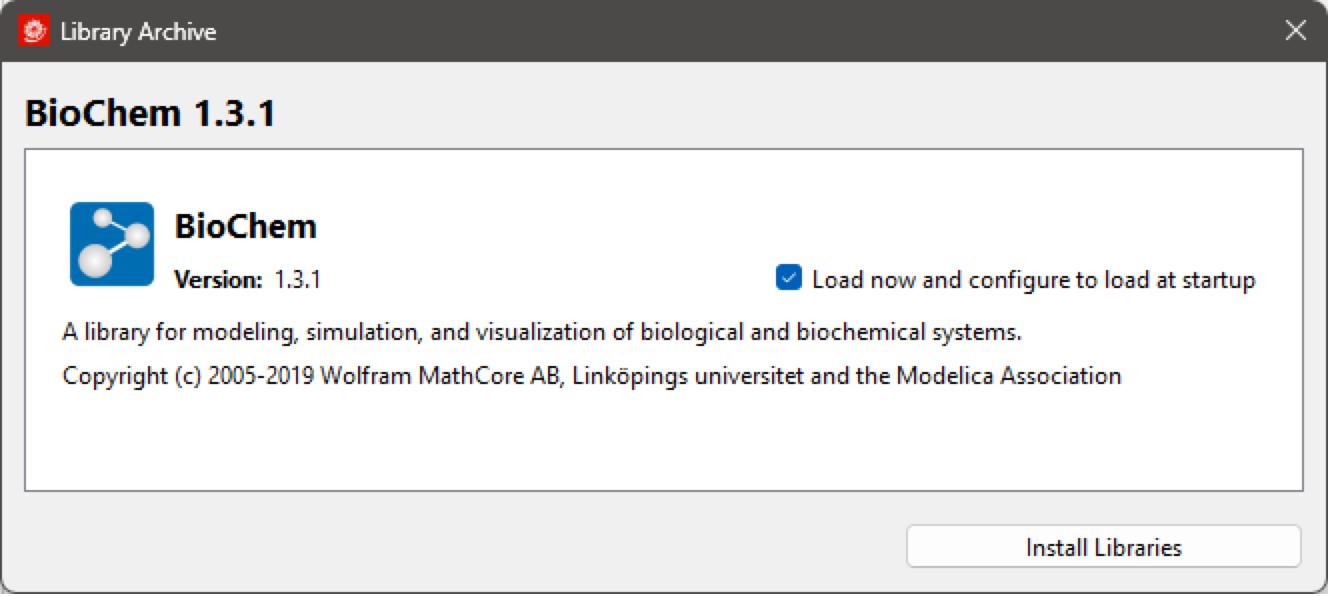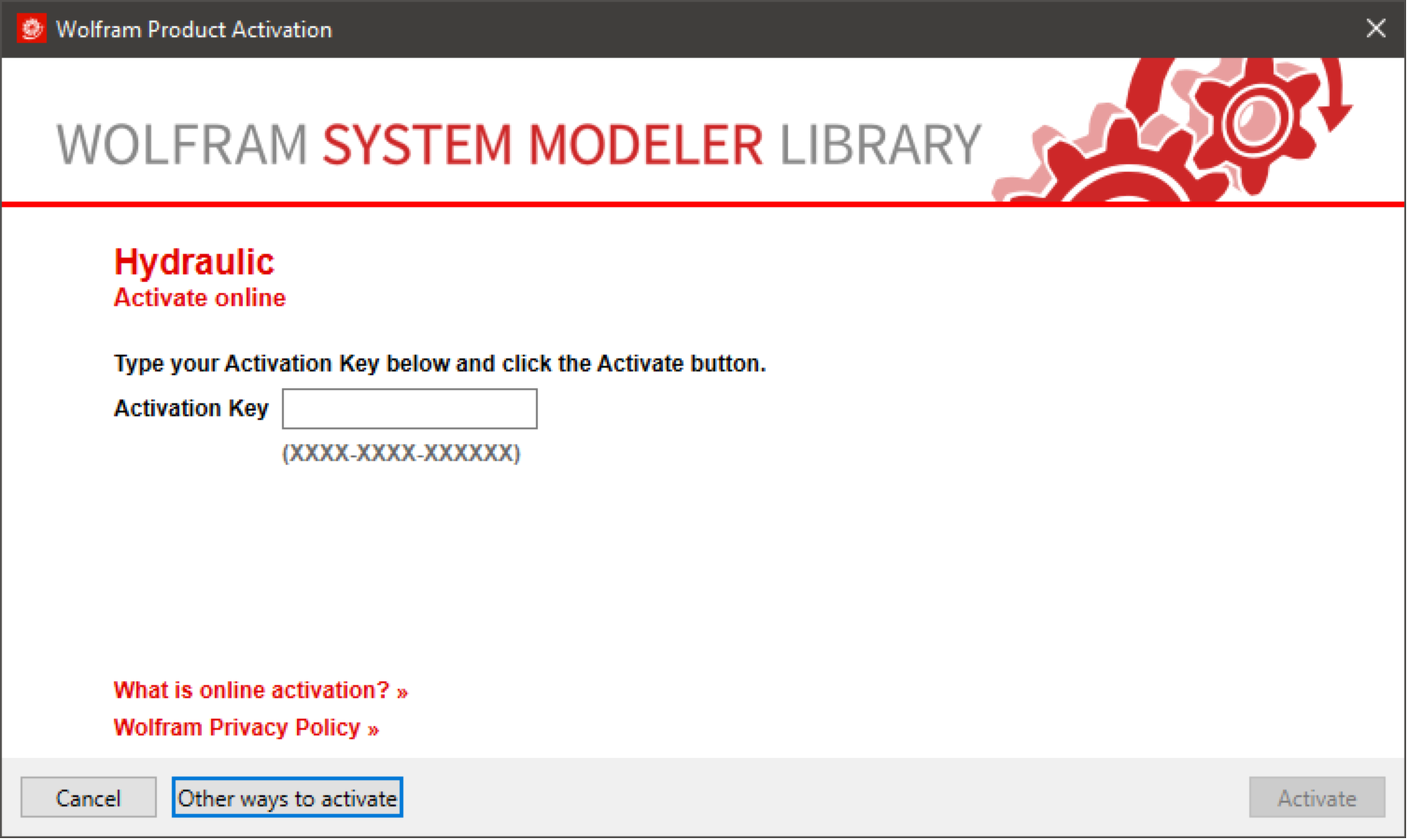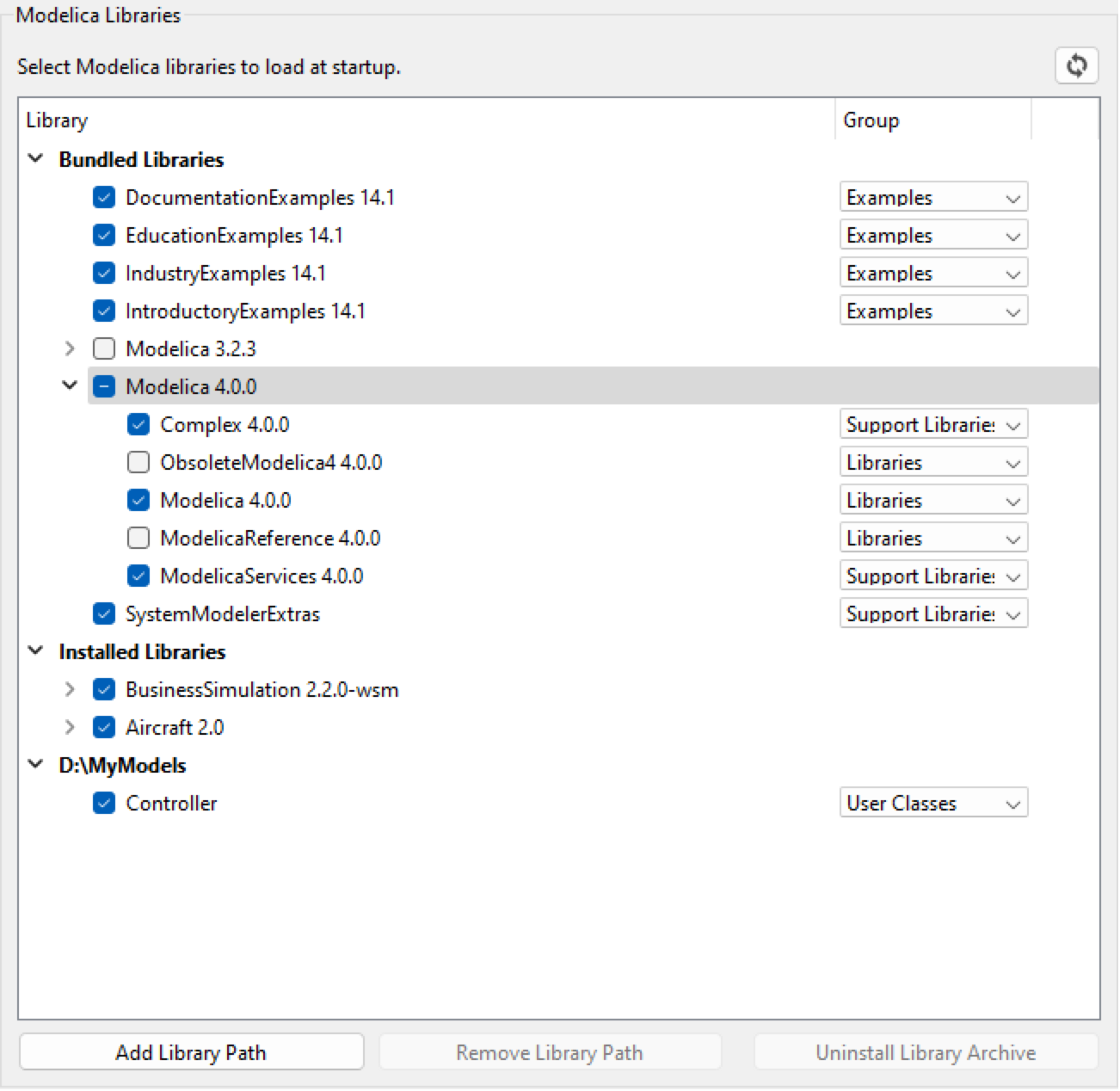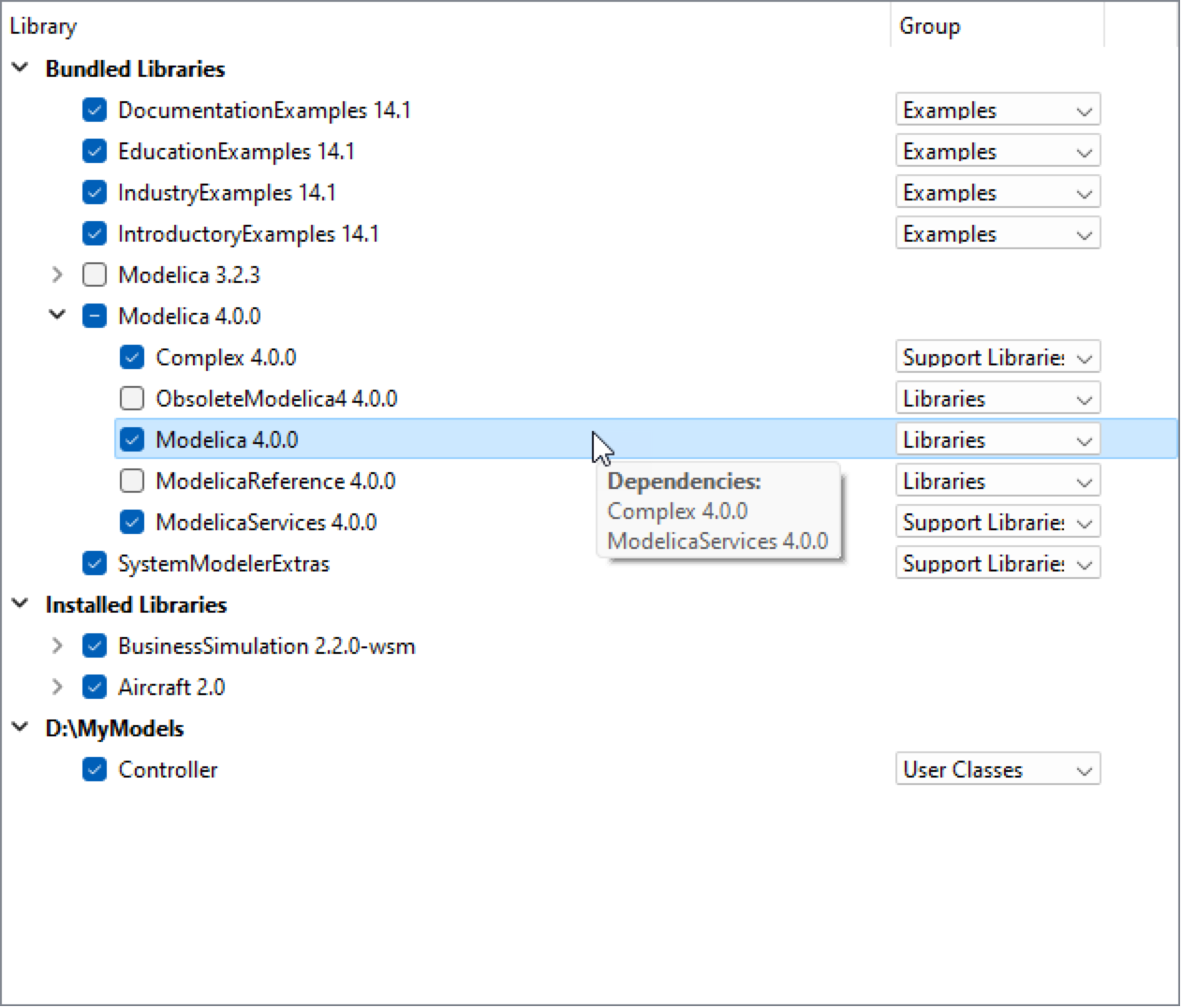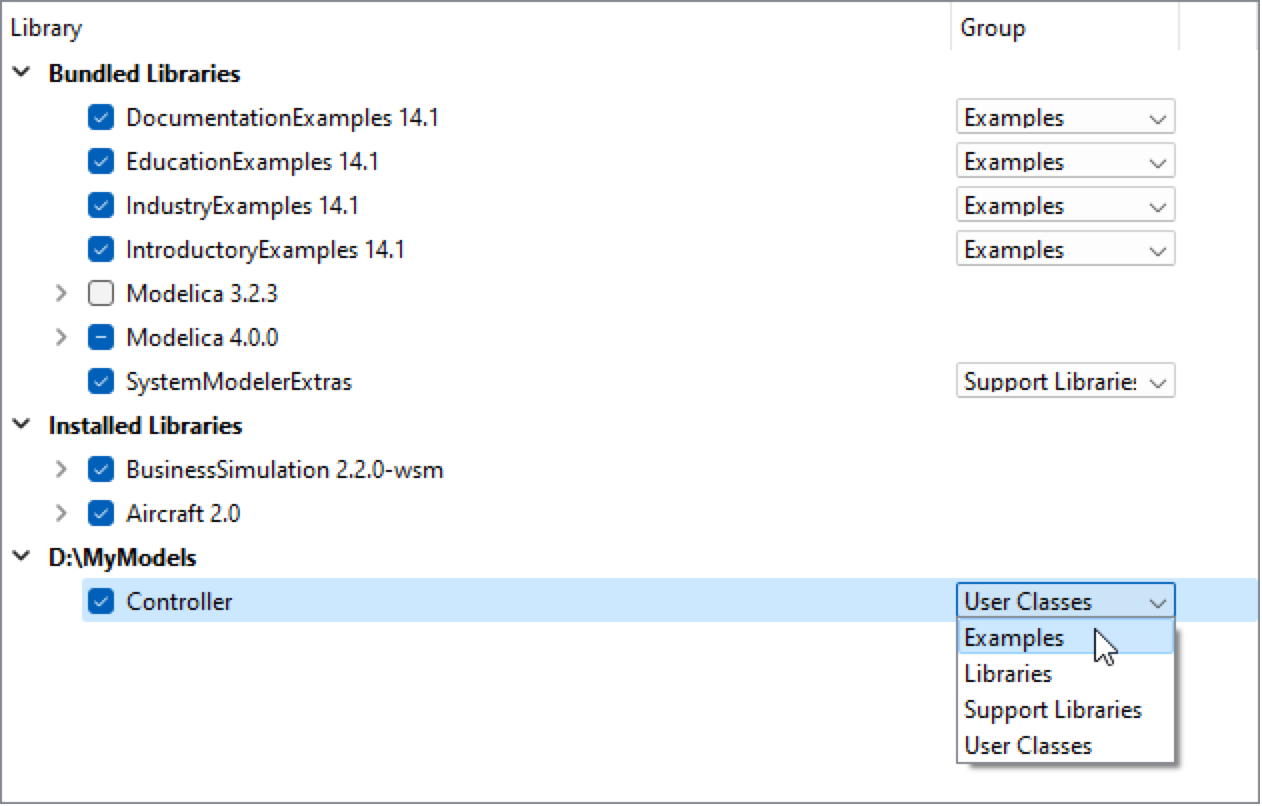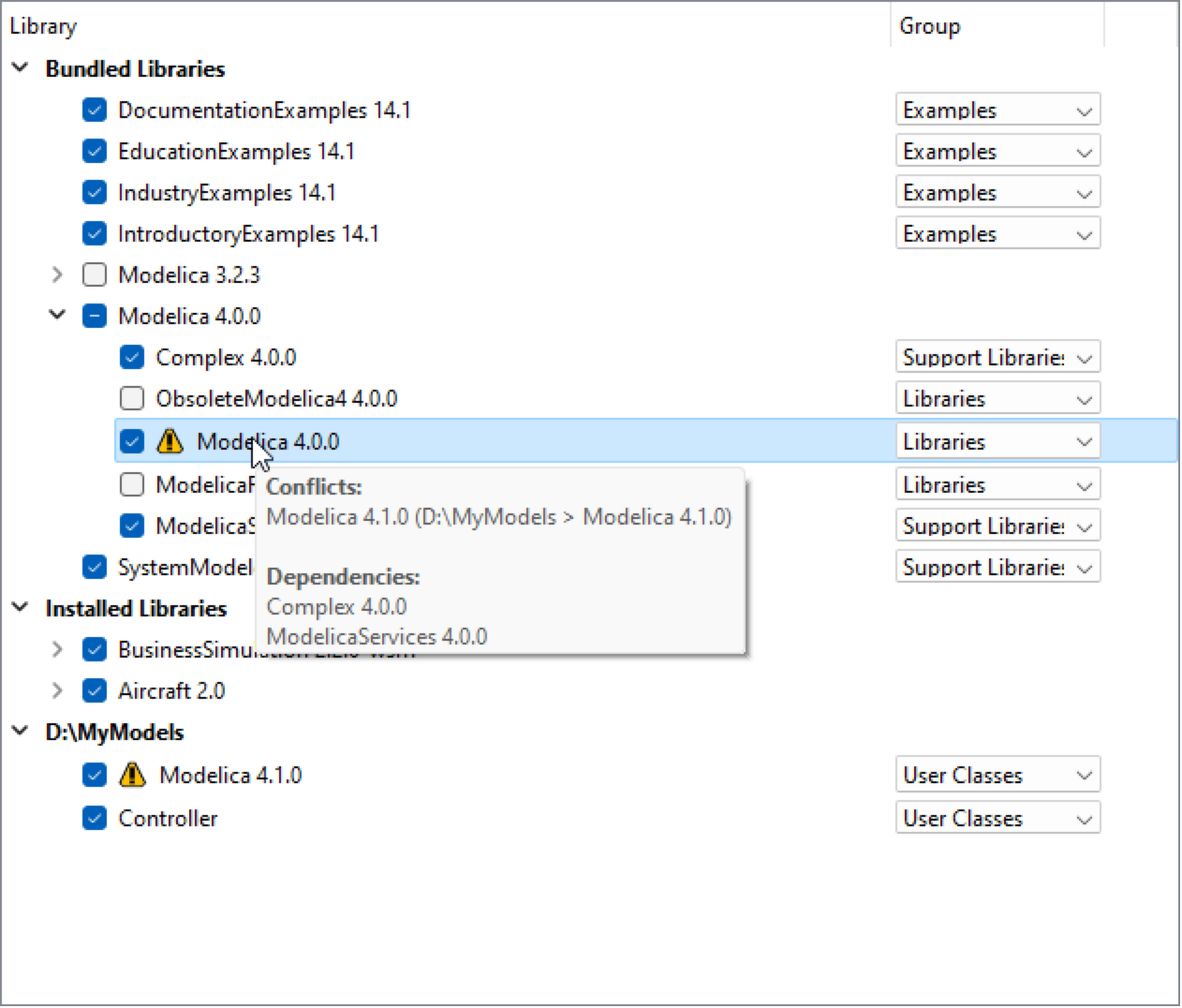Model Center—はじめに
Model Centerはデフォルトでは, (A)クラスブラウザ,(B)クラスウィンドウ,(C)コンポーネントブラウザ,(D)パラメータと変数のビューとメッセージビューのウィンドウの4つのウィンドウで構成される(下図参照).
ツールチップ
ツールチップはマウスカーソルをツールバーのボタンやダイアグラムビューの接続の上に置いておくと現れる,ヘルプメッセージが書かれた小さい長方形である.
ダイアグラムビュー等,ビューによってはツールチップを無効化することができる.特定のビューでツールチップを有効化・無効化するためには,「ツール」 ▶ 「オプション」を選択してオプションダイアログボックスを開く.ツールチップの設定は「Model Center」 ▶ 「一般」ビューにある.この設定はダイアログボックスを閉じると自動的に保存され,Model Centerを再び開いたたときにも有効となる
多くのダイアログボックスでは,ダイアログボックスの中の項目を含むセクションのタイトルを右クリックしてポップアップメニューから 「ヒント」 を選ぶことで,その項目についてのヘルプを見ることができる.
クラスのプロパティダイアログのバージョンセクションのツールチップ
ウィンドウのカスタマイズ
クラスウィンドウとドキュメントセンターウィンドウを除くModel Centerのすべてのウィンドウはメインウィンドウ内にドラッグアンドドロップしたり,メインウィンドウの外にフローティングウィンドウとして置いたりできる.
ウィンドウの場所と大きさはアプリケーションを閉じるときに保存され,アプリケーションが再び開かれたときにも有効となる.すべてのウィンドウをデフォルト設定に戻すためには,「表示」 ▶ 「ウィンドウレイアウトをリセット」を選ぶ.
ウィンドウのレイアウトについてはウィンドウレイアウトの管理セクションで詳しく述べる.
ユーザモード
System Modelerにはさまざまなユーザモードがある.アクティブなユーザモードは,メインウィンドウの右下のドロップダウンボックスを使って設定できる.
メインウィンドウのステータスバーのドロップダウンボックスを使ってユーザモードを変更する
ユーザモードとはグラフィカルユーザインターフェース(GUI)の種類のことで,表示されるGUI要素,モデルの表示方法,利用できるツールが変化する.どのモードでも,ツールバーで利用できるツール,ウィンドウの位置,ウィンドウサイズ,格子の表示,グラフィカルビューの詳細レベルについてさらにカスタマイズできる.これらの特性は保存され,ユーザモードを切り換えるときに復元される.
ユーザモードは「表示」メニューの「ウィンドウ配置をリセット」を選択すると,デフォルト設定にリセットできる.
モデル作成者ユーザモードはデフォルトのユーザモードで,System Modelerのすべてのツールと機能が使える.このモードはより高度なモデリングを行ったり,新しいコンポーネントやライブラリの開発を行ったりする,経験のあるユーザを対象にしている.
初心者ユーザモードは既存のライブラリを使ってモデルを作成するユーザ向けである.このユーザモードはモデルをドラッグアンドドロップで開発するのに適している.デフォルトでは,このビューにおけるコンポーネントブラウザは非表示になっており,ツールバーで利用できるツールも限定されている.ダイアログボックスも,高度な機能が除かれて簡素化されているものがある.
プレゼンターユーザモードは,デフォルトではプレゼンテーションで使用できるように非常に簡略化されている.ビューやツールバーの多くが非表示であるため,モデル自体が見やすい.また,グラフィカルビューで通常表示されるコンポーネント名やパラメータ値も非表示で,マウスオーバでのみ表示される.
ビュー,項目,ツールの表示を制御する設定の多くは「表示」メニューからアクセスできる.例えば「表示」 ▶ 「詳細レベル」を選ぶと,コンポーネントラベルやパラメータがグラフィカル層で表示されるかどうかが指定でき,「表示」 ▶ 「ツールバー」では有効にするツールバーを選ぶことができ,「表示」 ▶ 「グリッド」では格子の表示・非表示が切り換えられる.
バージョンとライセンスの詳細
Model Centerのバージョンは「ヘルプ」メニューの「System Modelerについて」から調べることができる.
ダイアログボックスにはライセンス保有者の名前とアクティベーションキーも表示される.「システム情報」ボタンをクリックすると,System Modelerについての詳細情報が新しいダイアログで表示される.この情報は,技術的な問題が生じたときにWolframのテクニカルサポートに送るためのものである.
デフォルトの単位
Model Centerで使用するデフォルトの単位はオプションダイアログボックスで変更できる.「ツール」メニューから「オプション」を選んでオプションダイアログボックスを開く.デフォルト単位の設定は一般ビューにある.
アイコンビューとダイアログビューのためのデフォルトの単位
Model Centerのクラスウィンドウのアイコンビューとダイアグラムビューで使用されるデフォルトの単位は,Options ダイアログ ボックスで設定できる. 「ツール」メニューから「オプション」を選択して「オプション」ダイアログ ボックスを開き,左側の「グラフィカルクラスビュー」をクリックする.単位設定は「一般」タブにある.
アイコンビューとダイアグラムビューに設定されているデフォルトの単位.
クラスのロード
Model CenterにおいてModelicaファイル(*.mo, *.moe)は「ファイル」 ▶ 「開く」でいつでもロードできる.ModelicaファイルをModel Centerウィンドウの上にドロップしてロードすることもできる.最近使ったファイルは「ファイル」 ▶ 「最近開いた項目を開く」メニューにリストされている.メニュー項目の中から一つをクリックすると,そのファイルがロードされる.「最近開いた項目をクリア」をクリックすると,最近開いたファイルの履歴がクリアされる.メニューにリストされる項目の最大数は,「ツール」メニューにあるオプションダイアログボックスのグローバル ▶ 一般ビューで指定できる.
Model Centerがファイルの内容を読み終えたら,ロードされたクラスがクラスブラウザに表示される.
ファイルのロード時に既存のクラスが再定義されるときは,操作を放棄するかどうかを尋ねるダイアログボックスが表示される.続行することを選択すると,既存のクラスはファイルに含まれている定義で置き換えられる.
クラスの更新
まれにModel Centerで強制的にクラスを更新しなければならない状況が生じることがある.クラスを更新するときは,クラスの定義はSystem Modelerのカーネルから再度取り出され,子クラスを含むすべてのクラスの要素がModel Centerで更新される.
クラスを更新するためには,クラスブラウザでクラスの名前を右クリックしてポップアップメニューから「更新」を選ぶ.クラスが開いている場合は,グラフィカルビューの空の領域を右クリックし,メニューから「更新」を選ぶ.
クラスの検証
ツールバーの「クラスの検証」をクリックすると,クラスウィンドウのアクティブなクラスが検証される.クラスブラウザで目的のクラスを右クリックし,メニューから「検証」を選んでもよい.読取り専用のクラスは検証することはできないことに注意されたい.
クラスの構文エラーすべてと意味的エラーの多くは検出されて報告される.しかし,クラスにシンタックスエラーがある場合は意味的チェックは行えない.意味的チェックのレポートはModel Centerの下部にあるウィンドウの翻訳ビューに表示される.
クラスのシミュレーション
クラスのシミュレーションはSimulation Centerを使って行う.アクティブなクラスウィンドウのクラスのシミュレーションを開始するためには,クラスツールツールバーの「クラスのシミュレーションの実行」ボタンをクリックする.これにより,Simulation Centerでクラスが構築され,シミュレーションが行われる.
クラスツールツールバーの「クラスのシミュレーションの実行」ボタン
「クラスのシミュレーションの実行」ボタン横の矢印をクリックすると,クラスの開始・終了時間等,エクスペリメントの設定を指定することができる.これについての詳細はクラスのプロパティの編集についてのセクションを参照されたい.
Simulation Centerは,エクスペリメントを作成しなくても,アプリケーションツールバーの「Simulation Center」ボタンで開始したり前面に表示したりすることができる.
アプリケーションツールバーの「Simulation Center」ボタン
シミュレーションについての詳細はSimulation Centerユーザガイドを参照されたい.
クラスのドキュメントの閲覧
クラスのドキュメントを見たり,ナビゲートしたり,エキスポートしたりする方法についてはドキュメントセンターユーザガイドで説明する.
クラスをWolfram言語オブジェクトとしてコピーする
Model Centerで現在開いているModelicaクラスは,コピーアンドペースト操作でWolfram言語で利用できる.クラスツールツールバーの「クラスをWolfram言語オブジェクトとしてコピー」ボタンをクリックして必要な情報をクリップボードにコピーし,Wolfram言語に切換え,クリップボードの内容をWolfram言語にペーストする.
クラスツールツールバーの「クラスをWolfram言語オブジェクトとしてコピー」ボタン
ファンクショナルモックアップユニット(FMU)のインポートとエキスポート
System ModelerではFMUをエキスポートしたりインポートしたりすることができる.FMUは,ツール間でモデルを交換するためのツール非依存のオープン標準であるファンクショナルモックアップインターフェース(FMI)が定義するCインターフェースを実装する.
間違いの取消し
入力に誤りがあった場合,最も最近行った動作を取り消すことができる.「編集」 ▶ 「取消し」を選ぶと,最後に行った取消し可能な動作が取り消される.すべての動作を取り消すことはできないことに注意されたい.取消しおよびやり直しの各操作は,標準ツールバーからもアクセスできる.
グラフィカルビューにおける取消しレベル数の設定
グラフィカルビューにおいて,取り消すことのできる連続する動作の最大数はデフォルトでは100である.この数は0から999の間の任意の数に変更できる.「ツール」 ▶ 「オプション」を選んでオプションダイアログボックスを開く.この設定は「Model Center」 ▶ 「グラフィカルクラスビュー」というビューにあり,ダイアログボックスを閉じるときに自動的に保存され,次にModel Centerを開始したときにも有効となる.
ライブラリアーカイブからModelicaライブラリをインストールする
System Modelerアーカイブ(*.sma file) はSystem ModelerのためのModelicaライブラリの配布に望ましい形式である.ライブラリアーカイブではModelicaライブラリを単一ファイルとして配布することができ,System ModelerにおけるModelicaライブラリのインストールと設定が自動化できる.
System Modeler用ModelicaライブラリはWolfram Library Storeから入手できる.Library Storeには無料のライブラリと商用ライブラリがあり,Model Centerのクラスブラウザの最下部のにある「ライブラリをダウンロード」ボタンをクリックするとアクセスできる.Library Storeはオンラインストアであり,Webブラウザとインターネット接続を必要とする.
Model Centerのクラスブラウザの最下部のにある「ライブラリをダウンロード」ボタン
ライブラリのインストール
System ModelerのアーカイブはModel Centerに関連付けられており,「ファイル」メニューの「開く」を選ぶか,ファイルをModel Centerの任意の場所にドロップするかのどちらかで開くことができる.
ライブラリでアーカイブファイルを開くと,ライブラリアーカイブインストーラが起動し,ライブラリアーカイブの内容が表示される.単一のライブラリアーカイブに複数のライブラリが含まれていることもある.ライブラリのインストールを開始するためには「ライブラリをインストール」ボタンをクリックする.
Model Centerでライブラリアーカイブインストーラを使ってBioChemライブラリをインストールする.
インストールが終了すると,ライブラリは自動的にロードされ,System Modelerの起動時にロードされるように設定される.(今すぐロードして起動時にロードするように構成するオプションがオフになっている場合を除く.)ライブラリアーカイブの中のライブラリに,アクティベーションが必要な商用ライブラリがある場合は,ロード時にアクティベーションダイアログが表示される.アクティベーション方法の詳細はModelicaライブラリのアクティベーションについてのセクションを参照されたい.
設定処理の過程で,ライブラリがSystem Modelerの起動時にロードされるように設定されている場合,ライブラリのコンフリクトが生じる.コンフリクトは,同じModelica名の別のライブラリもSystem Modeler起動時にロードされるように設定されていた場合にも生じる.この場合,コンフリクトを解決するためのダイアログが現れる.ライブラリのコンフリクトと解決方法の詳細はライブラリのコンフリクトの解決についてのセクションを参照されたい.
インストールするライブラリが過去にインストールしたライブラリの新バージョンである場合,ライブラリは新しいバージョンにアップデートされる.
Modelicaライブラリのアクティベーション
商用ライブラリはSystem Modelerで使用する前にアクティベートする必要がある.ライブラリをロードするとアクティベーションプロセスが始まる.ライブラリをアクティベートするためには,ライブラリ購入時に受け取ったアクティベーションキーが必要である.
System Modelerライブラリのアクティベーションダイアログボックス
Modelicaライブラリの管理
Modelicaライブラリマネージャを使うと,System Modelerで使用するライブラリ一式をカスタマイズすることができる.Modelicaライブラリマネージャはダイアログボックスにあり,Model CenterからでもSimulation Centerからでもアクセスできる.「ツール」メニューの「オプション」を選んでオプションダイアログボックスを開き,「グローバル」 ▶ 「Modelicaライブラリ」セクションを開く.Model Centerでは,ライブラリマネージャはクラスブラウザ最下部の「Modelicaライブラリマネージャ」ボタンをクリックして開くこともできる.
Model Centerのクラスブラウザ最下部の「Modelicaライブラリマネージャ」ボタン
ダイアログボックスの右側に,System Modelerでの使用が現在設定されているライブラリがすべてリストされる.「適用」ボタンを押すかオプションダイアログを閉じるかすると設定が保存され,次にSystem Modelerを起動したときにも設定が維持される.
オプションダイアログボックスのModelicaライブラリビュー
ライブラリマネージャでは,Modelicaライブラリはバンドルされているライブラリ,インストールされているライブラリ,カスタムパスのライブラリに分類される.ライブラリはツリービューでリストされる.System Modelerに含まれているライブラリは,ツリーのバンドルされたライブラリブランチにリストされる.これらのライブラリはアンインストールしたり削除したりすることはできない.System Modelerからダウンロードしてインストールしたライブラリは,Installed Librariesブランチにリストされる(ライブラリが少なくとも1つインストールされているときにのみ表示される).カスタムパスのライブラリは,コンピュータの任意の場所にあり,その場所をライブラリパスとしてライブラリマネージャに加えたものである.これらのライブラリはライブラリパスの実際の場所の名前が付いたブランチにリストされる.
Modelica Standard Library等,ライブラリによっては複数のライブラリで構成されていることがある.そのようなライブラリを構成するライブラリは,ライブラリのツリー表現のブランチを開くと,すべて見ることができる.
ライブラリマネージャからライブラリをロードする
Model Centerからライブラリマネージャにアクセスするときは,ライブラリマネージャにリストされているライブラリからロードしたいライブラリを表す項目を右クリックし,ポップアップメニューから「Load Library」を選択してロードすることができる.Model Centerがライブラリファイルの内容を読み込み終わると,ロードされたライブラリはクラスブラウザに現れる.ライブラリがすでにロードされているときはファイルからリロードされ,現在ロードされているバージョンが置き換えられる.その際,現在ロードされているバージョンのライブラリの未保存の変更はすべて失われる.
起動時にロードするライブラリの指定
チェックボックスがチェックされているライブラリは,System Modeler起動時に自動的にロードされる.デフォルトでは,Modelica Standard Library,System Modeler IntroductoryExamples,System Modeler MathematicaExamplesが起動時にロードされるように設定されている.
起動時にロードする指定が新たなライブラリに加わるたびに,依存関係解析とコンフリクト解析が行われる.指定のライブラリが必要とする他のライブラリも,起動時にロードされるように自動的に選択される.コンフリクトの生じたライブラリが起動時にロードされるのを防ぐために,コンフリクトのあるライブラリは自動的にチェックが外される.この状況が発生したときは,チェックが外されたライブラリの情報を示すダイアログが表示される.
ライブラリの他のライブラリへの依存関係はいつでもツールチップで見ることができる.ツールチップはマウスカーソルをライブラリ項目の上に移動し,そこで数秒間待つと表示される.
ライブラリマネージャにおけるModelicaライブラリの依存関係の表示
ライブラリの論理グループの変更
ライブラリマネージャにあるライブラリはそれぞれ論理グループに関連付けられている.これは,ライブラリをロードしたときにクラスブラウザのどのセクションに現れるかを設定するものである.ライブラリが関連付けられたグループを変更するためには,対応するドロップダウンボックスをクリックし,別のグループを選択する.
ロードしたライブラリは,クラスブラウザ内のグループ間または新しいグループに移動できる. (これをより詳細に行う方法については,ライブラリの管理のセクションを参照されたい.
カスタムライブラリの追加
ユーザ独自のライブラリやモデルを追加するためには,「ライブラリパスを追加」ボタンをクリックし,対象ファイルが含まれているパスを選択する.加え終わると,パス上で見付かったModelicaライブラリはすべてツリーの新しいブランチに表示され,起動時にロードされるように設定される.パスを加えたとき,検索するフォルダの深さは2レベルであるので,加えられたパスのフォルダ階層の2フォルダ以上下にあるライブラリは検索できない.
便宜上,カスタムライブラリパス上で見付かったすべてのライブラリは,起動時にロードされるように自動的にチェックされる.しかし,これによってライブラリのコンフリクトが生じる可能性がある.詳細はライブラリのコンフリクトの解決についてのセクションを参照されたい.
カスタムライブラリの削除
「ライブラリパスを追加」ボタンを使って加えられたライブラリやモデルをライブラリマネージャから削除するときは,カスタムライブラリパスを選択し,「ライブラリパスを削除」 ボタンをクリックする.カスタムパスを削除してもファイルは削除されない.ライブラリはライブラリマネージャから削除されるだけである.
ライブラリのアンインストール
System Modelerライブラリアーカイブからインストールされたライブラリをアンインストールするためには,アーカイブファイルを表す項目を選択し,「ライブラリアーカイブをアンインストール」ボタンをクリックする.ライブラリアーカイブを構成するすべてのライブラリがアンロードかつアンインストールされ,ライブラリのファイルはコンピュータから完全に削除される.この操作は取消しできない.アンインストールが始まる前に警告メッセージが表示される.
ライブラリのコンフリクトの解決
カスタムライブラリパスを加えたときや,System Modelerライブラリアーカイブからライブラリをインストールしたとき等,状況によってはライブラリのコンフリクトが生じることがある.ライブラリのコンフリクトとは,同じライブラリの2つの異なるバージョン等,起動時に同じModelica名の複数のライブラリをロードするように設定されている状況を指す.ライブラリのコンフリクトが生じたら,コンフリクトが生じたライブラリの横に警告の三角形が表示される.
あるライブラリのコンフリクトがどのライブラリとの間に生じているのかについての情報を得るためには,マウスカーソルをそのライブラリ項目の上に移動して,そのまま数秒間待ってツールチップを表示する.コンフリクトはコンフリクトが生じているライブラリのうちの一つを除いたすべてのライブラリのチェックを外すことで解決する.
スクリーン解像度の設定
画面上のグラフィックスオブジェクトが指定された実際の大きさになるようにするためには,オプションダイアログボックスでスクリーン解像度を設定する必要がある.「ツール」メニューから「オプション」を選び,「グラフィカルクラスビュー」オプションの表示ビューのスクリーン解像度(DPI) ボックスを編集する.
例えば,対角が24インチで解像度が1920x1080画素のモニタに対しては,スクリーン解像度(DPI)は次のようになる.
設定はダイアログを閉じるときに自動的に保存され,次にModel Centerを開始したときにも有効となる.