How to | Do Basic Notebook Styling and Formatting
Wolfram System notebooks provide a state-of-the-art technical document system as well as being the primary working environment. The tools for creating publication-quality documents include extensive capabilities for formatting and structuring text.
This page requires that JavaScript be enabled in your browser.
Learn how »
Selected examples from the video:
You can create title and section headings in a Wolfram System notebook by choosing the appropriate cell style in the Format ▶ Style menu. Add a Title cell to your notebook by choosing Format ▶ Style ▶ Title:

Note that the cursor that appears in the Title cell is very large. Type in a title for your notebook:

Next, click below the Title cell and add a section header by using the Format ▶ Style ▶ Section menu item. Enter a name for the section header in your notebook:
You can also change the style of an existing cell.
Click below the section header and type. By default, the Wolfram Language interprets this as an Input cell:

Click the cell bracket to the right of the Input cell and change the style from Input to Text by using the Format ▶ Style ▶ Text menu item. Note that the converted text appears in a different font from the input:
To further structure your Wolfram System notebooks, you can also implement an automatic numbering scheme.
To add automatic numbering to the Section cells, place your cursor at the beginning of the Section cell you created earlier and select Insert ▶ Automatic Numbering:
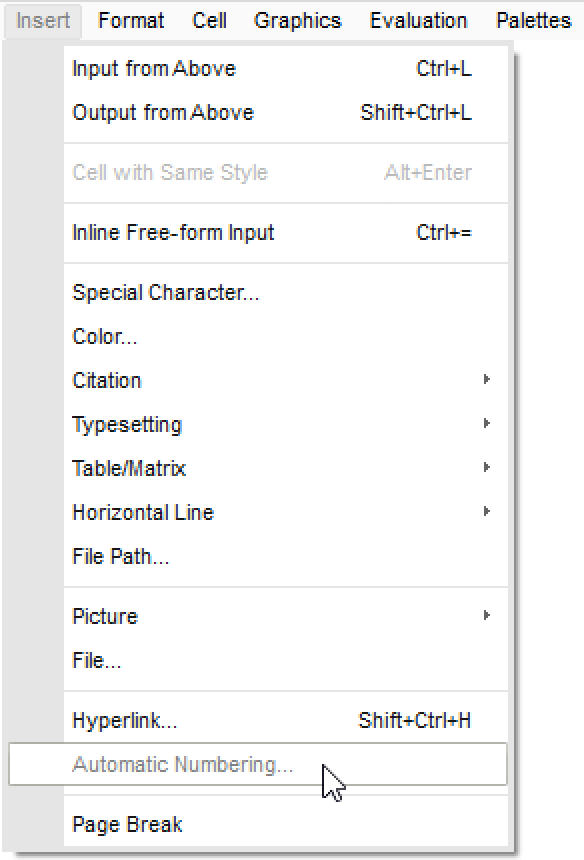
In the window that pops up, select Section from the Counter drop-down menu, and select OK. The section number now appears to the left of the header.
Here, the original number typed manually to the right of the header was deleted, and a space was inserted between the automatically inserted number and the header:
Add another section header, as above, and repeat the Insert ▶ Automatic Numbering steps to number it as well.
You can also create automatically numbered cells by simply copying and pasting a cell that has already been numbered. When you paste the cell, the numbering will automatically update to reflect the appropriate count.
For example, the third and fourth numbered sections here were created by copying and pasting the second section:
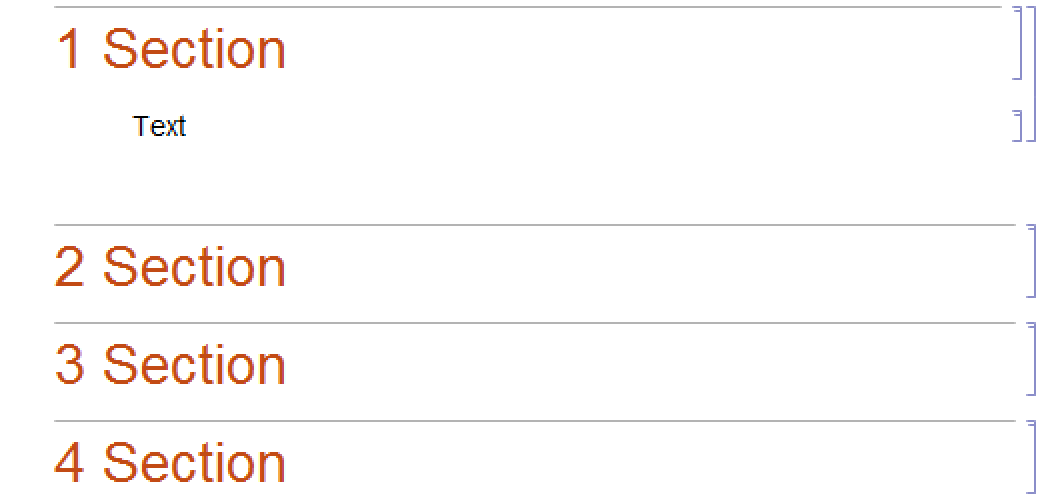
Similarly, you can add bulleted lists in the Wolfram System by using the Format ▶ Style menu. Click below the Text cell created in the first section to position the horizontal insertion bar. Then select Item from the Format ▶ Style menu.
A bullet is inserted and you can then type any text. Pressing ![]() will create another bullet under the current one:
will create another bullet under the current one:

The Wolfram System also lets you check the spelling of text in your notebook. Start the spell checker by selecting the Edit ▶ Check Spelling menu item:
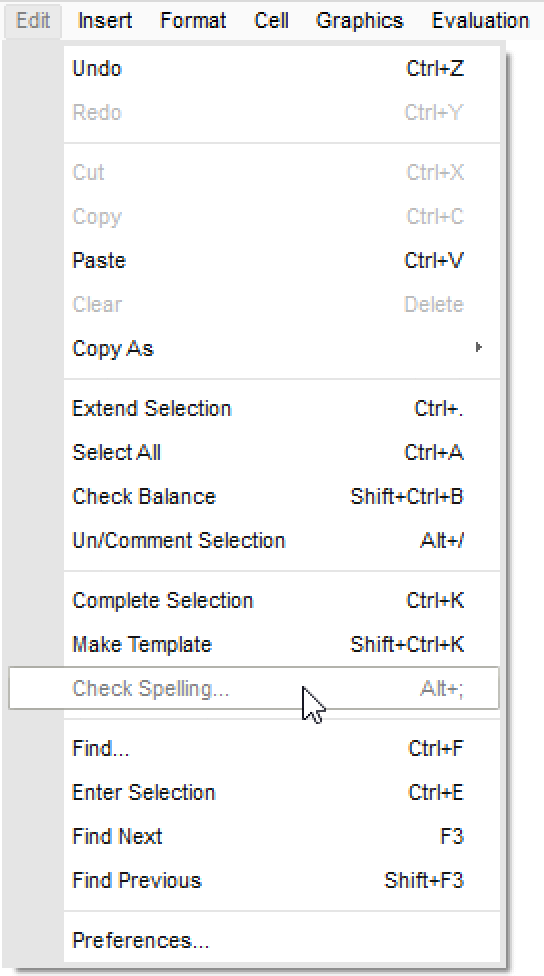
You can control text background color as well as font face, family, and size through the Format menu.
Use the Format ▶ Size and Format ▶ Face menu items to make the selected text 16 point italicized font.
You can also apply these changes at the cell level by selecting the cell bracket. Select the bracket of the Text cell, and apply a light blue background to the cell by using the Format ▶ Background Color menu item: