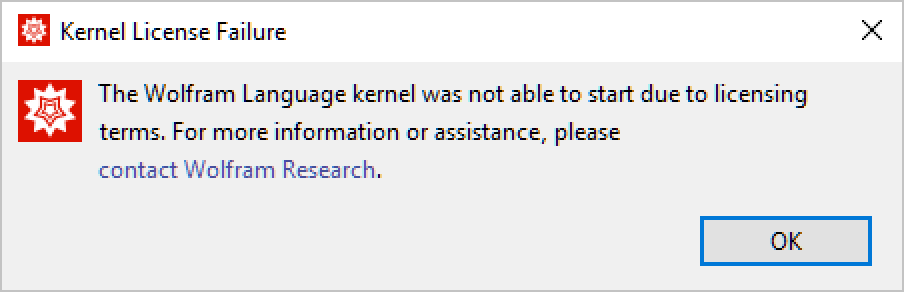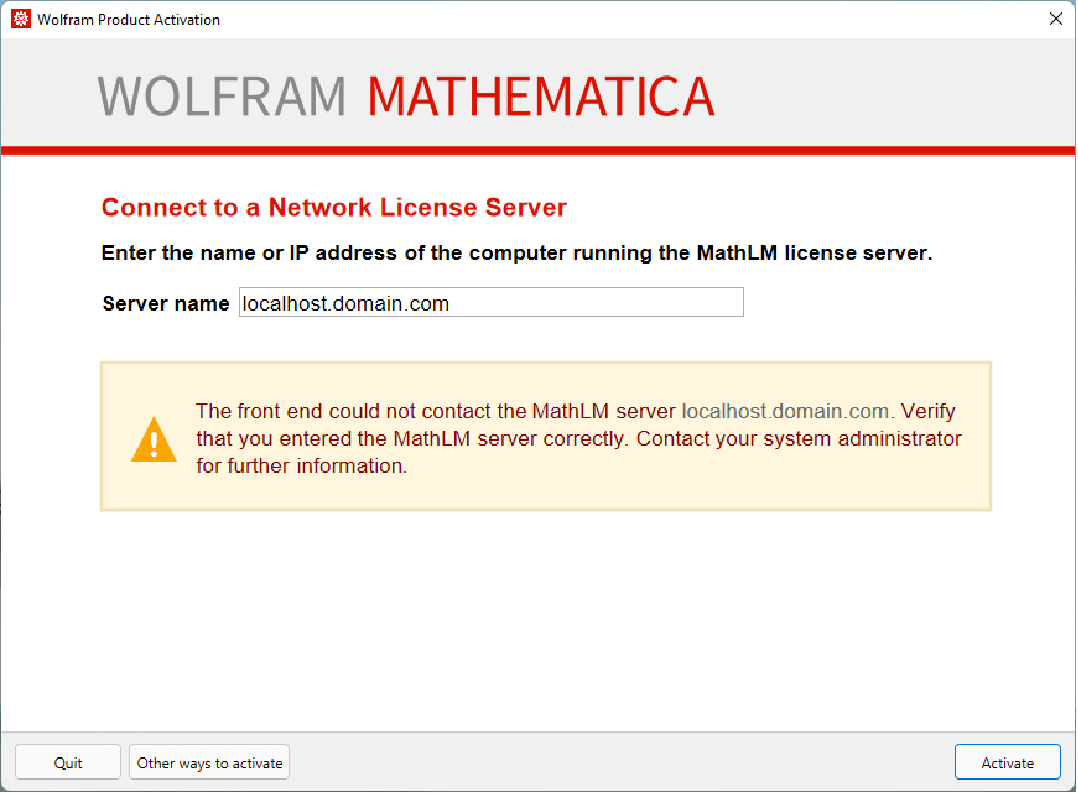Troubleshooting MathLM
- Launch MathLM with the option -foreground. This option allows you to see how requests are handled by MathLM in real time.
- Log MathLM messages to a file with an increased level of verbosity by launching MathLM with the options -logfile and -loglevel. This allows you to see how requests are handled by MathLM over a certain period of time.
- From a command line on the client, run the Wolfram Language kernel with the option -lmverbose and examine the messages produced. This option prints diagnostic information on connecting to the license manager.
MathLM Cannot Find the Password File
The Client Cannot Connect to the License Server When the Wolfram System Is First Launched
Activate—try again, perhaps after changing the server name.
Other ways to activate—brings up the other ways the product can be activated. See "Activating Mathematica" for details.
Quit—exits the Wolfram System.
A password entry for a network license server was found,
but no license was returned. The license server may not be
responding, or no licenses are available from the server.
You may need to contact your system administrator to
start the license server, or wait until a license is
available.
The Client Can Connect to the License Server, but Is Denied a License because the Process Limit Has Been Reached
Activate—try again, perhaps after changing the server name.
Other ways to activate—brings up the other ways the product can be activated. See "Activating Mathematica" for details.
Quit—exits the Wolfram System.
The n-process limit on the license you are trying
to run has been reached. Contact Wolfram Research or
an authorized Wolfram System distributor for information
on upgrading your license configuration.
The Client Can Connect to the License Server, but Is Denied a Kernel because the Kernel Process Limit Has Been Reached
Purchase—links to the Wolfram Mathematica Sales Inquiry web page.
Cancel—aborts the kernel launch.
The n-process limit on the license you are trying
to run has been reached. Contact Wolfram Research or
an authorized Wolfram System distributor for information
on upgrading your license configuration.
MonitorLM Shows That There Are Available Licenses, but the Client Is Denied a License because the Process Limit Has Been Reached
The Client Can Connect to the License Server, but Is Denied a License Based on a Restriction Script
Activate—try again, perhaps after changing the server name.
Other ways to activate—brings up the other ways the product can be activated. See "Activating Mathematica" for details.
Quit—exits the Wolfram System.
A password entry for a network license server was found,
but no license was returned. The license server may not be
responding, or no licenses are available from the server.
You may need to contact your system administrator to
start the license server, or wait until a license is
available.
The Connection to the License Server Is Lost after the Client Is Connected to It
Enter Password—brings up the front end password dialog box. See "Entering a Single-Machine Password" for details.
Quit—exits the Wolfram System. You are given the option of saving your work.