WORKFLOW
Change Syntax Coloring
Change the colors used to display syntactic elements and errors in code.
Using the Menu...
Open the Preferences window
Open the Preferences menu in [Product] ▶ Preferences...:
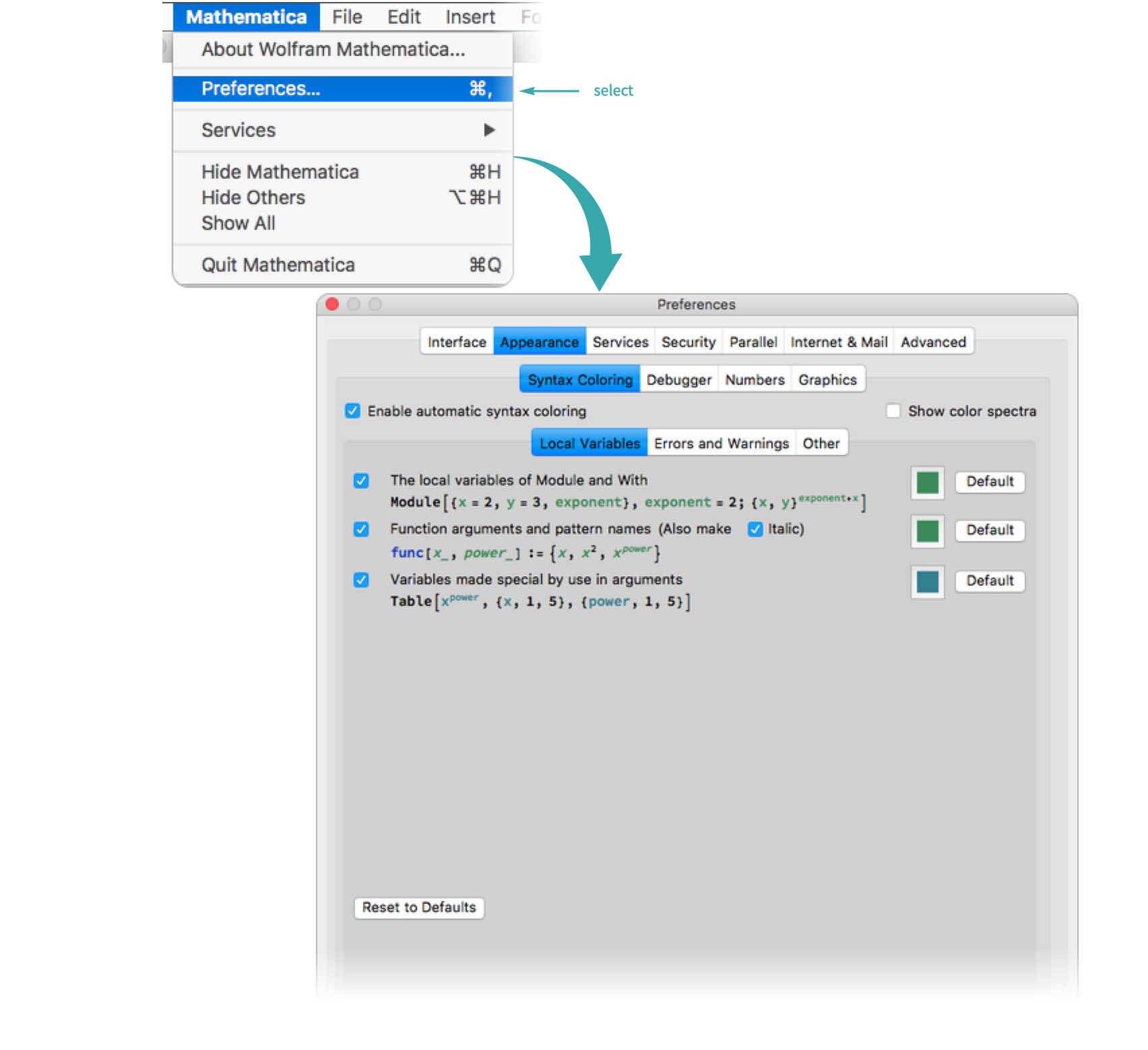
- Alternatively, Mac users can use the keyboard shortcut
 to access the Preferences menu.
to access the Preferences menu.
Change the syntax coloring
In Appearance ▶ Syntax Coloring ▶ Local Variables, change the color of the local variables of Module and With using the color palette:
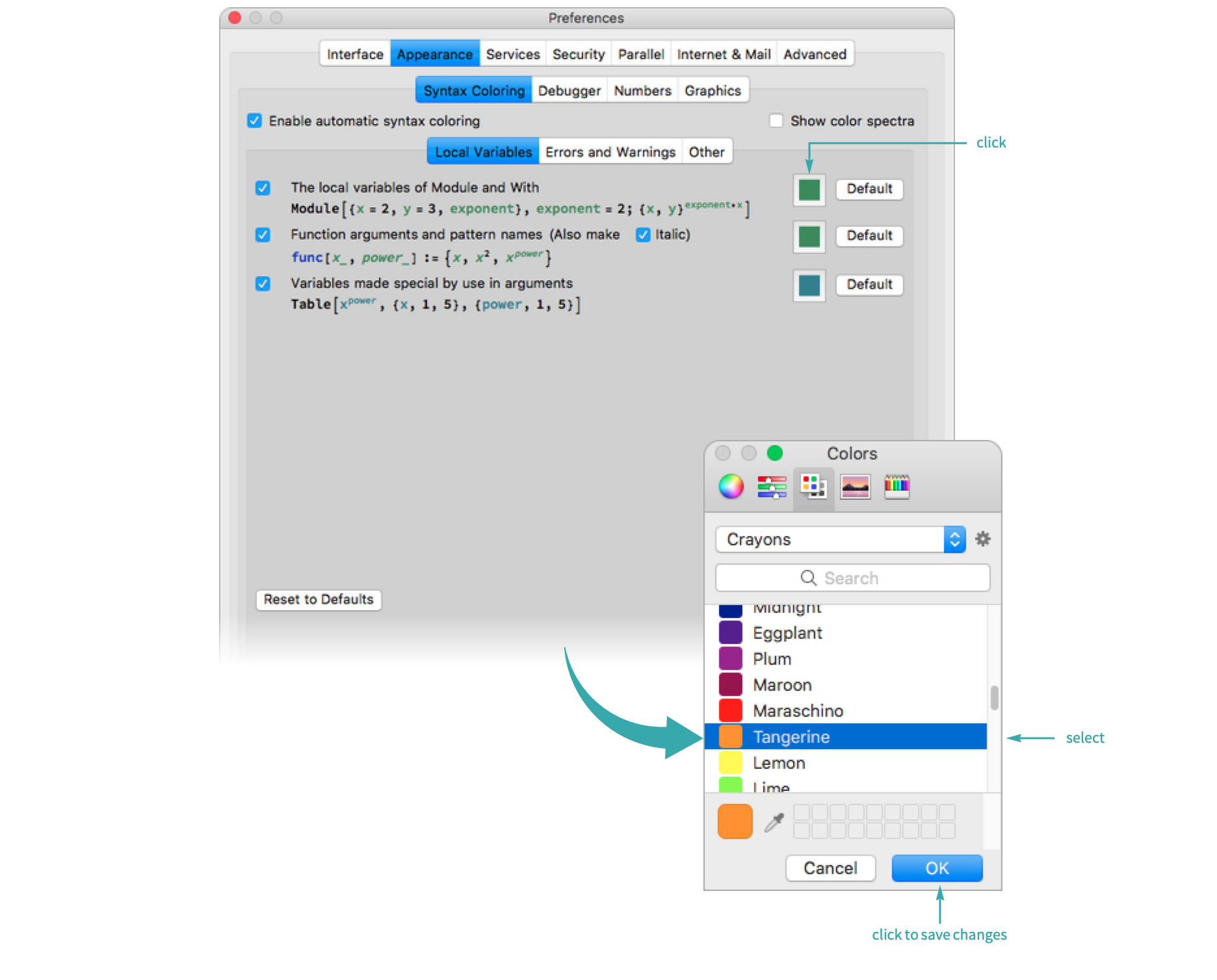
Local variables are now the color Tangerine:

Programmatically...
Find the syntax style to change
Use Options to examine the current values of all AutoStyleOptions that are available to change:
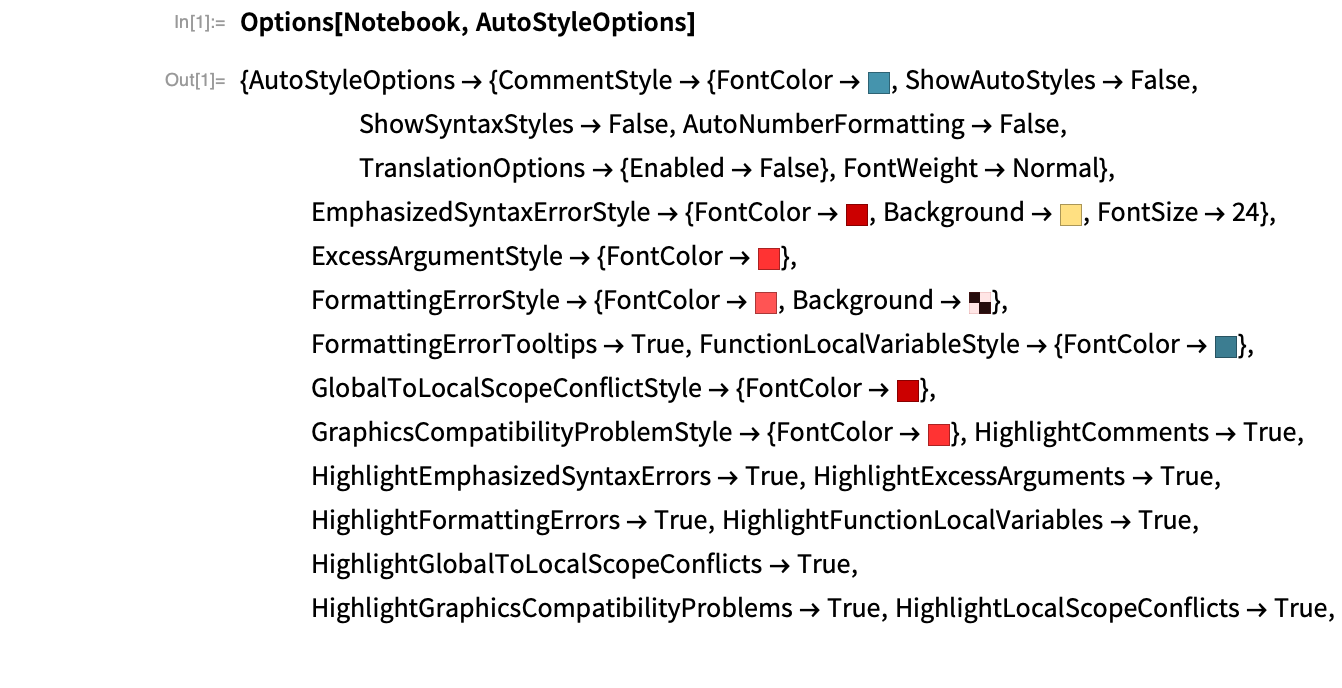
Change the syntax coloring
Use SetOptions to change the local variable syntax coloring for the current notebook:

Local variables are now the color Tangerine:

- Use $FrontEnd in place of EvaluationNotebook to make the syntax coloring the default formatting for all notebooks.
- Explore colors interactively with ColorSetter.
Notes
Changing the syntax using the menu is only possible for the default stylesheet. Any other stylesheet requires changes to be made programmatically.