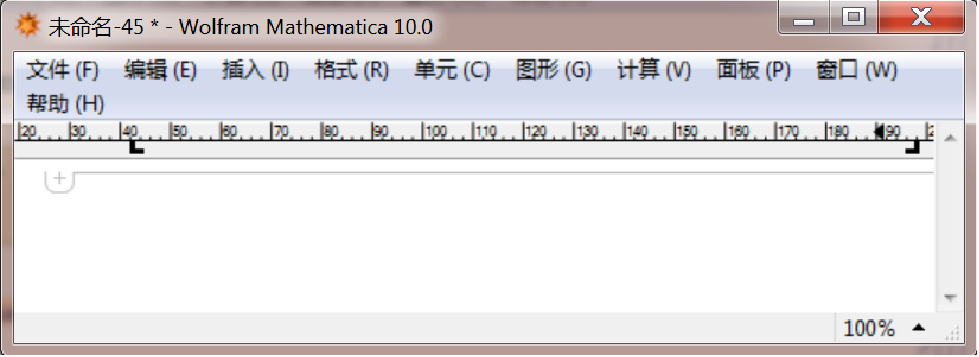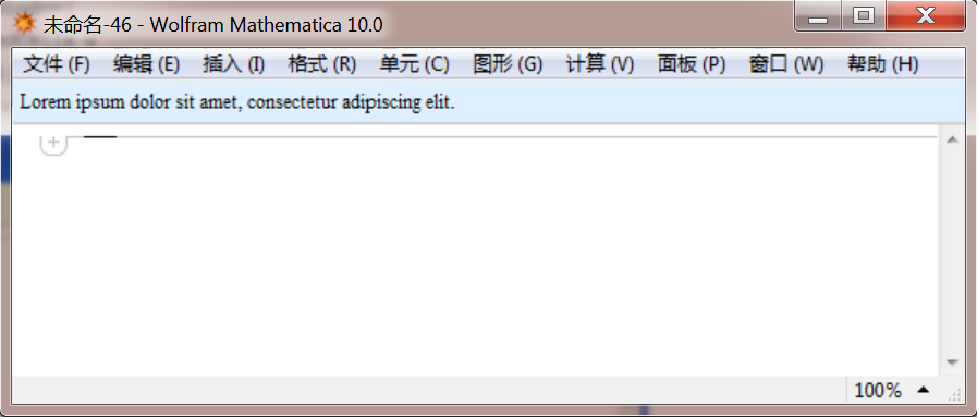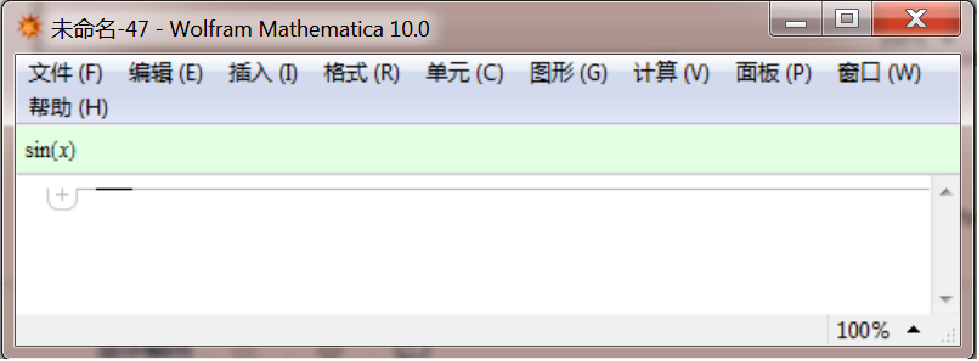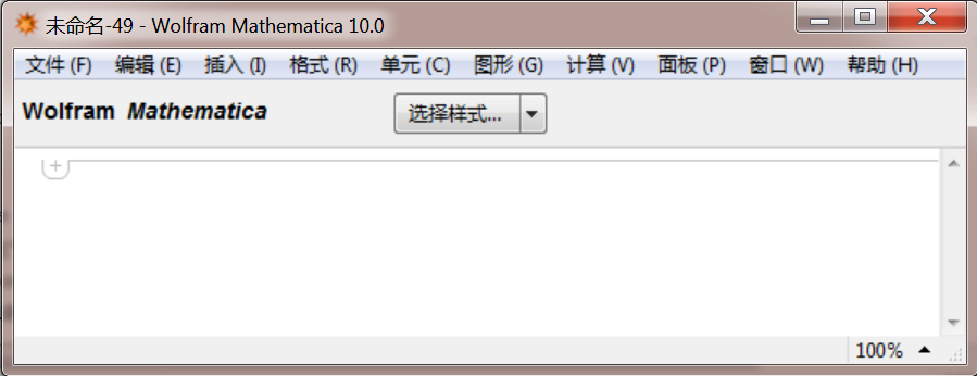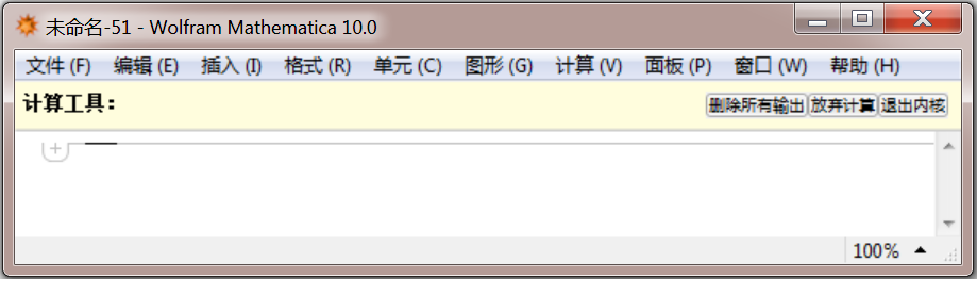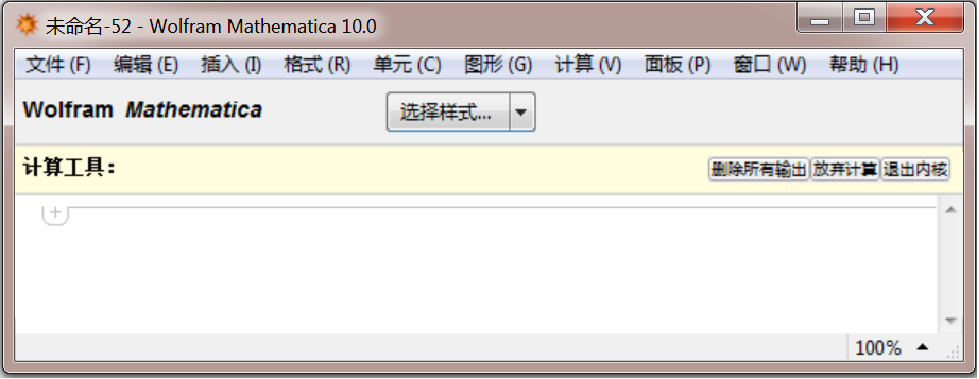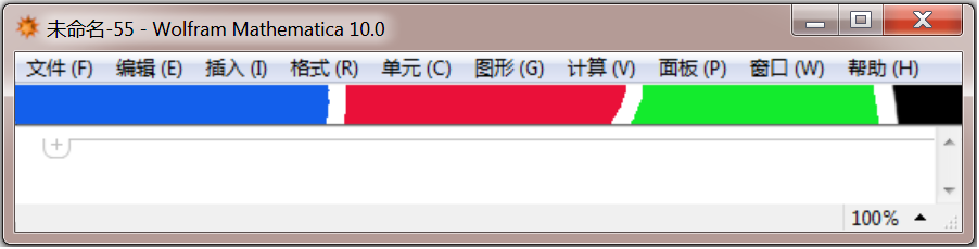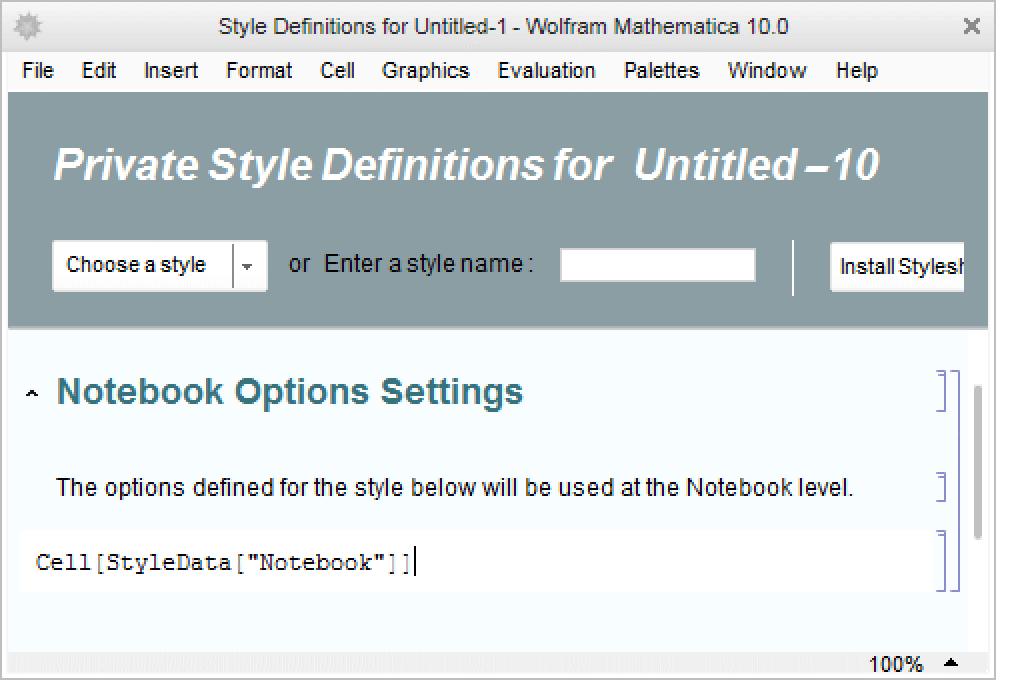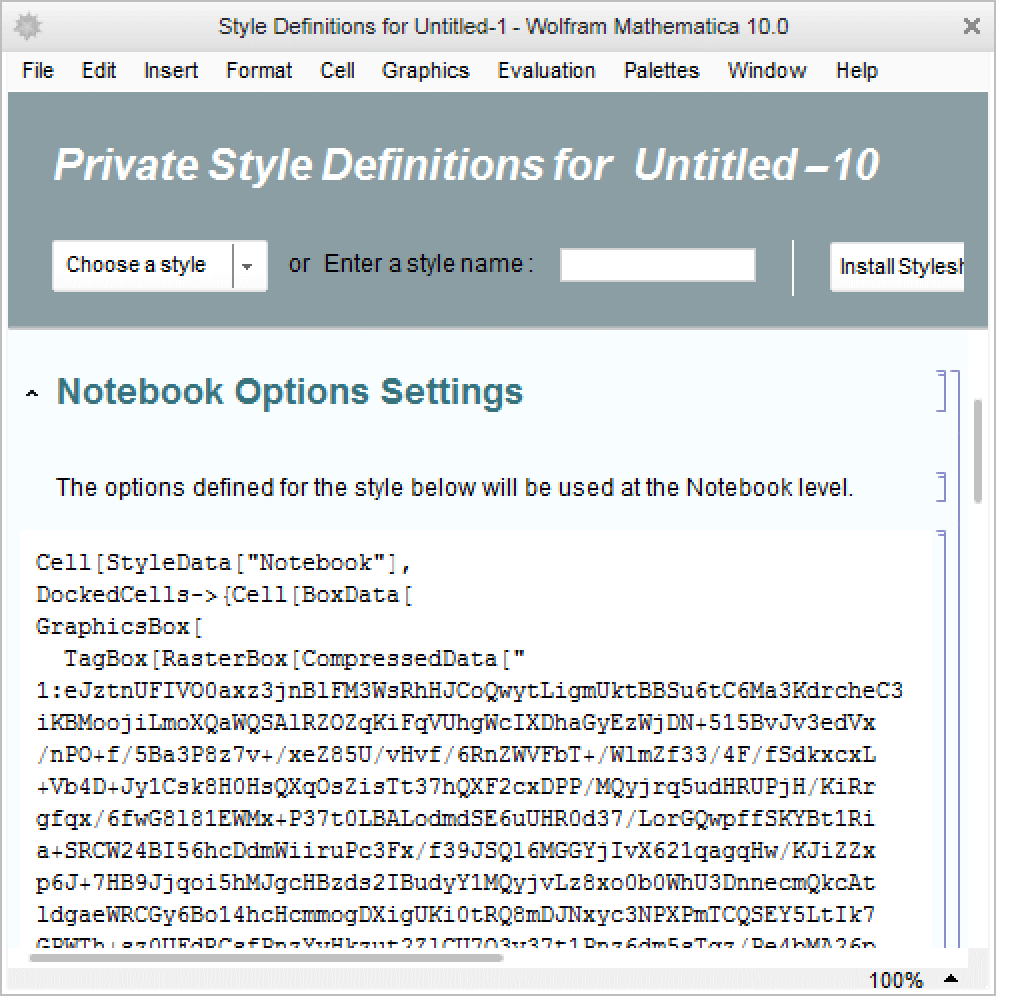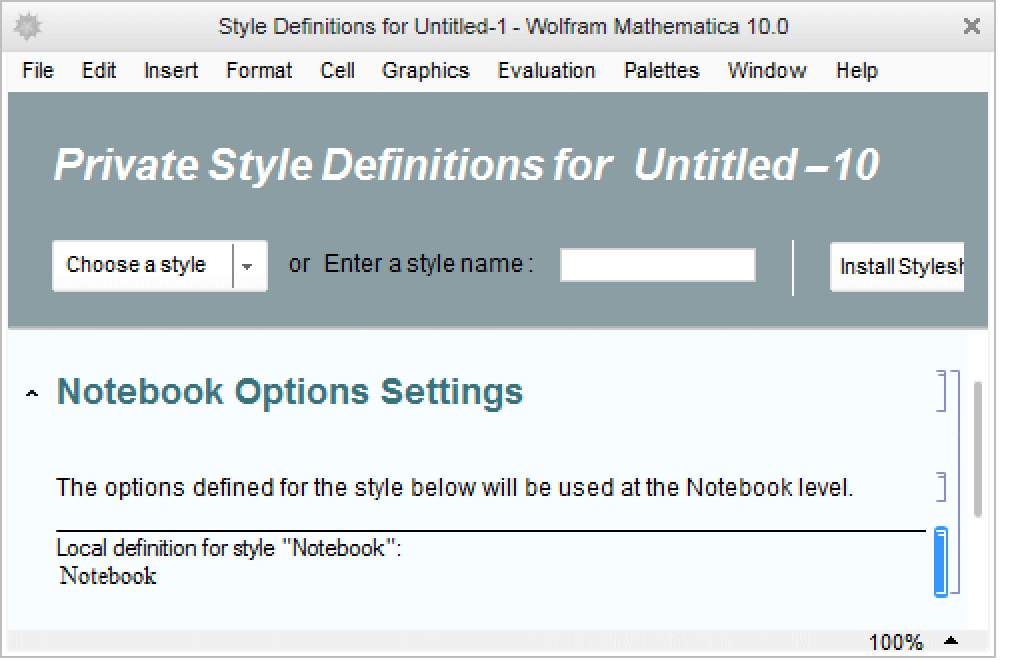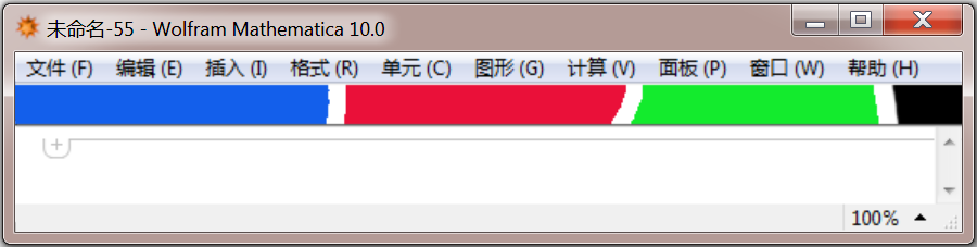工具栏简介
标尺是用来设置选中单元的文本边幅和单元名称以及关键字的缩进的一个工具. 通过在 窗口 菜单中选择 工具条 ▶ 标尺 或者通过使用笔记本选项 WindowToolbars,可以把笔记本标尺添加到笔记本中.
| WindowToolbars->"RulerBar" | 用来显示边幅设置标尺的笔记本选项值 |
| 窗口 ▶ 工具条 ▶ 标尺 | 用于切换笔记本顶部的标尺显示的菜单项 |
例如,通过运行 SetOptions[EvaluationNotebook[],WindowToolbars->"RulerBar"],在当前笔记本中会出现标尺.
| DockedCells->cells | 这个笔记本选项给出显示为笔记本顶部的“停驻”单元的列表 |
控件对象(如行为菜单、弹出菜单、按钮、输入栏等)也可以在“停驻”单元中使用. 创建工具栏内容,并且使用ToBoxes 对其进行封装,以便自动生成前端框符结构. 然后把 ToBoxes 表达式放入 Cell 的 BoxData 中. 例如,下面的输入创建了一个行为菜单工具栏,它把一个带有选定样式的单元放在插入点的位置上.
文字处理工具栏
这个范例包括设置文本对齐和间距、打开字体对话框、打印对话框和 参考资料中心 的按钮. 在这个例子中,每个工具栏元素是分别生成的,然后在最后利用 ToBoxes 在 CreateWindow 语句中将其转化为框符.
装饰性的工具栏
在样式表中定义工具栏
样式表的 DockedCells 选项值存储在一个样式表笔记本的笔记本样式定义单元中. 如要添加一个停驻单元,首先打开一个样式表笔记本. 如果该单元在样式表中不存在,创建一个带有 Cell[StyleData["Notebook"]] 形式的新单元,并且把它放在笔记本顶端.
通过把笔记本样式定义单元更新为如下形式 Cell[StyleData["Notebook"],DockedCells->{cells}],就可以把“停驻”单元 cells 添加到样式表中. 例如,输出上面的例子中的单元.
去掉输出单元的格式,并且将单元笔记本复制到笔记本样式定义单元中,作为 DockedCells 的选项值.