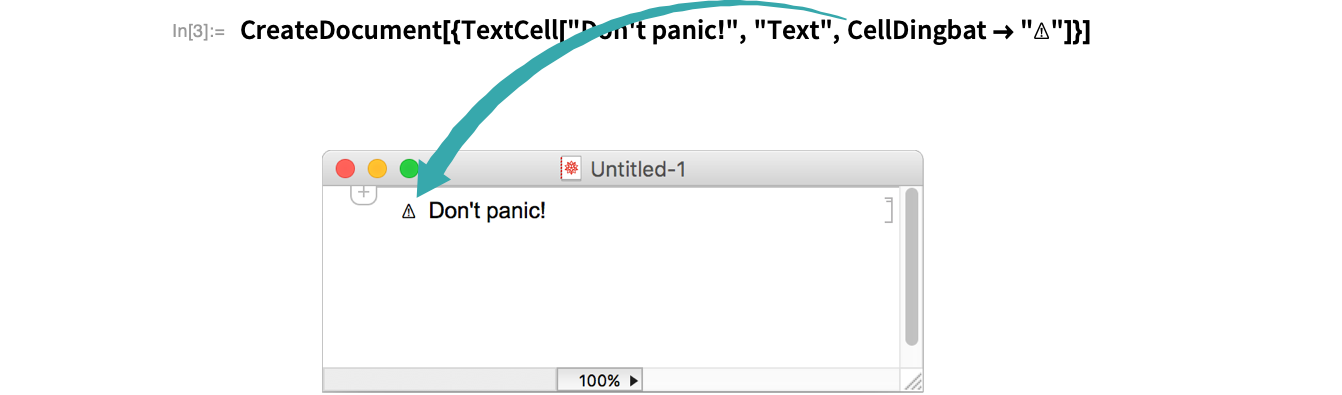WORKFLOW
Put a Dingbat on a Cell
Add an icon to the left side of a cell.
Using the Menu...
Select a cell
Click the cell bracket of the cell whose dingbat you want to change:
Change the cell’s dingbat
Choose a symbol from the Format ▶ Cell Dingbat menu:
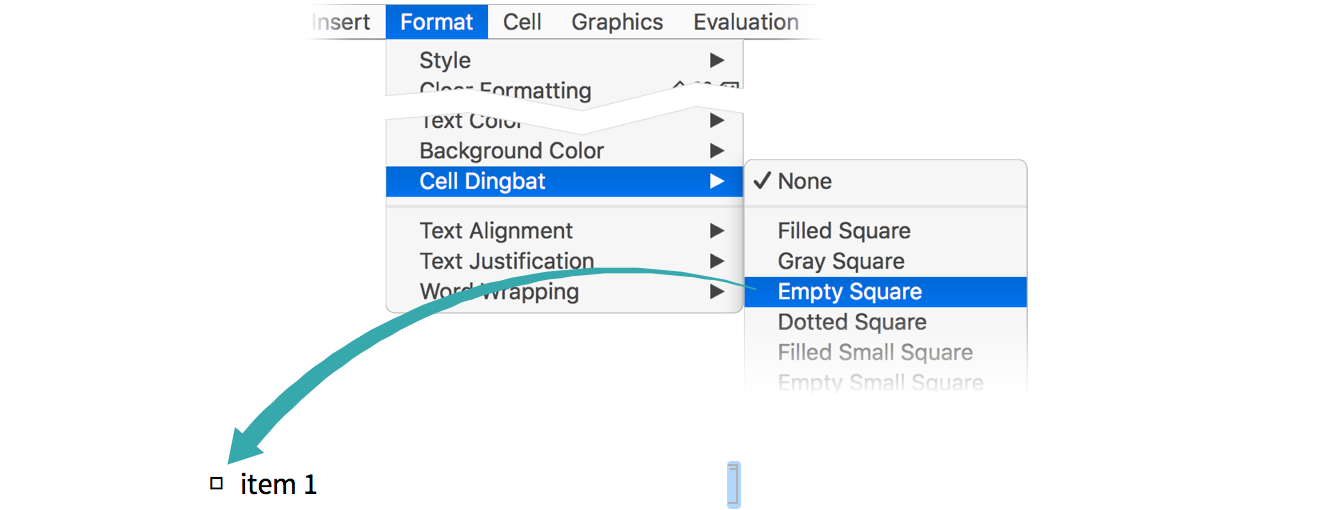
Programmatically...
Use the CellDingbat option to make cells with dingbats:
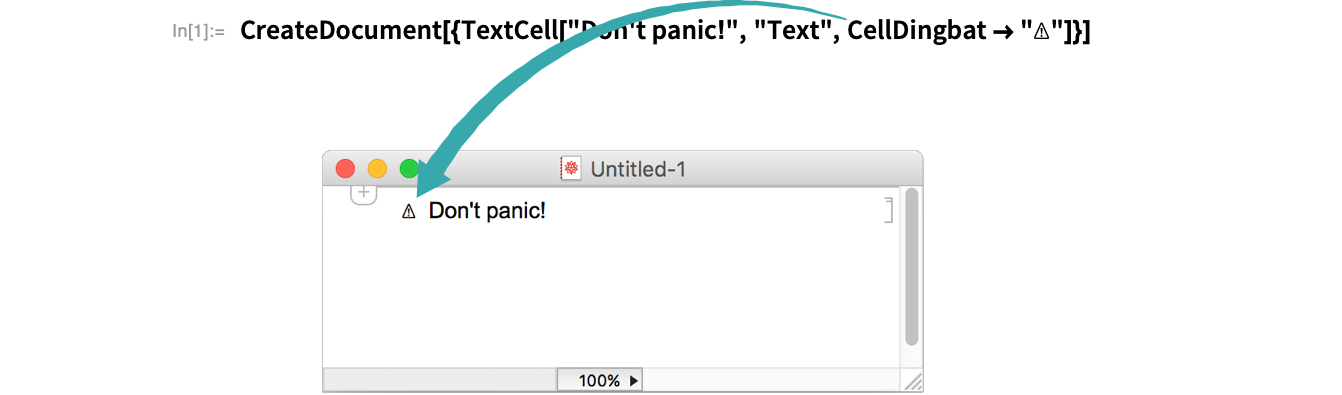
With a Custom Button...
Make a styling button
Make a button that changes the dingbat of the selected cell(s) to ★:

Use the button
Use the button to change the dingbat of a cell:

- Custom buttons are useful for making styling toolbars. See Set Up a Docked Cell for more information.
Select a cell
Click the cell bracket of the cell whose dingbat you want to change:

Open the Formatting sidebar
Click Format to open the Formatting sidebar:
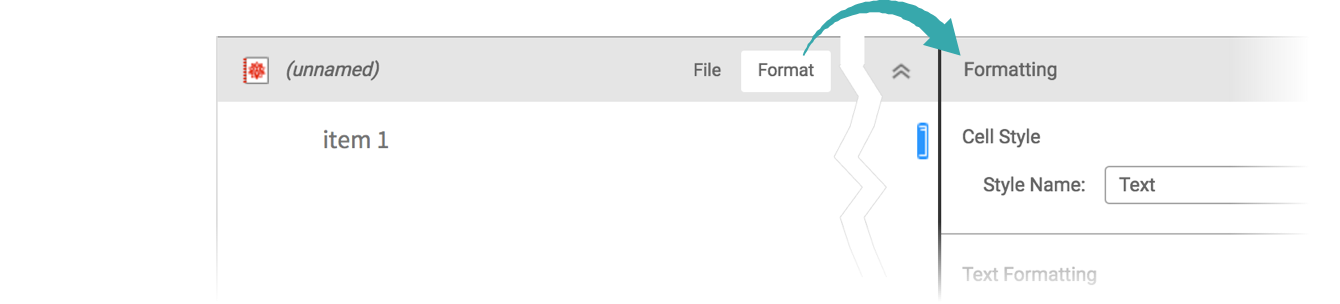
Choose a cell dingbat
Click the Dingbat menu and choose a symbol from the popup menu:
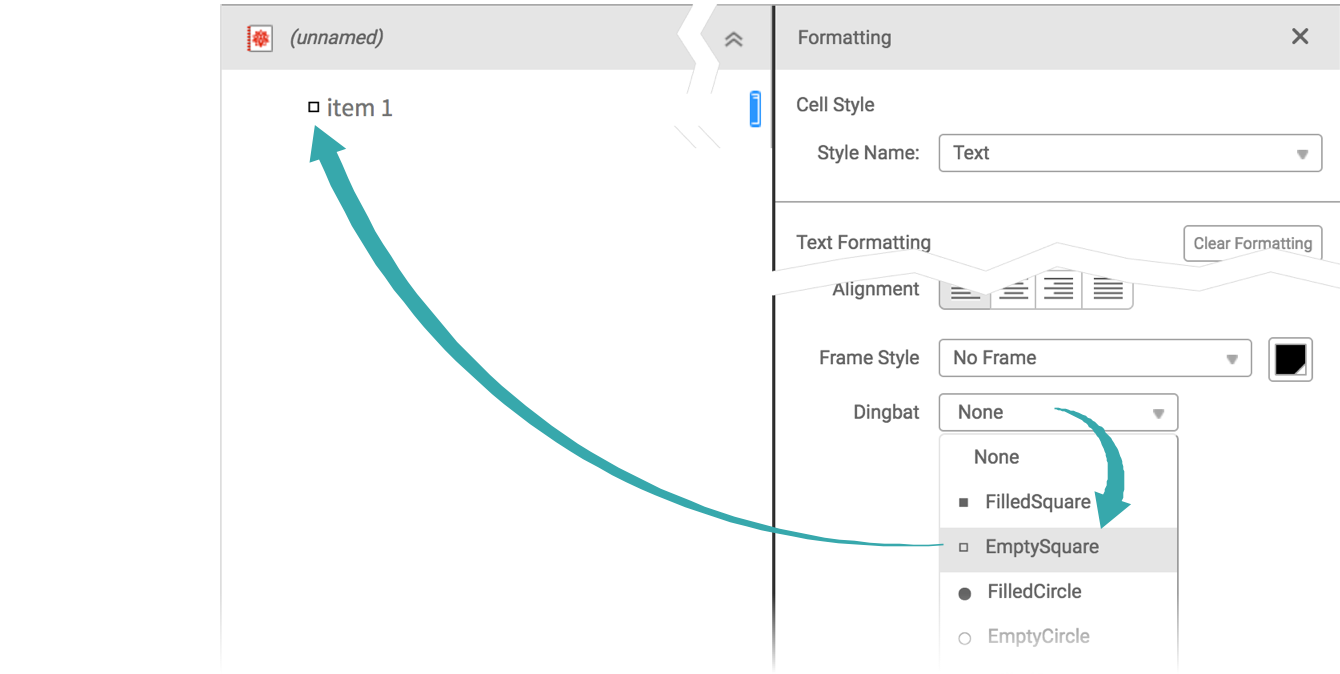
Programmatically...
Use the CellDingbat option to make cells with dingbats: