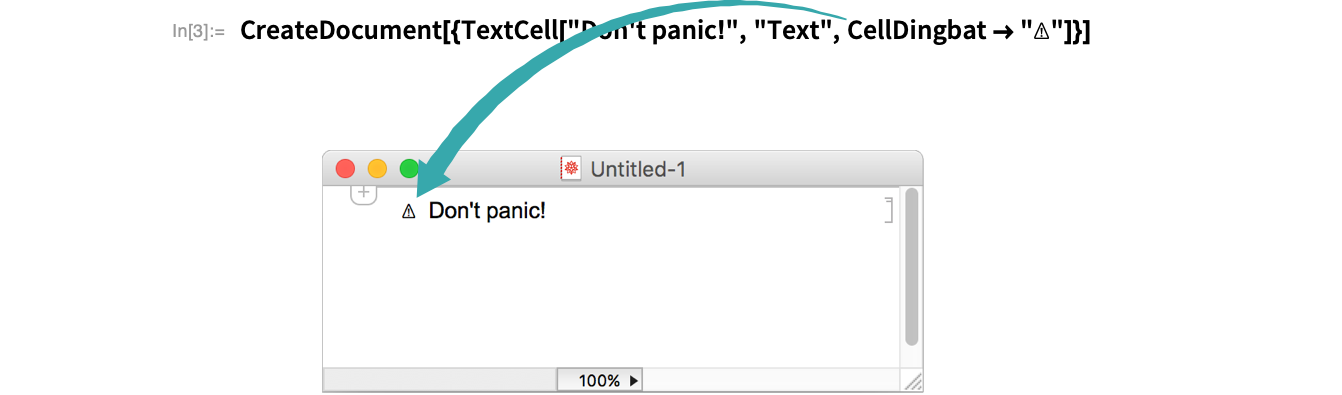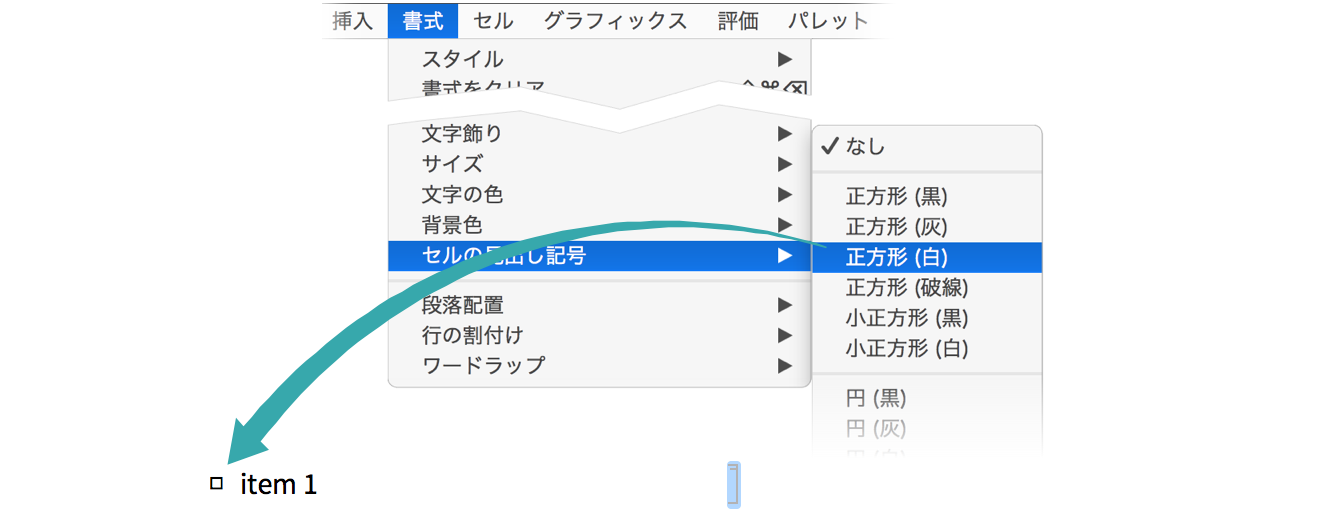アイコンをセルの左端に加える.
プログラムで行う
CellDingbatオプションを使ってディンバット付きのセルを作る:
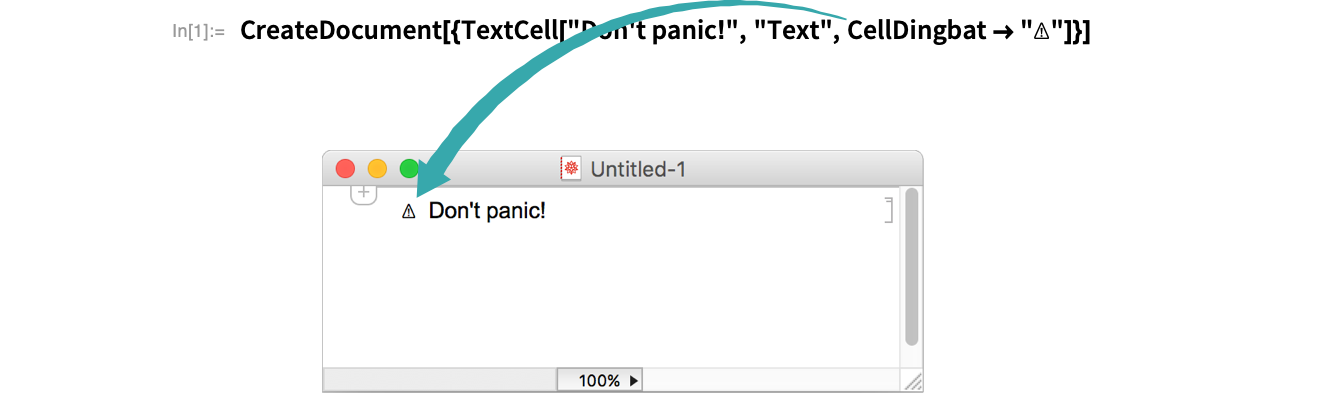
カスタムボタンを使う
スタイルを付けるためのボタンを作る
選択したセルのディンバットを★に変更するボタンを作る:

ボタンを使う
ボタンを使ってセルのディンバットを変更する:

- カスタムボタンは,スタイル付けのツールバーを作るときに便利である.詳細については,ドックに入れたセルを設定するを参照のこと.
セルを選ぶ
ディンバットを変更したいセルのセルブラケットをクリックする:

Formattingサイドバーを開く
FormatをクリックしてFormattingサイドバーを開く:
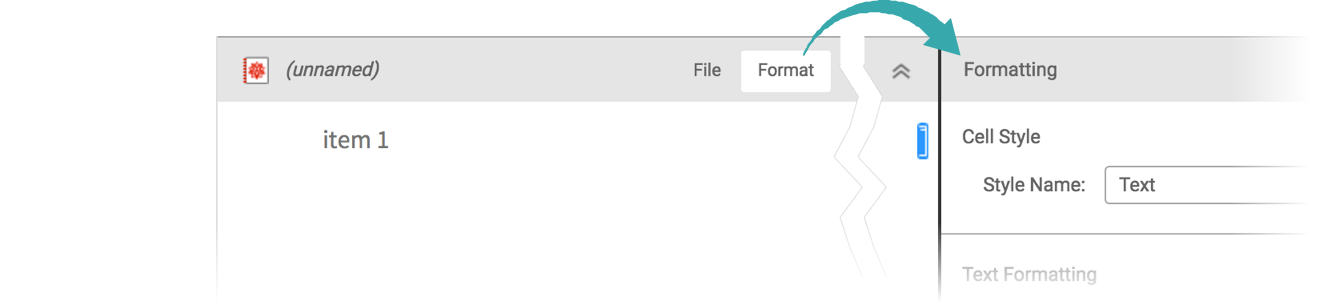
セルディンバットを選ぶ
Dingbatメニューをクリックして,ポップアップメニューからシンボルを選ぶ:
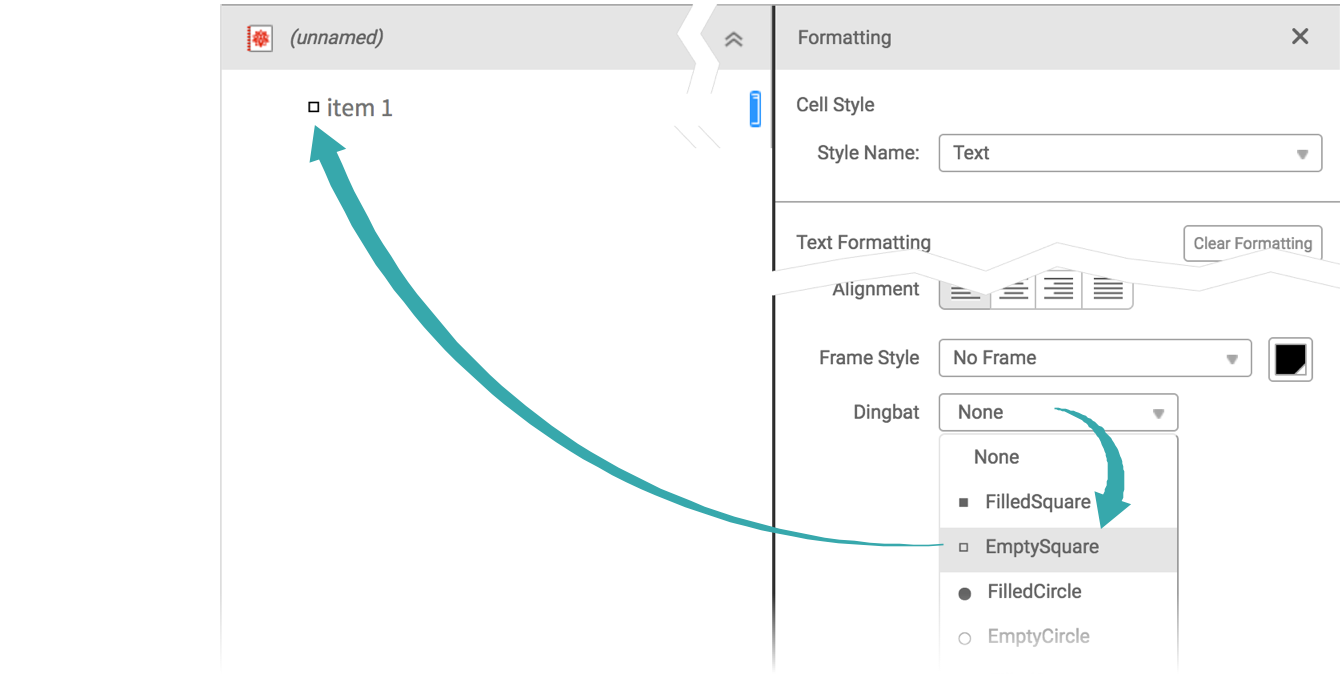
プログラムで行う
CellDingbatオプションを使ってディンバット付きのセルを作る: