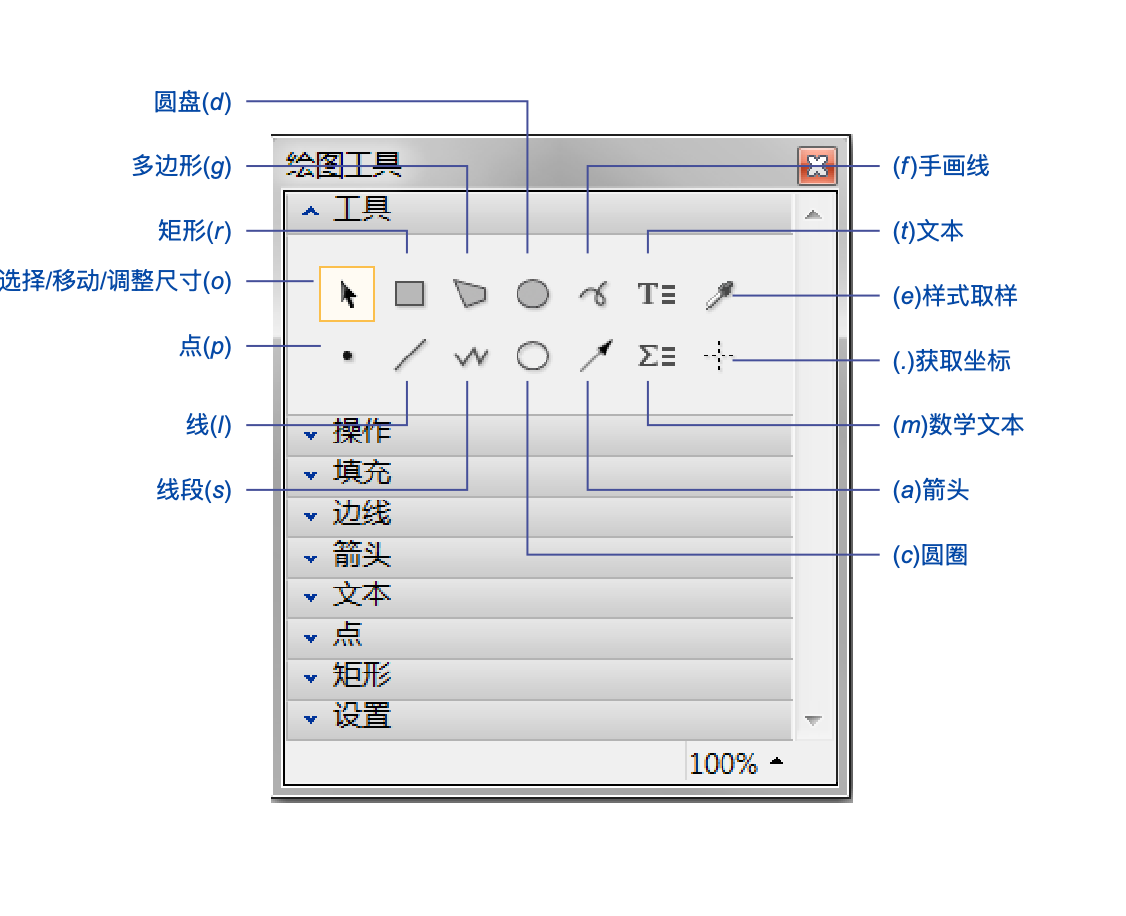绘图工具
输入
Ctrl+D (
T on MacOSX) 或选择 .
欲了解关于每个工具的更多信息,请点击指到绘图面板的每个词:
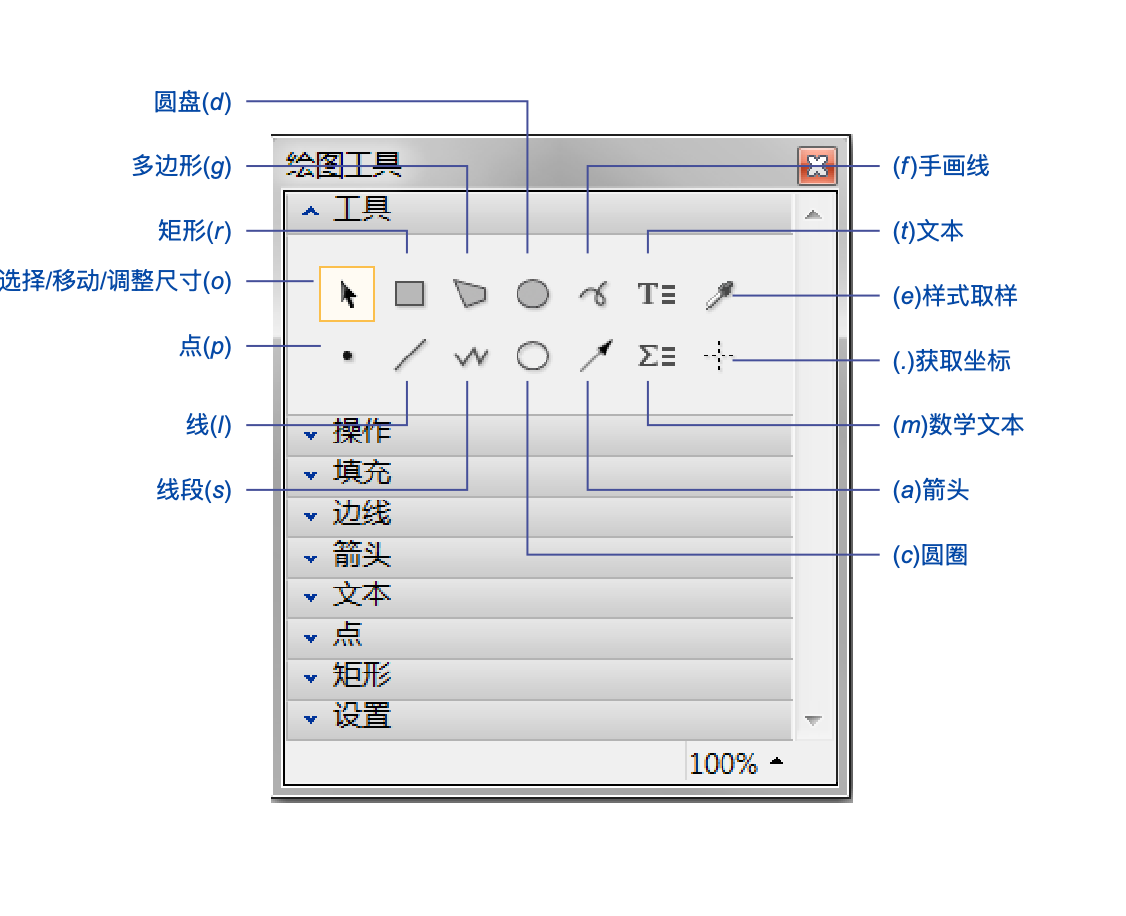
- 选中图形,输入以下字母之一:
o、r、d、g、a、p、t、b、c、s、l、f、m、e、.
- 点击一个工具按钮使用该工具一次.
在单次使用后,该工具将自动恢复到 选择 工具.
选择工具
可以使用
选择 工具来整体选择一个图形基元. 选中对象通过具有handle的边框显示.
可以通过拖动 handle 来缩放选中的对象. 为了让对象在两个方向进行尺度相同的缩放,对handle实施
Shift+拖动 操作.
可以对一个选中对象使用
Shift+点击 来删除或添加一个对象.
当一个对象完全位于另一个对象下方时,拖动它使其可见. 接着通过拖动它的突出显示的部分,使其移动.
绘制箭头工具
点击
绘制箭头 工具,并且拖动指针 (

) 来绘制一个箭头. 按住
Shift 键来水平或垂直绘制箭头:
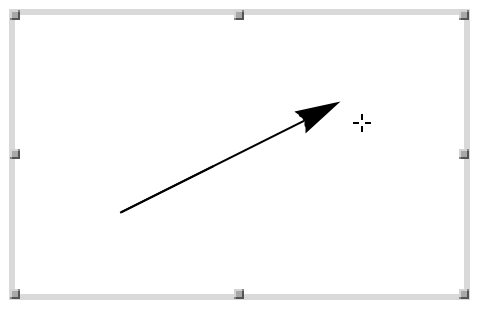
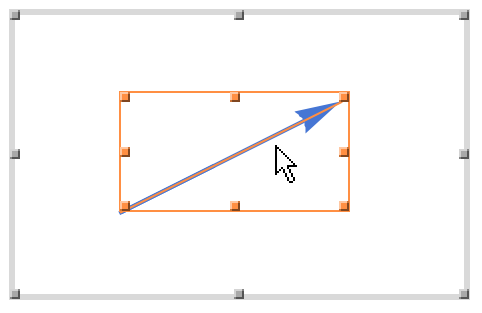
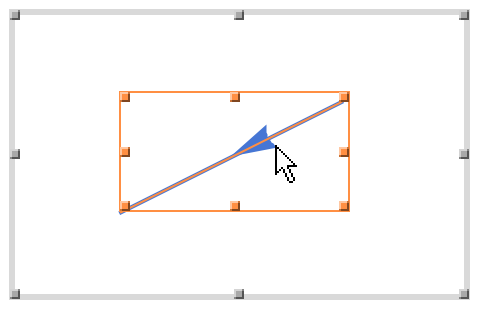
绘制手画线工具
点击
绘制手画线 工具按钮,并且拖动指针 (

) 以绘制一条曲线:
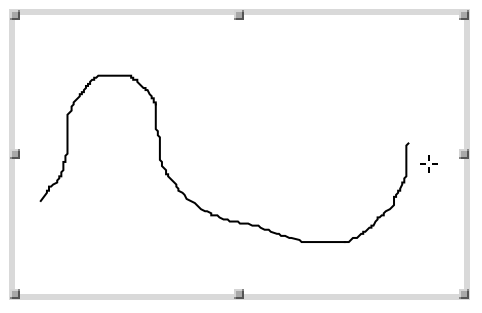
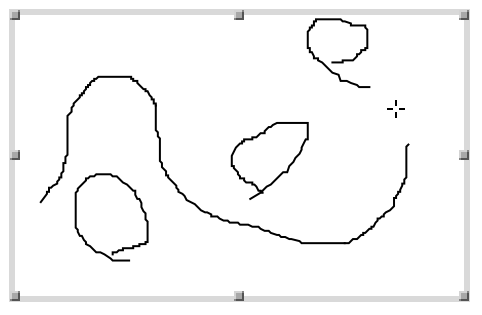
绘制线工具
点击
绘制线 工具,并且拖动指针(

)来绘制单条线. 按住
Shift 键来绘制一条水平或垂直线:
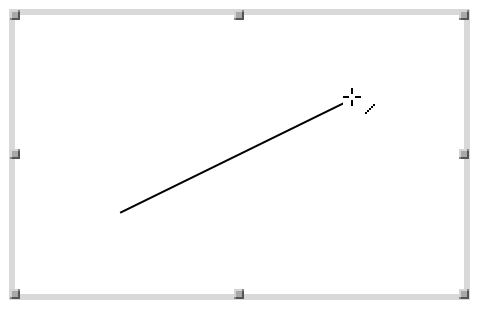
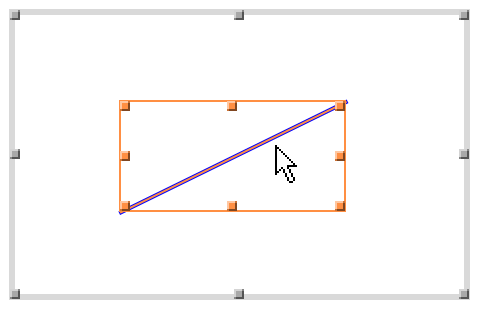
绘制线段工具
点击
绘制线段 工具,并且拖动指针(

)来绘制多段线. 在每次点击后,用户可以获得新的线段. 如果要停止操作,只需双击最后一点或单击第一点:
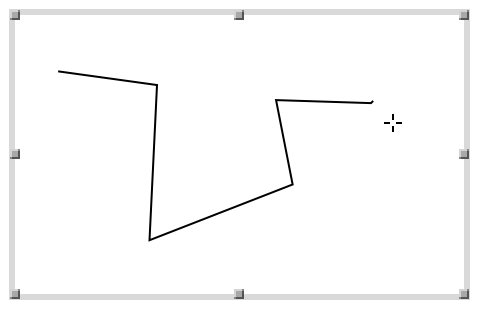
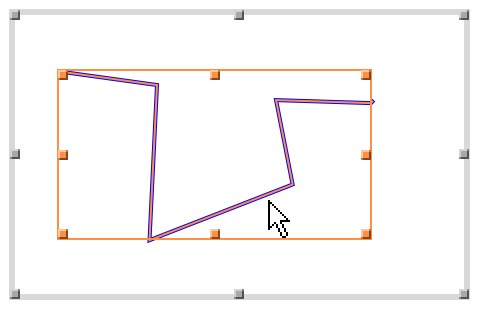
绘制点工具
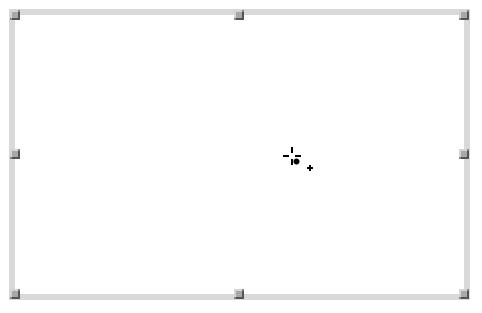
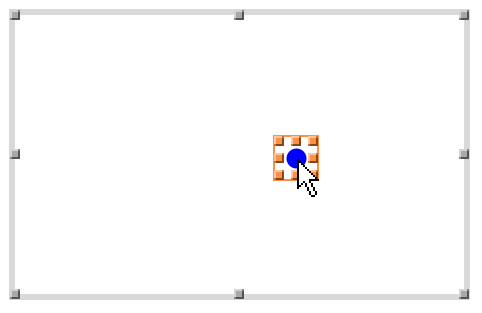
放置文本工具
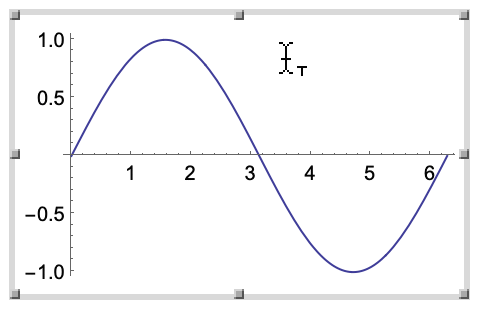
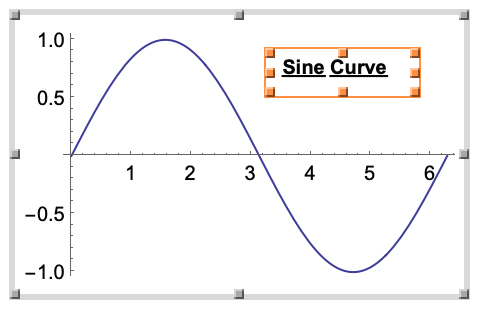
放置 TraditionalForm 文本工具
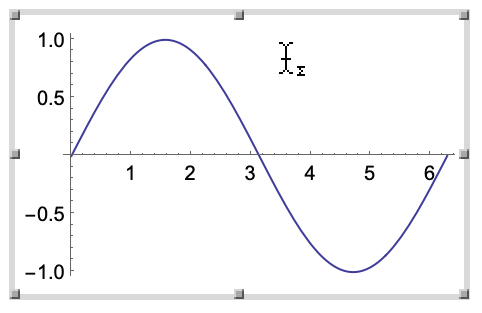
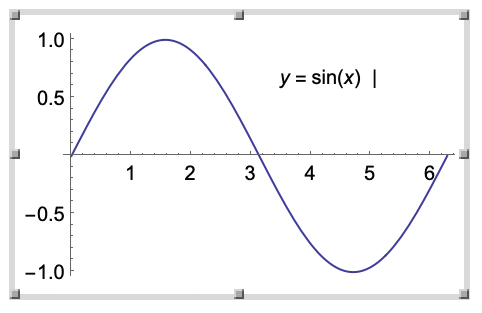
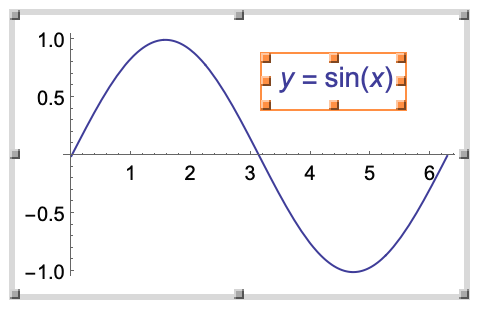
绘制矩形工具
点击
绘制矩形 工具,并且拖动指针(

)以画出一个矩形. 按住
Shift 键以画出正方形:
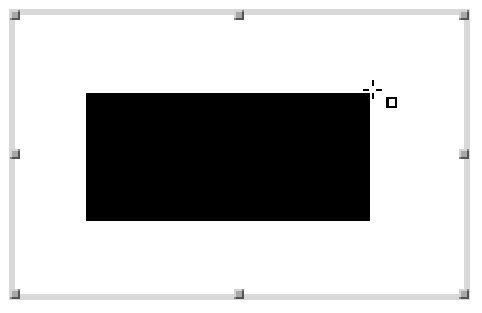
使用
填充设置 和
边线设置 部分分别设置面和边的样式:
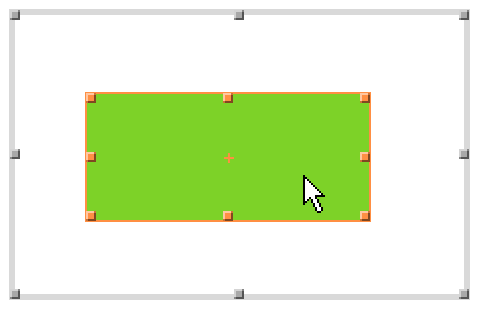
绘制多边形工具
点击
绘制多边形 工具,并且拖动指针(

)来绘制一个多边形. 在每次点击后,用户可以获得新的部分. 要停止操作,可以双击最后一点或单击第一点:
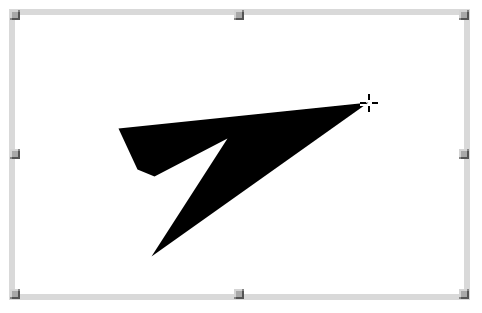
使用
填充设置 和
边线设置 部分分别设置字体效果和边缘样式:
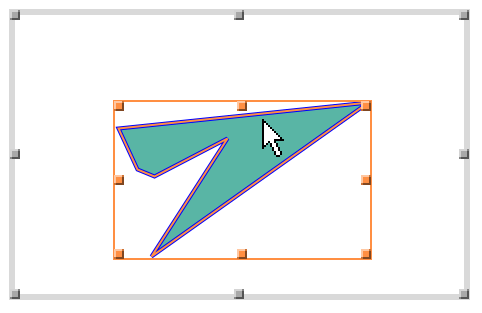
绘制圆盘工具
点击
绘制圆盘 工具,并且拖动指针(

)来绘制一个圆盘或椭圆:
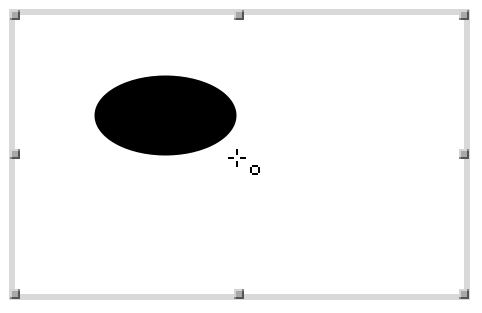
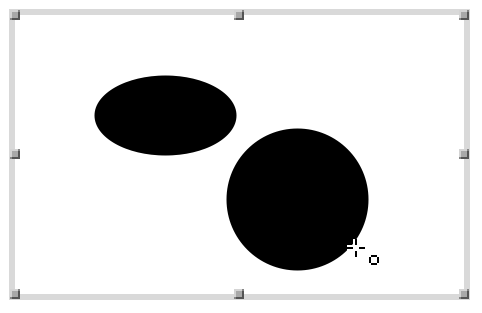
绘制圆圈工具
点击
绘制圆圈 工具,并且拖动指针(

)来绘制一个未填充的圆圈或椭圆:
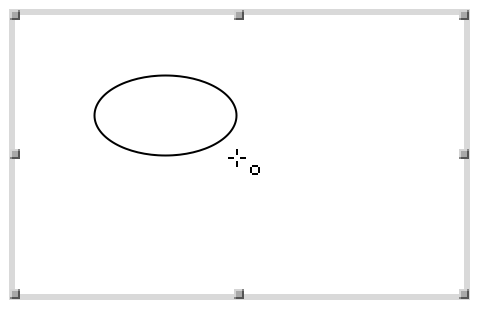
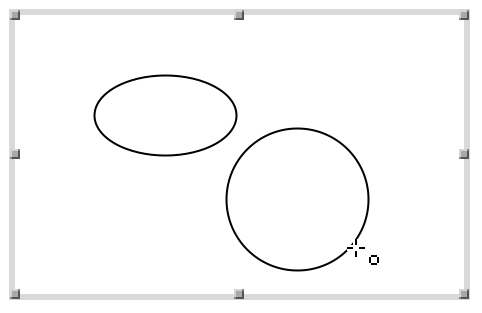
样式取样工具
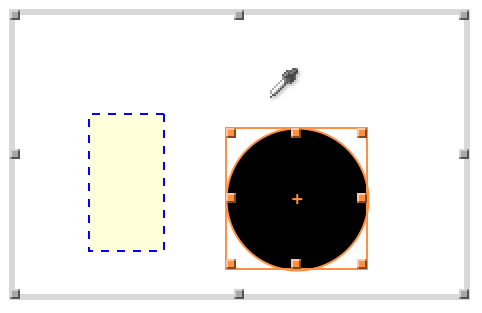
点击另一个图形对象,更新需要匹配的选择对象的样式:
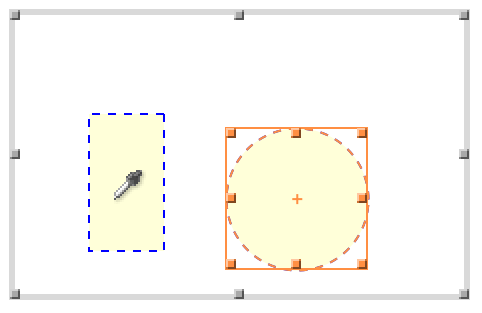
选择工具后(取样前),
Ctrl (
Cmd on MacOSX)
+点击 另一个图形对象改变所选择的对象:
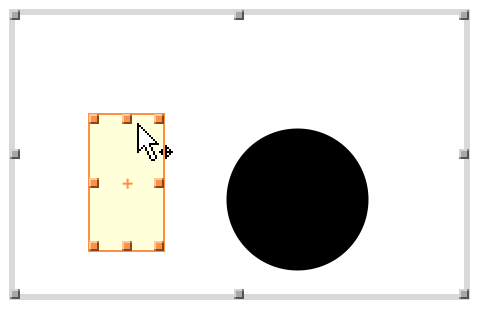
获取坐标工具
点击
获取坐标 工具,并且在二维图像或三维图形上移动鼠标指针(

). 从而可以显示鼠标位置的近似坐标值:
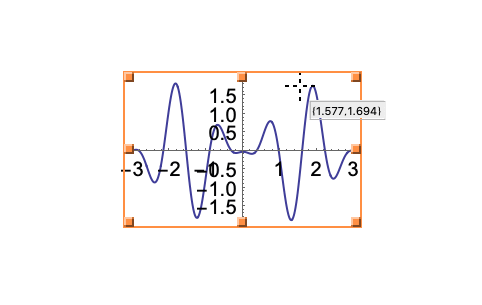
点击以对坐标进行标记. 点击其它位置以添加标记. 用户可以使用
Ctrl (
Cmd on MacOSX)
+点击 删除标记:
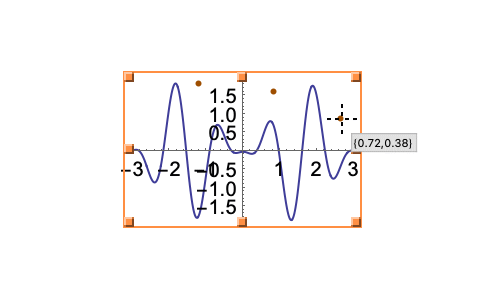
使用
Ctrl (
Cmd on MacOSX)
+C 把标记坐标拷贝到剪贴板上. 使用
Ctrl (
Cmd on MacOSX)
+V 把复制的坐标值粘贴到一个输入单元里:
使用
Alt+拖动 标记一个矩形,并且使用
Ctrl (
Cmd on MacOSX)
+C 拷贝对角的坐标:
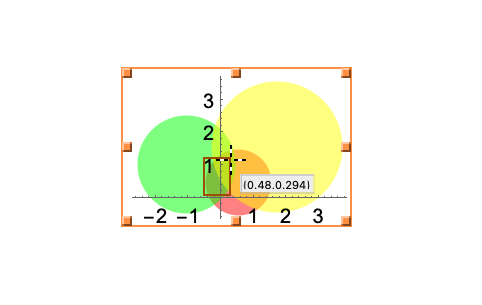
使用
Ctrl (
Cmd on MacOSX)
+V 来粘贴:
拖动以标记一个坐标路径,然后输入
Ctrl (
Cmd on MacOSX)
+C 来拷贝坐标值:
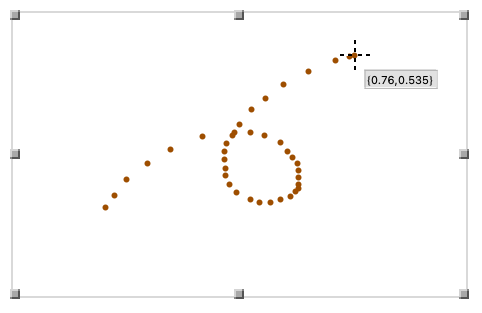
新图形
编组
- 右击其中一个对象或突出显示的边框,然后选择 编组.
- 右击其中一个对象或突出显示的边框,然后选择 取消编组.
排列
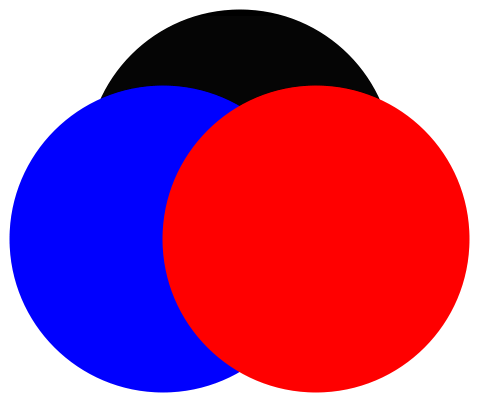
选择重叠图形中的一个对象,执行以下一个操作把它移到后端:
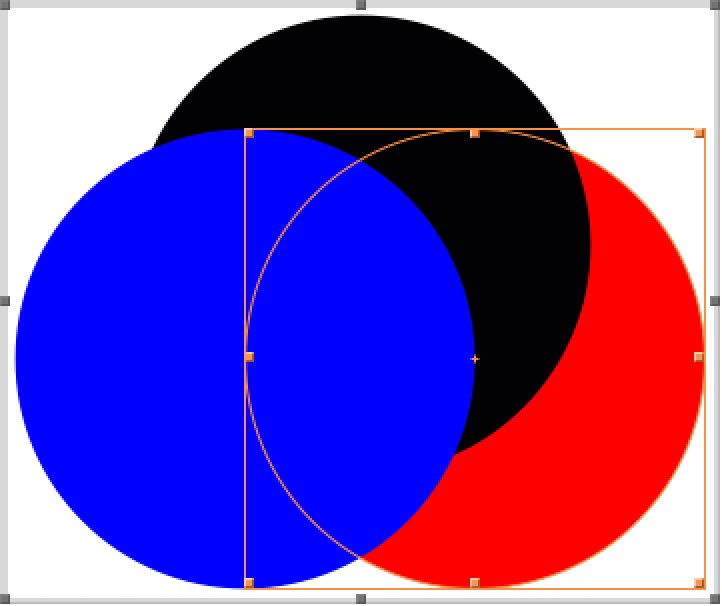
使用
移到前端 把一个对象移到所有其它对象的前面:
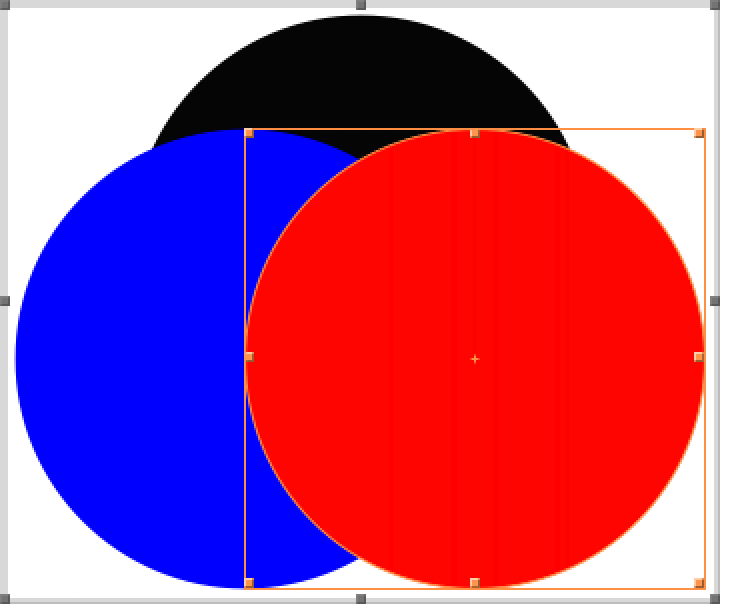
使用
后移 把一个图形对象移到它下面紧挨着的对象的后面:
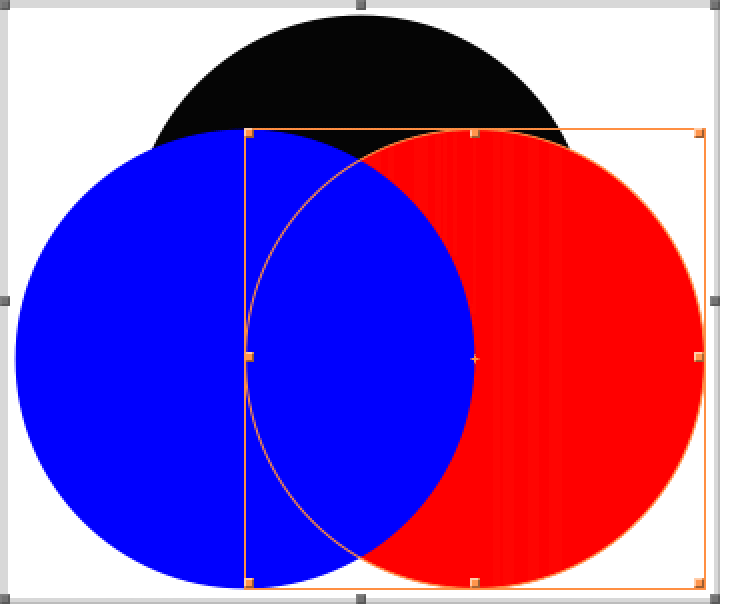
使用
前移 把一个图形对象移到它上面紧挨着的对象的前面:
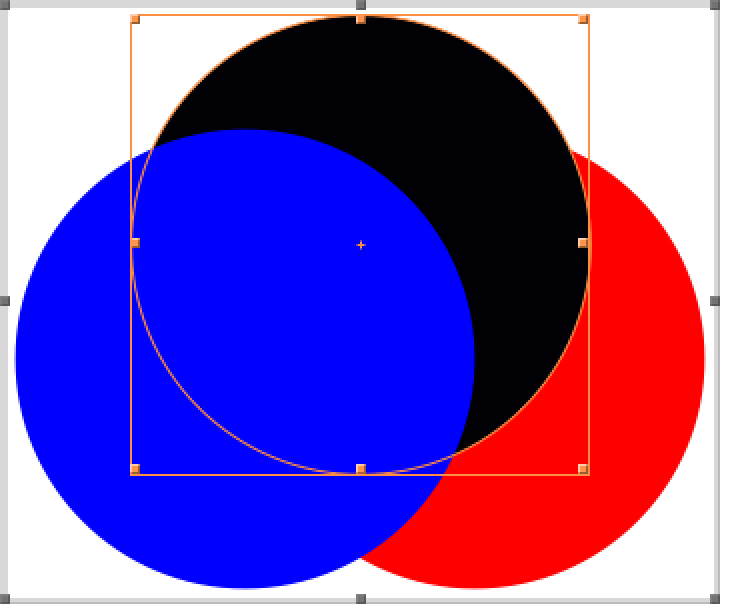
对齐
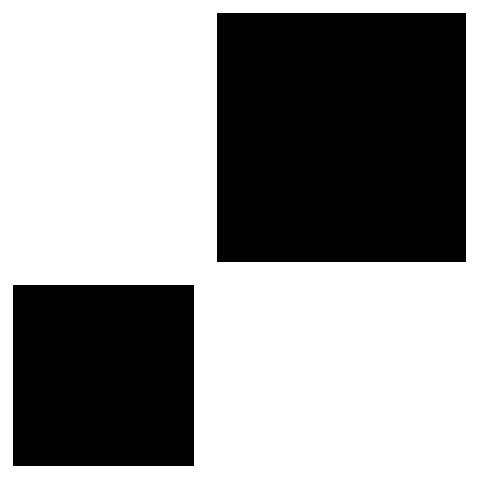
分布
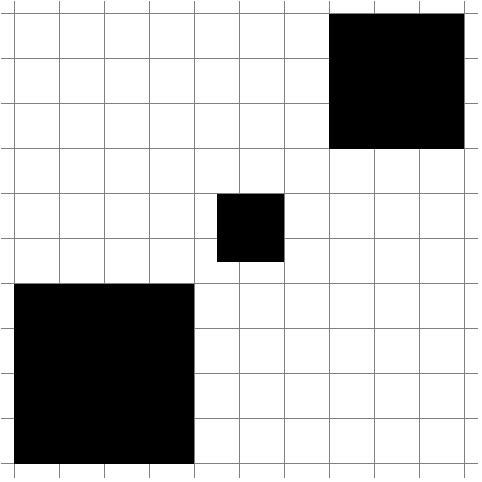
选择两个以上的图形对象,然后执行以下一个操作,每个对象的左边按等间距排列:
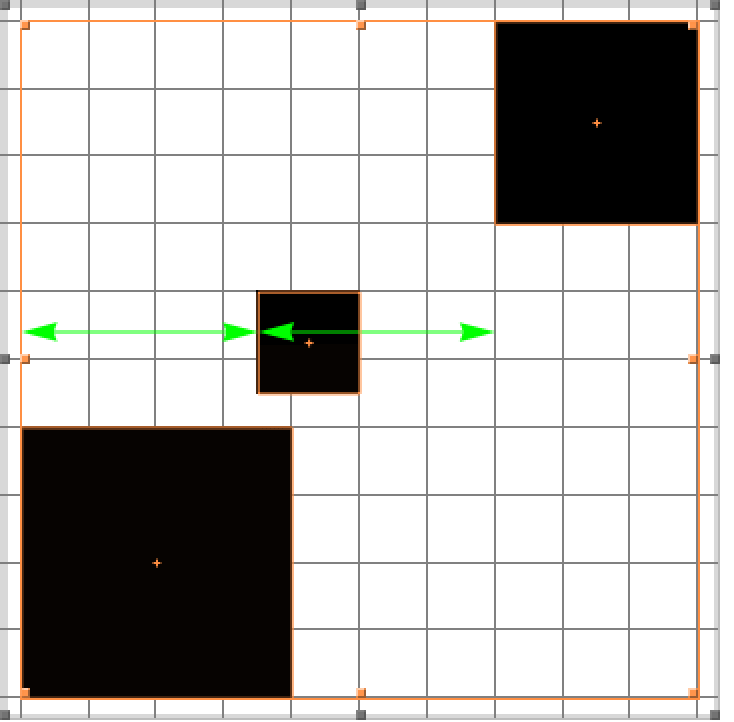
使用
横向中心分布 在水平方向对中心进行等间距排列:
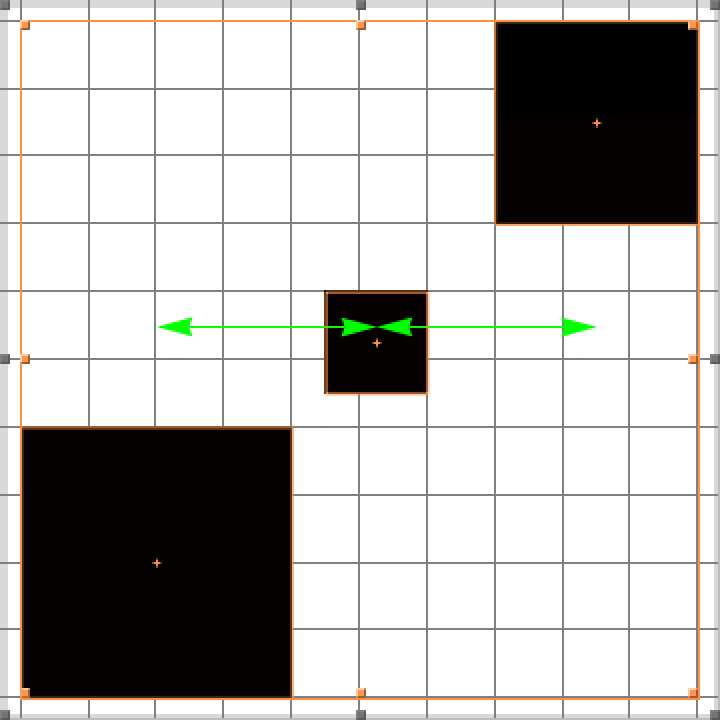
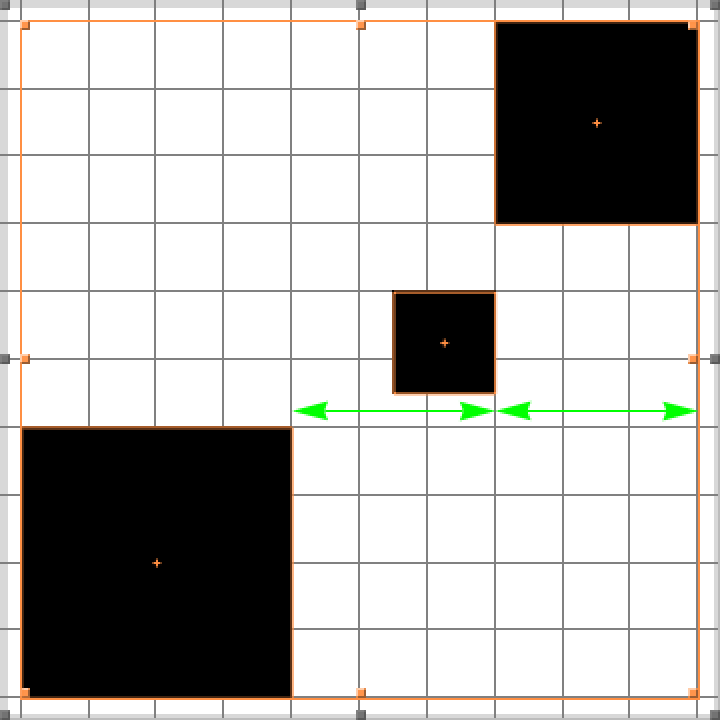
使用
横向等间隔分布 在对象之间留有等量的水平间隔:
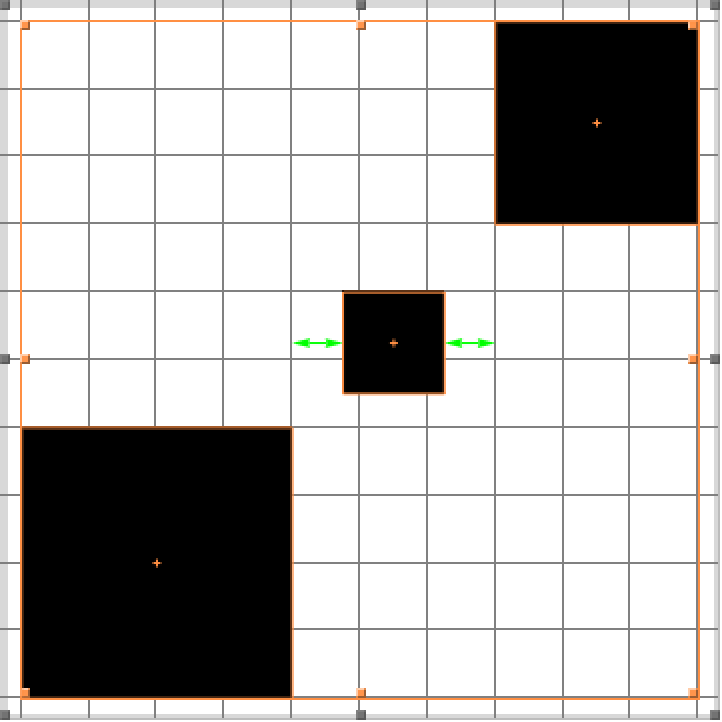
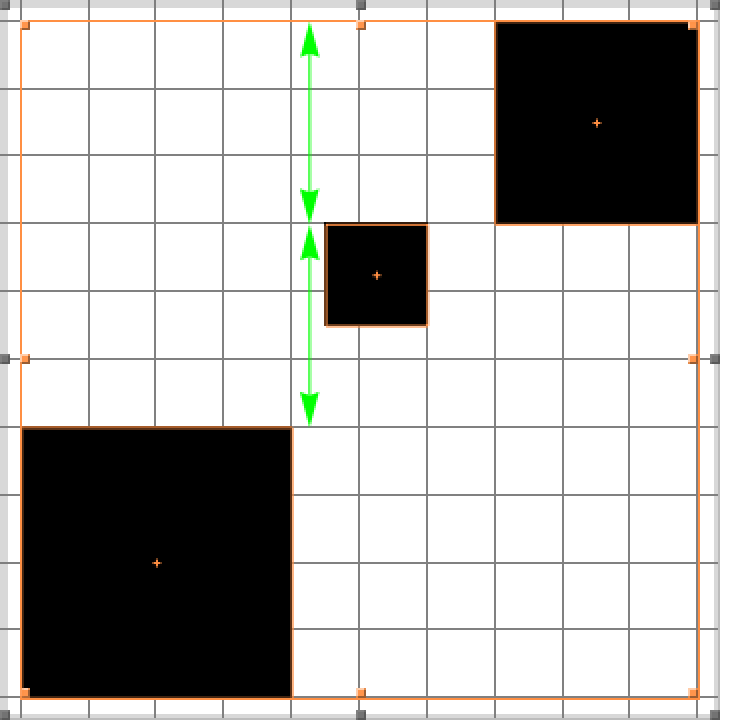
使用
纵向中心分布 在垂直方向对中心进行等间距排列:
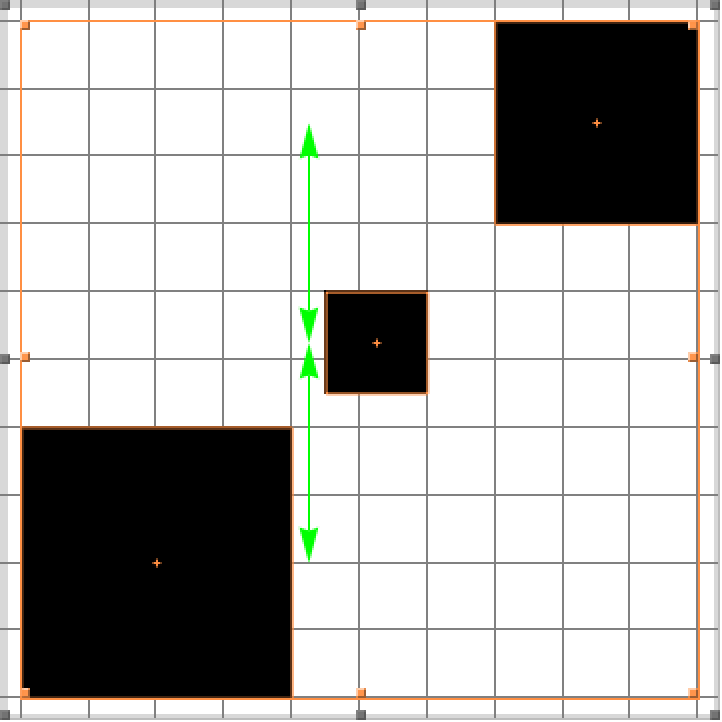
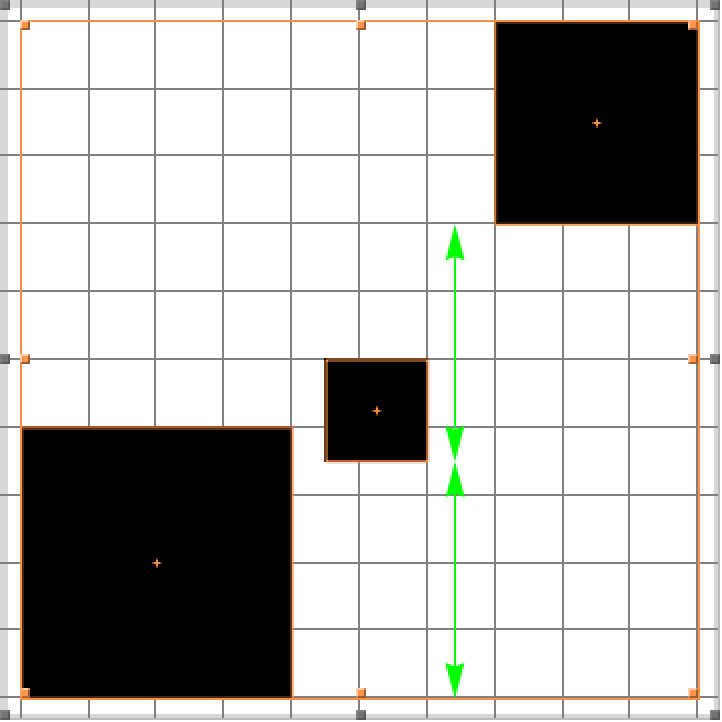
使用
纵向等间隔分布 在对象之间留有等量的竖直间隔:
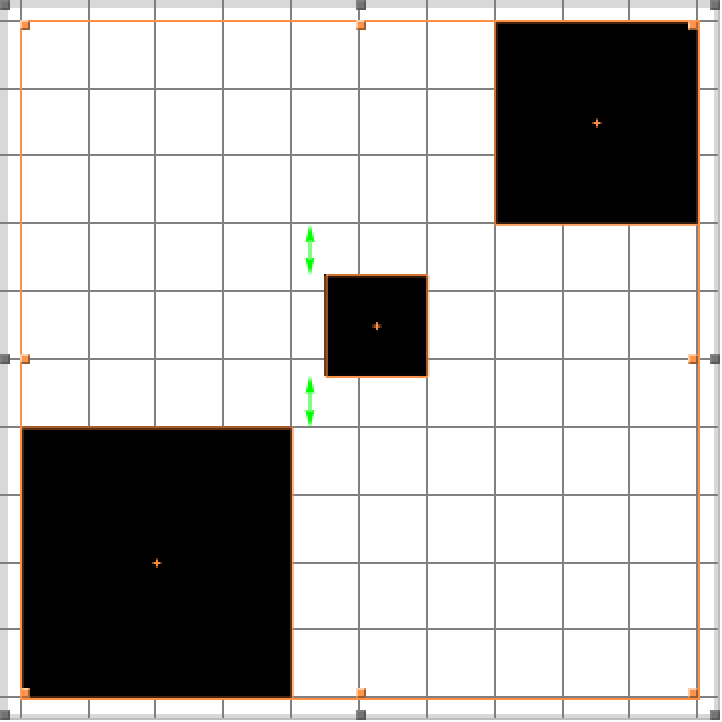
- 选择一个图形对象,然后使用面板中的控件改变它的样式或属性.
- (选择工具之前或之后)使用控件来设置想要的样式或属性,然后绘制一个图形对象.
- 选择一个图形对象,然后绘制另一个对象,重用先前选择的样式和属性.
填充
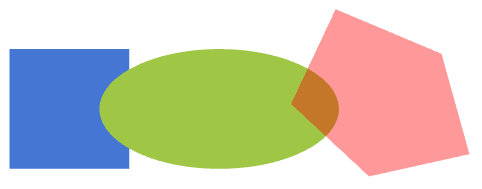
边线
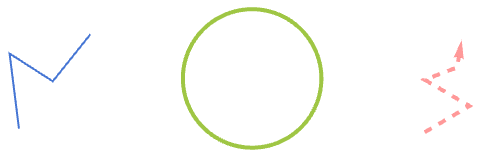
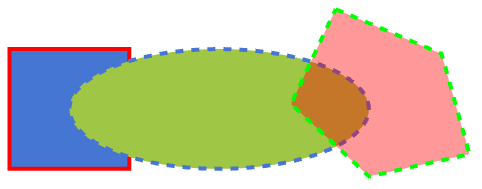
箭头
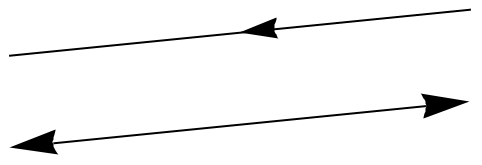
文本
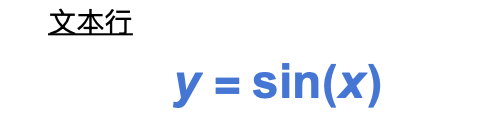
点
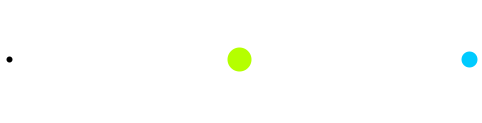
矩形
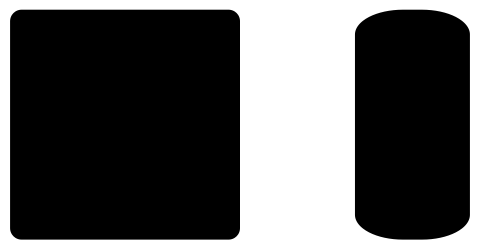
颜色选择
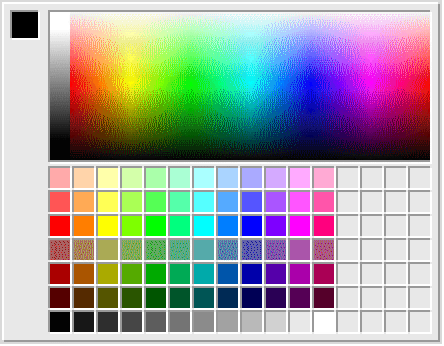
在
填充、边线、文本前景 或
文本背景 下点击颜色样本会弹出一个颜色选择面板.
拖动颜色样本,可以快速访问颜色选择面板. 松开鼠标选择当前颜色.
对齐辅助线
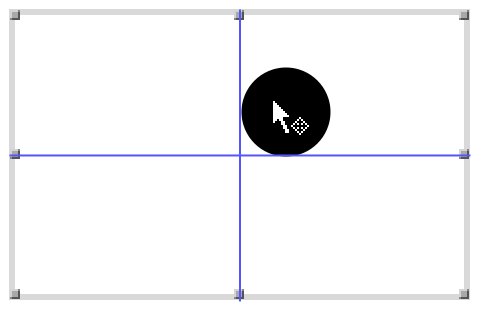
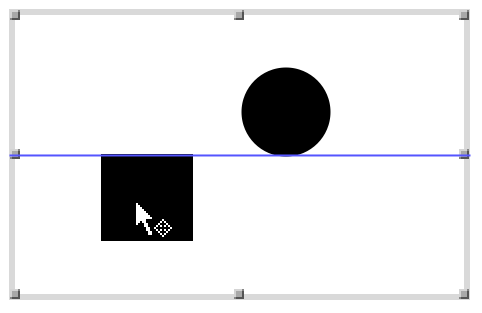
当拖动时,通过按住
Alt 键临时禁用对齐辅助线:
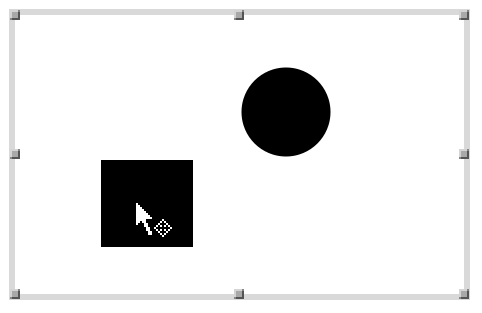
重设
重设当前选择的对象和随后绘制图形对象的样式和属性.