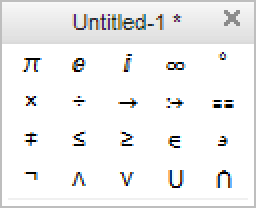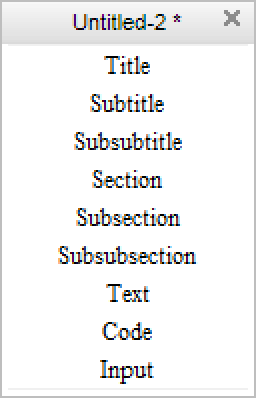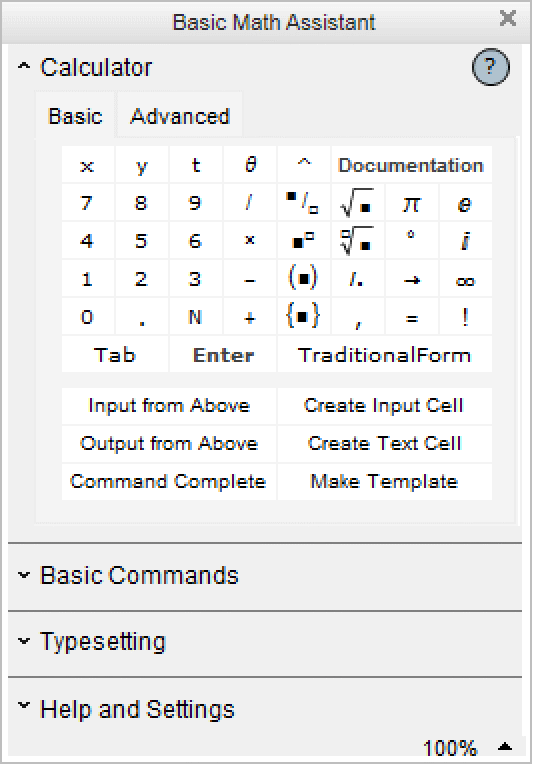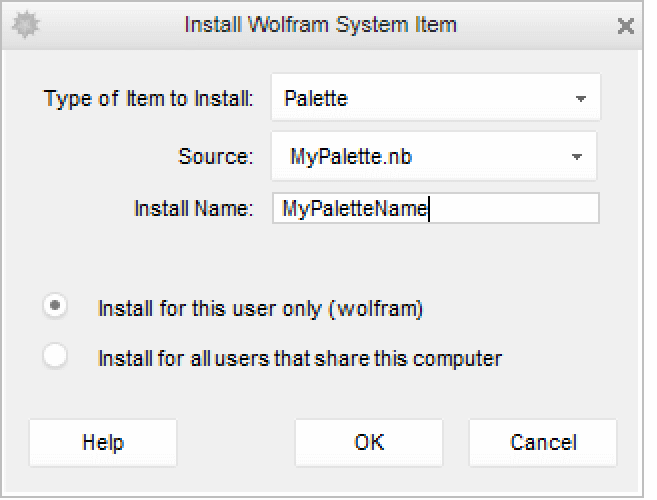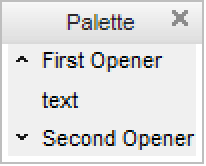Creating Palettes
| Generating a Palette Programmatically | Installing the Palette into the Wolfram System |
| Finalizing and Saving the Palette | Extended Examples |
| CreatePalette[expr] | create and open a palette notebook containing expr in the front end |
| PaletteNotebook[{cell1,cell2,…}] | an in-cell representation of a palette notebook that can be manipulated by the front end |
| Cell[BoxData["\<\"π\"\>"],"cellstyle"] | interpreted box structure |
| Cell[BoxData["π"],"cellstyle"] | uninterpreted box structure |
π ∞ ° × ÷ ≠ ≤ ≥ ∈ ∍ ¬ ∧ ∨ ⋃ ⋂
1. To set these options programmatically, specify each of the options above in a CreatePalette statement. For example:
CreatePalette[expr,Magnification->1.0,DynamicUpdating->True]
Note: Setting DynamicUpdating->True should only be done when the palette functionality has been completely debugged and is in a ready-to-use state, as this prevents the front end from aborting a dynamic evaluation that may or may not contain bugs.
2. To set these options using the Option Inspector, select the palette and open the Option Inspector:
In Notebook Options ▶ Display Options, explicitly set Magnification to avoid inheriting the global setting.
In Cell Options ▶ Evaluation Options, explicitly set DynamicUpdating->True to enable Dynamic even if dynamic updating is disabled in the user's front end.